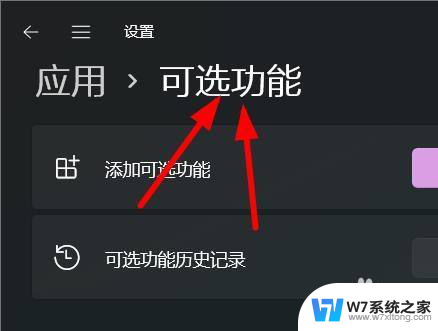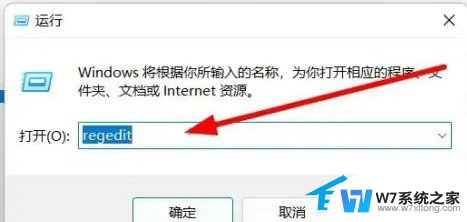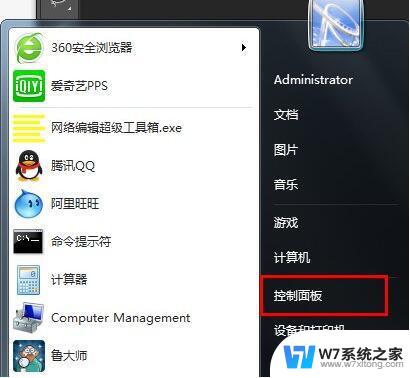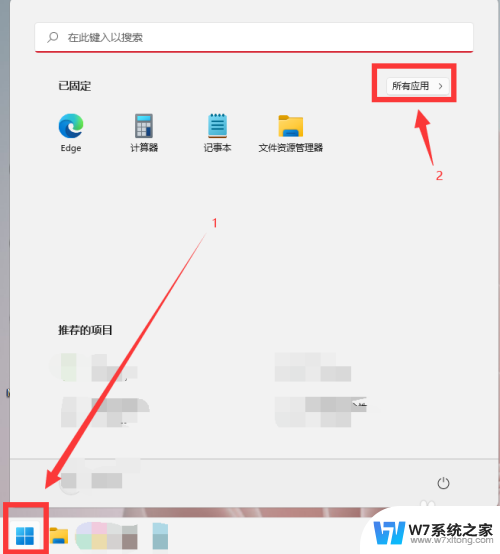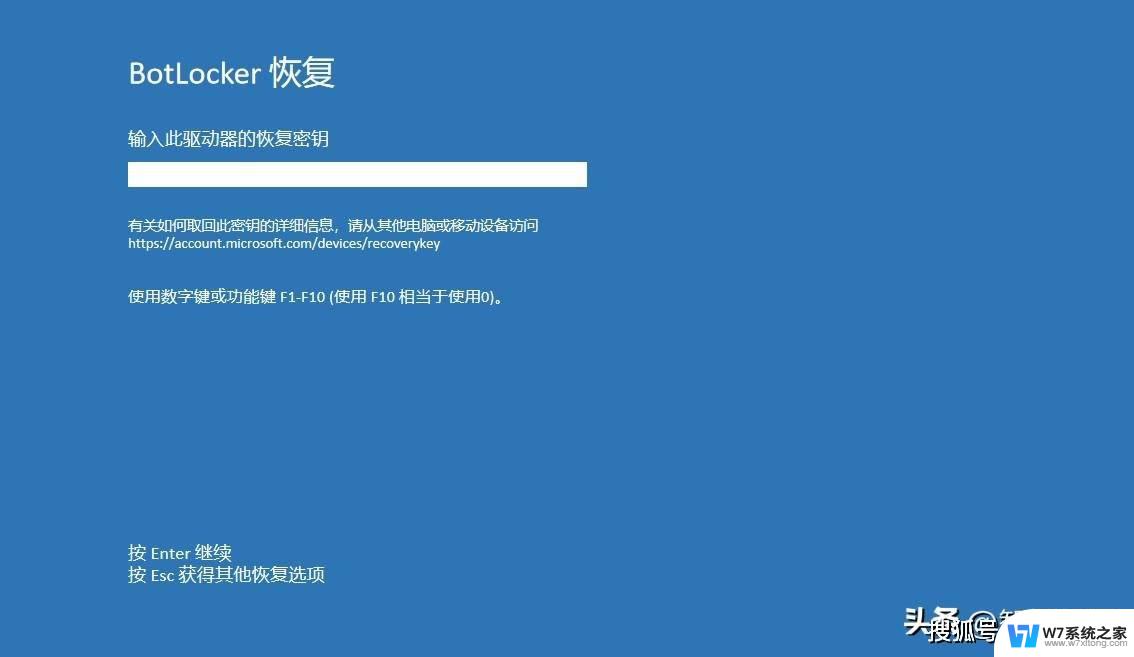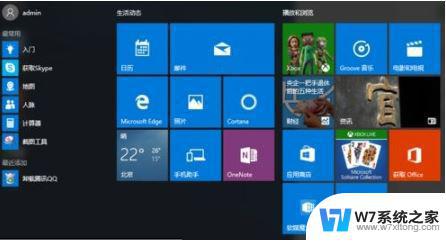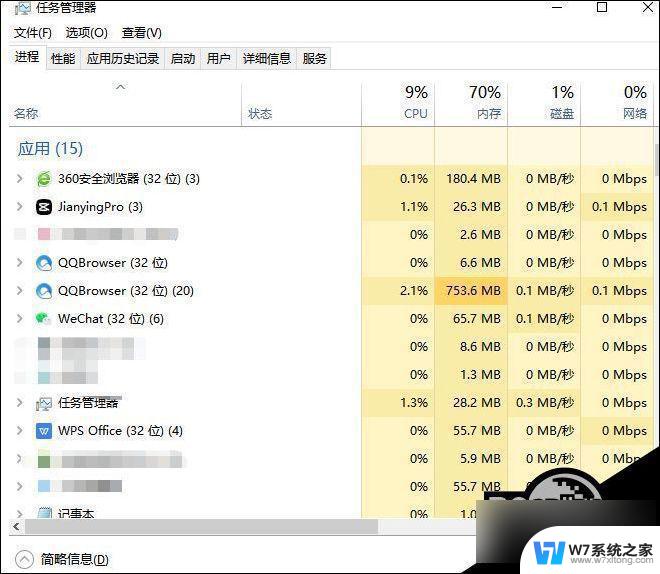win11 应用中无可选功能选项 Win11打开方式选择其他应用没有反应解决方法
近日有用户反映在Win11应用中无法选择某些功能选项或打开方式时,系统没有任何反应的问题,这一情况给用户的正常使用带来了一定的困扰。无需担心我们可以通过一些简单的解决方法来解决这个问题。接下来我们将介绍一些操作步骤,帮助用户解决Win11应用中无可选功能选项或打开方式没有反应的情况。
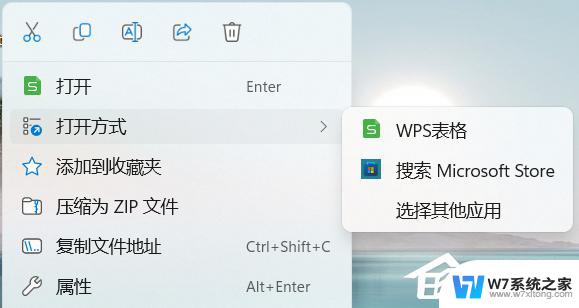
步骤一:
1. 桌面空白处,点击【右键】,在打开的菜单项中,选择【新建 - 文本文档】;
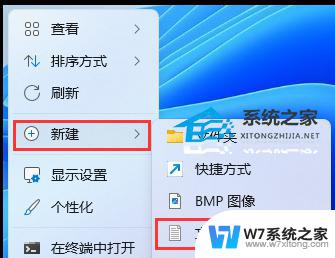
2. 新建 文本文档窗口,输入以下内容:
01Windows Registry Editor Version 5.00 02[HKEY_CLASSES_ROOT\Unknown\shell\openas] 03@=hex(2):40,00.25,00.53,00.79,00.73,00.74,00.65,00.6d,00.52,00.6f,00.6f,00.74,\ 0400.25,00.5c,00.73,00.79,00.73,00.74,00.65,00.6d,00.33,00.32,00.5c,00.73,00.\ 0568,00.65,00.6c,00.6c,00.33,00.32,00.2e,00.64,00.6c,00.6c,00.2c,00.2d,00.35,\ 0600.33,00.37,00.36,00.00.00 07"MultiSelectModel"="Single" 08[HKEY_CLASSES_ROOT\Unknown\shell\openas\command] 09@=hex(2):25,00.53,00.79,00.73,00.74,00.65,00.6d,00.52,00.6f,00.6f,00.74,00.25,\ 1000.5c,00.73,00.79,00.73,00.74,00.65,00.6d,00.33,00.32,00.5c,00.4f,00.70,00.\ 1165,00.6e,00.57,00.69,00.74,00.68,00.2e,00.65,00.78,00.65,00.20,00.22,00.25,\ 1200.31,00.22,00.00.00 13"DelegateExecute"="{e44e9428-bdbc-4987-a099-40dc8fd255e7}" 复制代码 Windows Registry Editor Version 5.00 [HKEY_CLASSES_ROOT\Unknown\shell\openas] @=hex(2):40,00.25,00.53,00.79,00.73,00.74,00.65,00.6d,00.52,00.6f,00.6f,00.74,\ 00.25,00.5c,00.73,00.79,00.73,00.74,00.65,00.6d,00.33,00.32,00.5c,00.73,00.\ 68,00.65,00.6c,00.6c,00.33,00.32,00.2e,00.64,00.6c,00.6c,00.2c,00.2d,00.35,\ 00.33,00.37,00.36,00.00.00 "MultiSelectModel"="Single" [HKEY_CLASSES_ROOT\Unknown\shell\openas\command] @=hex(2):25,00.53,00.79,00.73,00.74,00.65,00.6d,00.52,00.6f,00.6f,00.74,00.25,\ 00.5c,00.73,00.79,00.73,00.74,00.65,00.6d,00.33,00.32,00.5c,00.4f,00.70,00.\ 65,00.6e,00.57,00.69,00.74,00.68,00.2e,00.65,00.78,00.65,00.20,00.22,00.25,\ 00.31,00.22,00.00.00 "DelegateExecute"="{e44e9428-bdbc-4987-a099-40dc8fd255e7}"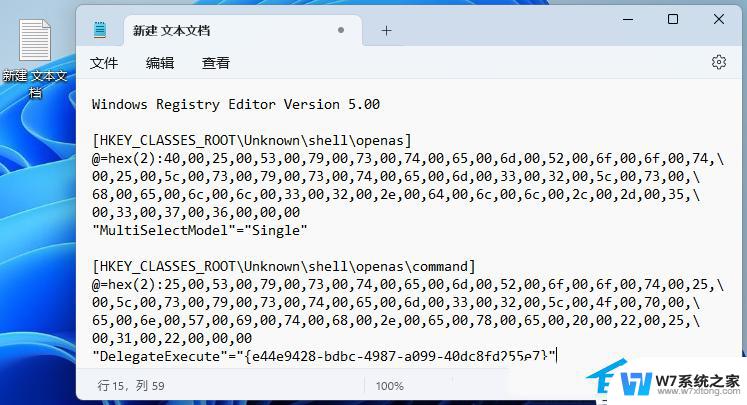
3. 接着点击左上角的【文件】,在打开的下拉项中,选择【另存为】,或者按键盘上的【 Ctrl + Shift + S 】快捷键也可以;
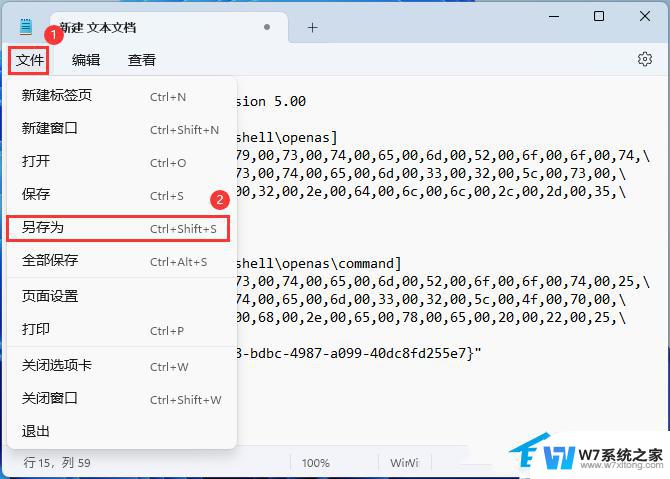
4. 另存为窗口,注意三个地方:
1)文件另存为的路径
2)文件名填入以【.reg】结尾的名称,保存类型选择【所有文件】
3)编码选择【ANSI】
最后点击【保存】。
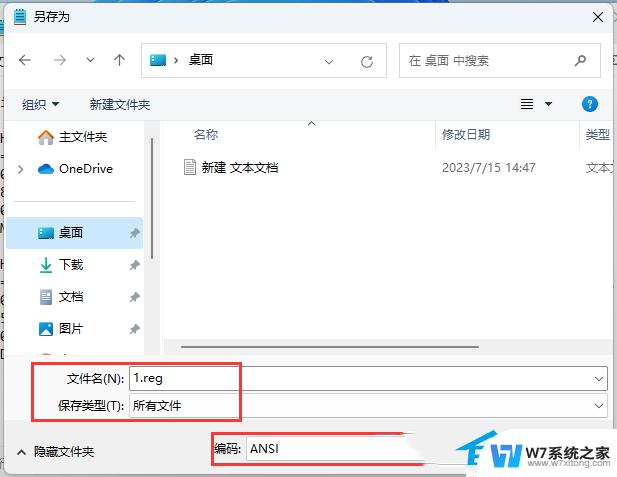
步骤二:
1. 桌面空白处,点击【右键】,在打开的菜单项中,选择【新建 - 文本文档】;
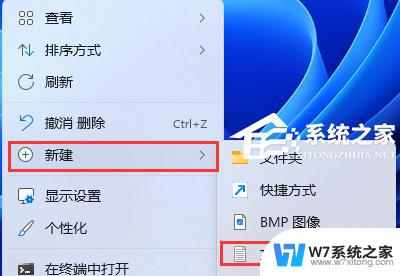
2. 新建 文本文档窗口,输入以下内容:
01Windows Registry Editor Version 5.00 02[HKEY_CLASSES_ROOT\Unknown\shell\OpenWithSetDefaultOn] 03"MultiSelectModel"="Single" 04"ProgrammaticAccessOnly"="" 05[HKEY_CLASSES_ROOT\Unknown\shell\OpenWithSetDefaultOn\command] 06@=hex(2):25,00.53,00.79,00.73,00.74,00.65,00.6d,00.52,00.6f,00.6f,00.74,00.25,\ 0700.5c,00.73,00.79,00.73,00.74,00.65,00.6d,00.33,00.32,00.5c,00.4f,00.70,00.\ 0865,00.6e,00.57,00.69,00.74,00.68,00.2e,00.65,00.78,00.65,00.20,00.2d,00.6f,\ 0900.76,00.65,00.72,00.72,00.69,00.64,00.65,00.20,00.22,00.25,00.31,00.22,00.\ 1000.00 11"DelegateExecute"="{e44e9428-bdbc-4987-a099-40dc8fd255e7}" 复制代码 Windows Registry Editor Version 5.00 [HKEY_CLASSES_ROOT\Unknown\shell\OpenWithSetDefaultOn] "MultiSelectModel"="Single" "ProgrammaticAccessOnly"="" [HKEY_CLASSES_ROOT\Unknown\shell\OpenWithSetDefaultOn\command] @=hex(2):25,00.53,00.79,00.73,00.74,00.65,00.6d,00.52,00.6f,00.6f,00.74,00.25,\ 00.5c,00.73,00.79,00.73,00.74,00.65,00.6d,00.33,00.32,00.5c,00.4f,00.70,00.\ 65,00.6e,00.57,00.69,00.74,00.68,00.2e,00.65,00.78,00.65,00.20,00.2d,00.6f,\ 00.76,00.65,00.72,00.72,00.69,00.64,00.65,00.20,00.22,00.25,00.31,00.22,00.\ 00.00 "DelegateExecute"="{e44e9428-bdbc-4987-a099-40dc8fd255e7}"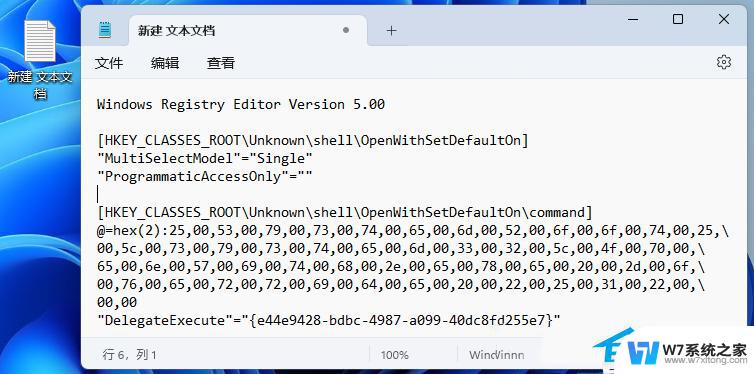
3. 接着点击左上角的【文件】,在打开的下拉项中,选择【另存为】,或者按键盘上的【 Ctrl + Shift + S 】快捷键也可以;
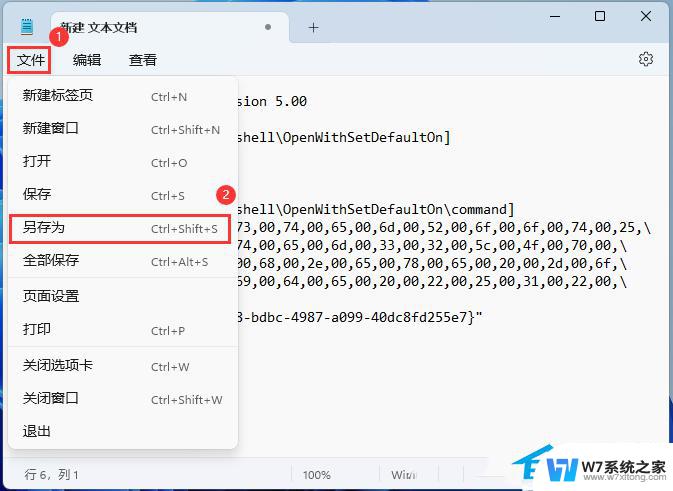
4. 另存为窗口,注意三个地方:
1)文件另存为的路径
2)文件名填入以【.reg】结尾的名称,保存类型选择【所有文件】
3)编码选择【ANSI】
最后点击【保存】。
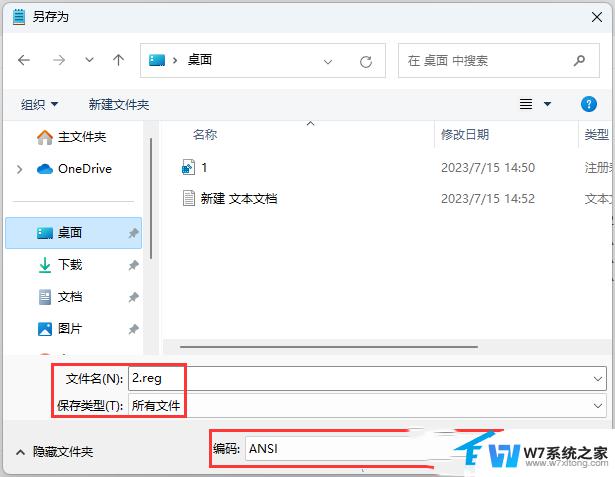
最后,在桌面分别双击打开这两个reg文件。
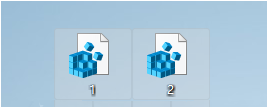
以上是win11应用中没有可选功能选项的全部内容,如果你遇到这种情况,你可以按照以上操作来解决,非常简单快速,一步到位。