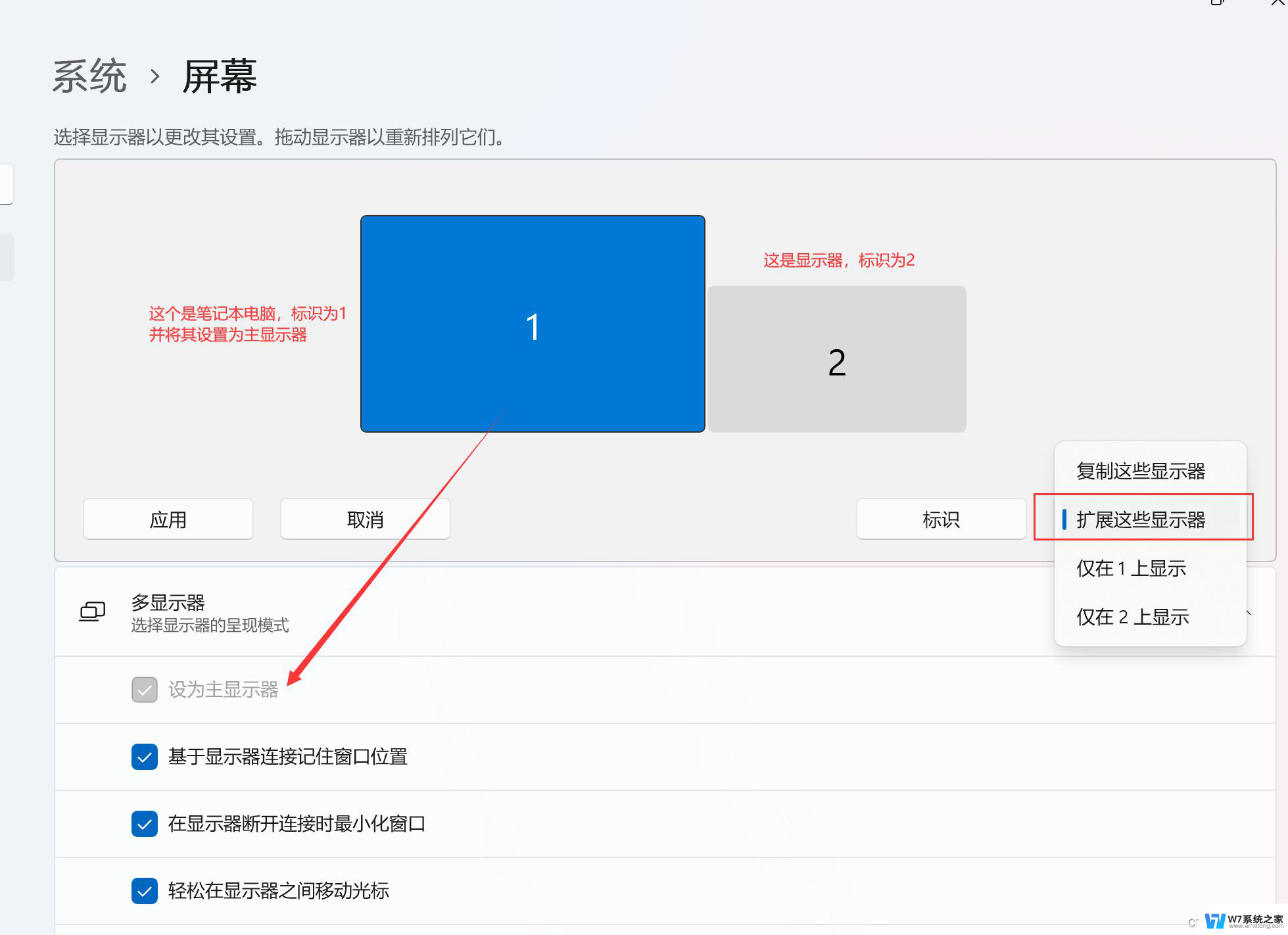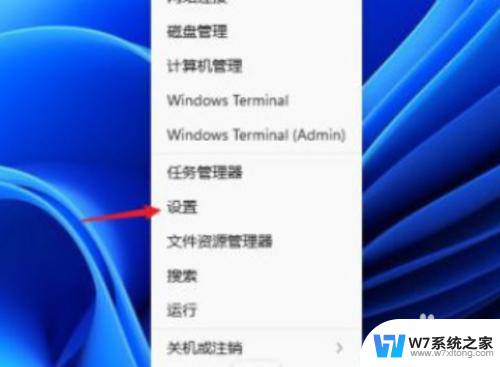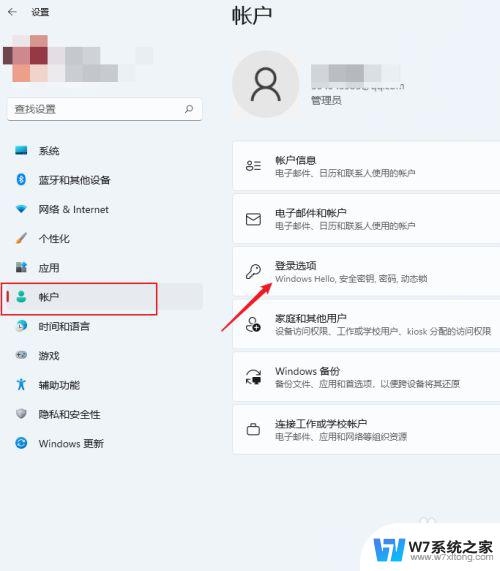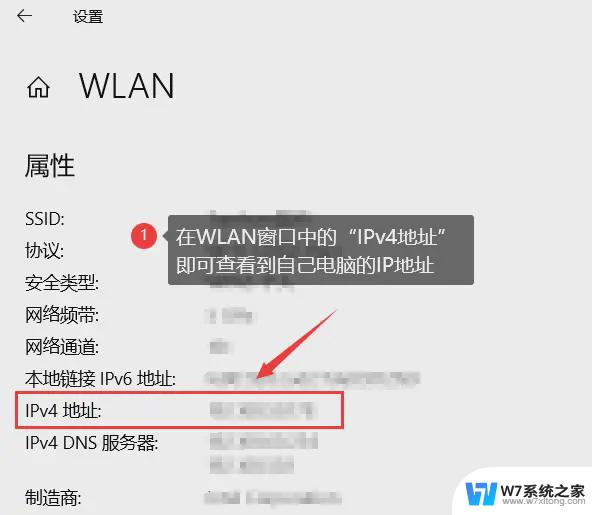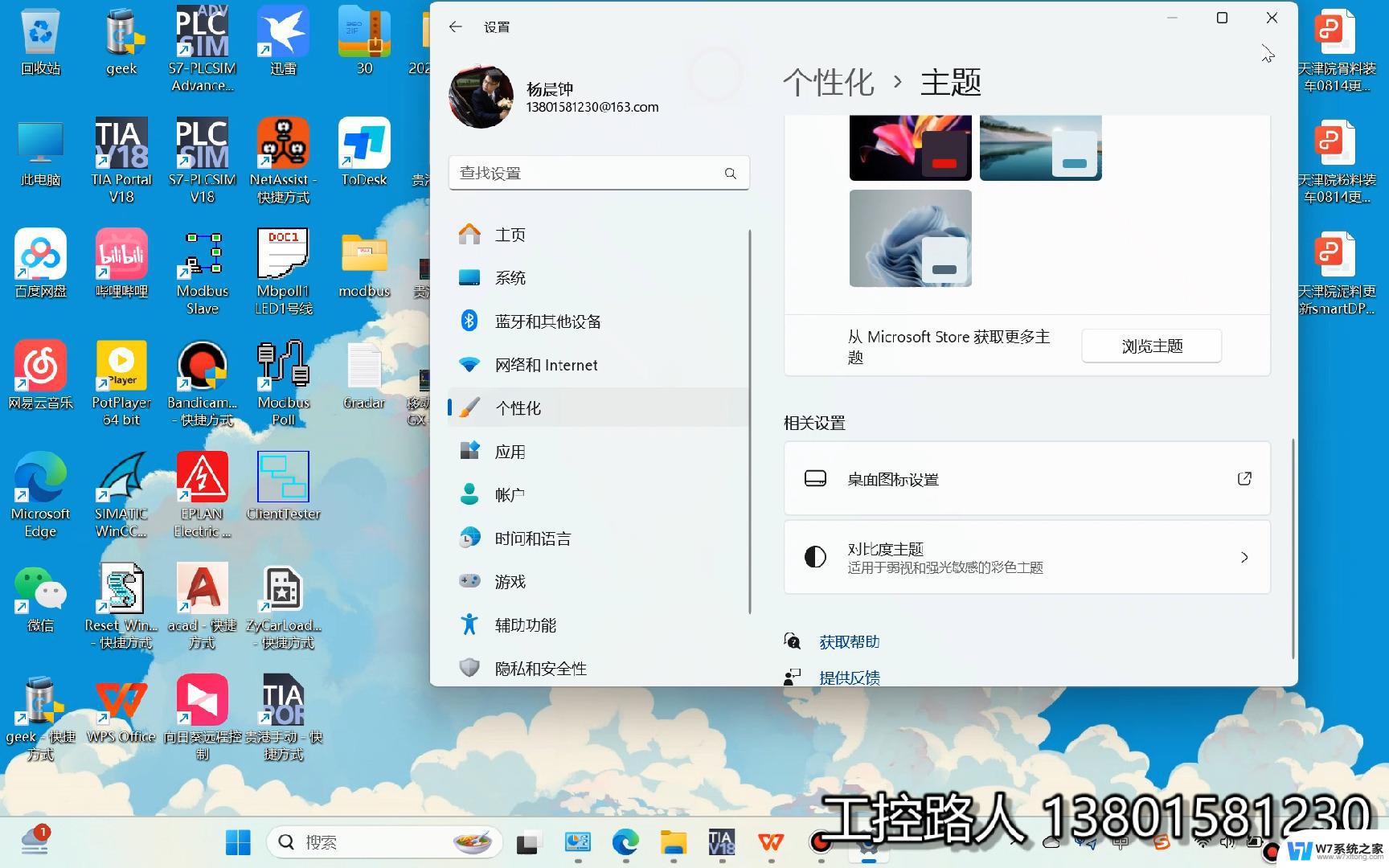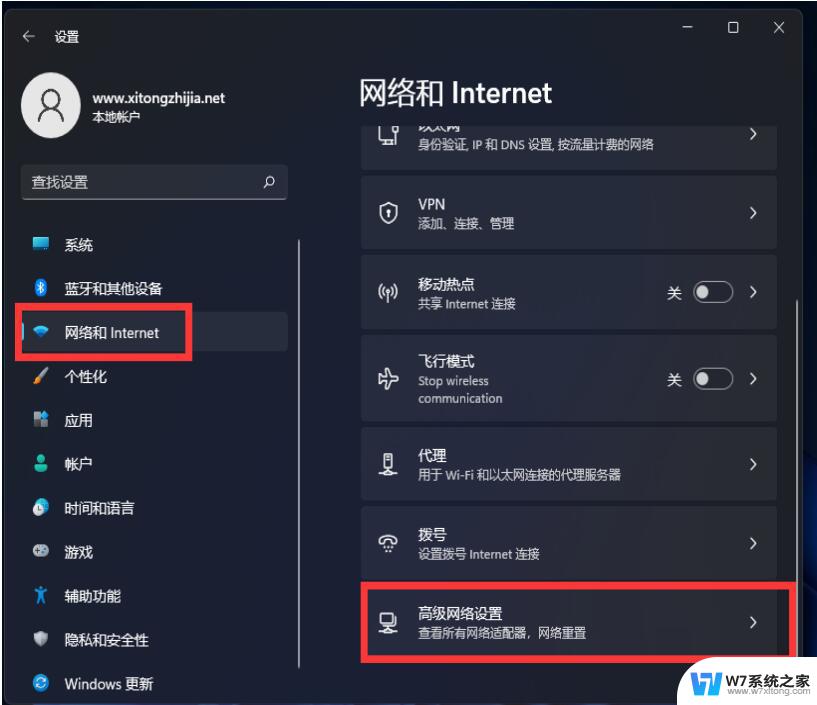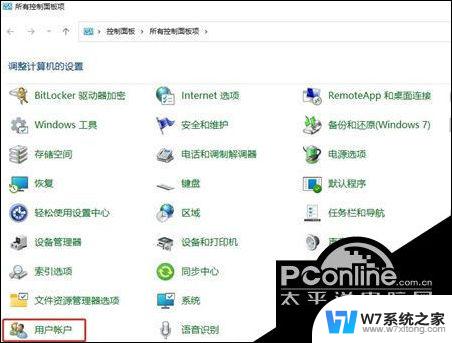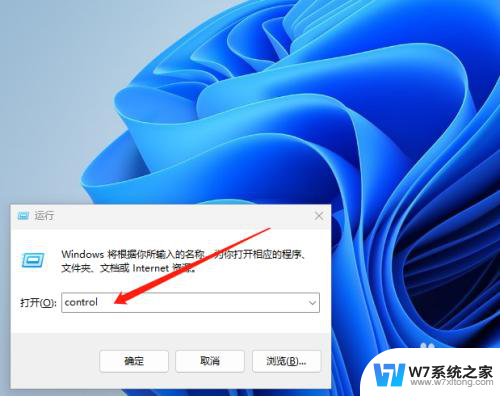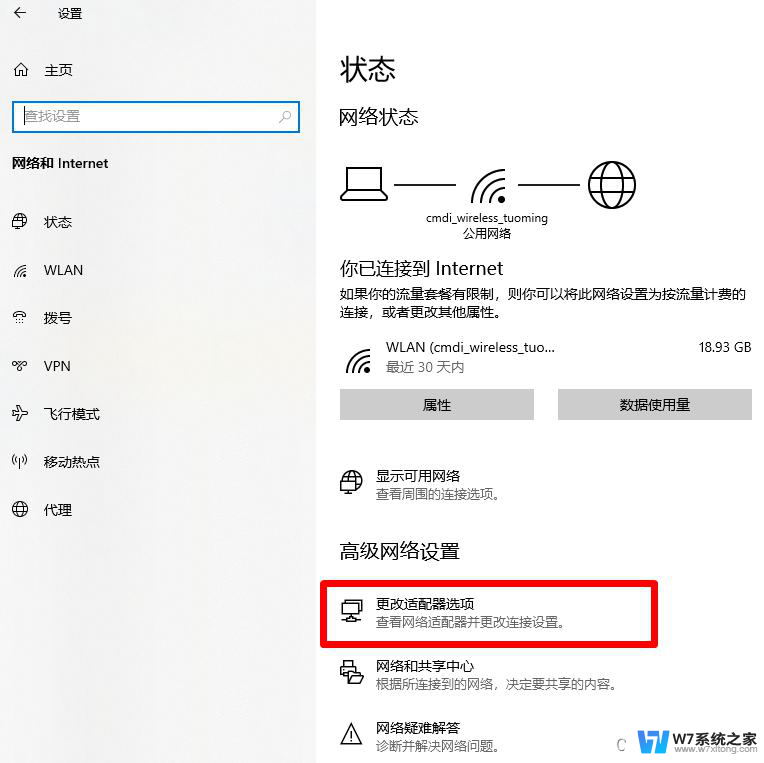win11本地连接怎么设置 Win11系统本地连接ip分享设置方法
Win11系统提供了方便快捷的本地连接IP分享设置方法,让用户可以轻松地在局域网内共享网络资源,通过简单的操作步骤,您可以快速设置本地连接IP地址,实现网络共享,提高工作效率和便利性。在Win11系统中,设置本地连接IP分享不再是一件复杂的事情,只需按照指引操作,即可快速完成网络设置,享受更便捷的局域网体验。
Win11系统怎么设置本地连接ip分享?
1、在任务栏上鼠标右击开始菜单图标,在打开的菜单中点击【设置】。
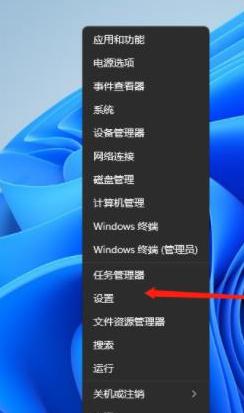
2、打开设置窗口,左左侧的导航菜单中点击进入“网络&internet”界面。
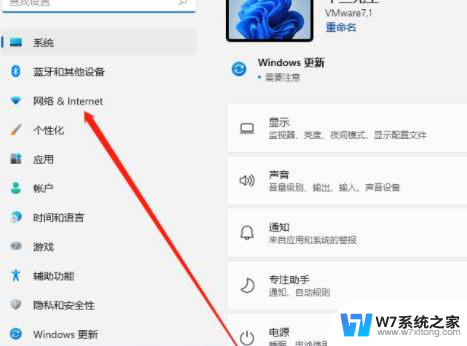
3、在页面中就可以看到已连接的网络图标,如果你有多个网口都是已经连接上网络的话。选择要设置的网络点击【属性】。
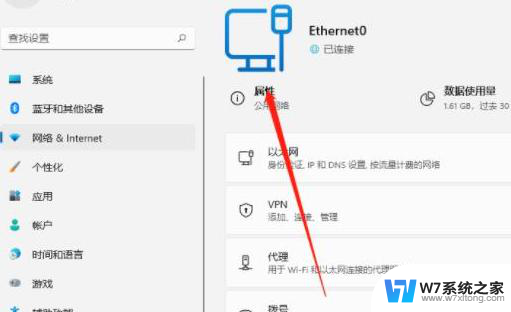
4、进入网络属性界面,找到“IP分配”选项。现在是自动(DHCP)方式获取IP 地址的,点击旁边的【编辑】按钮。
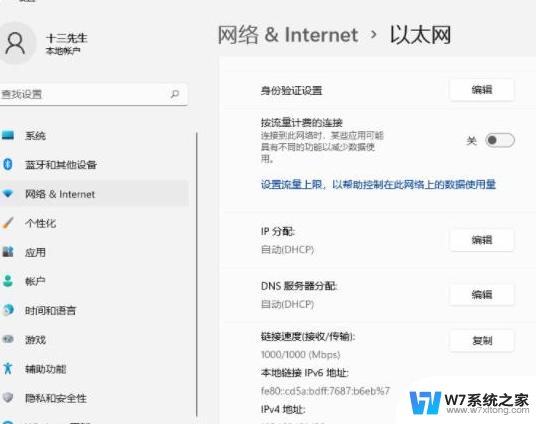
5、在弹出的编辑IP设置列表中选择“手动”,此时会显示IPV4与IPV6的开关。点击开启IPV4。
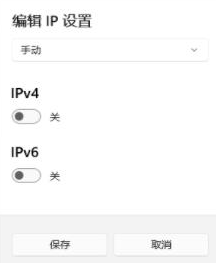
6、根据自己局域网的网段正确输入IP地址、子网掩码、网关等信息,完成后点击【保存】按钮。
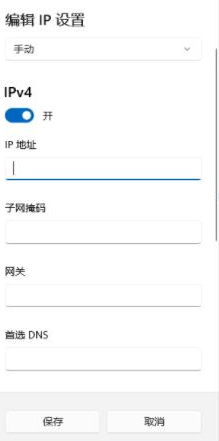
7、返回后就可以看到手动设置后的IP信息。
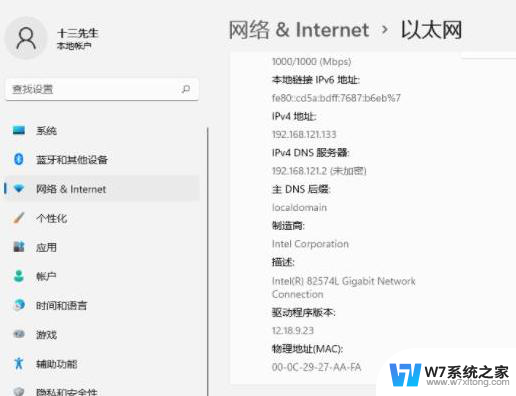
以上就是Win11本地连接设置的全部内容,如果您遇到这种情况,可以按照以上方法进行解决,希望对大家有所帮助。