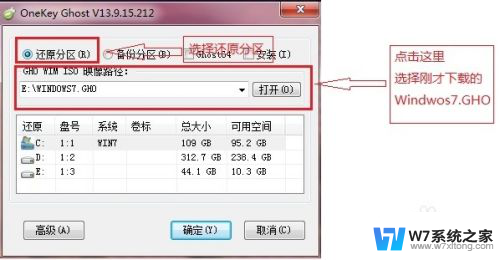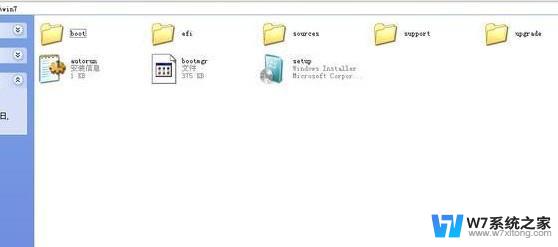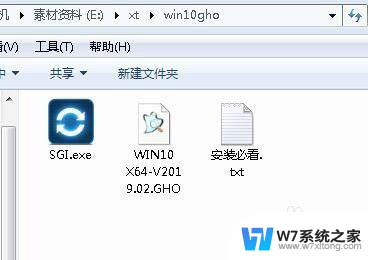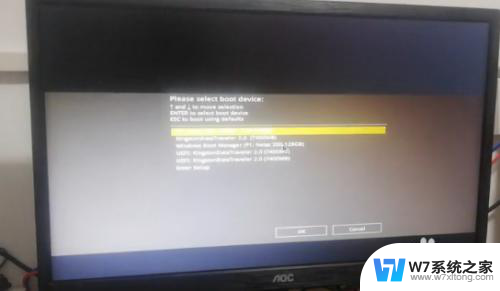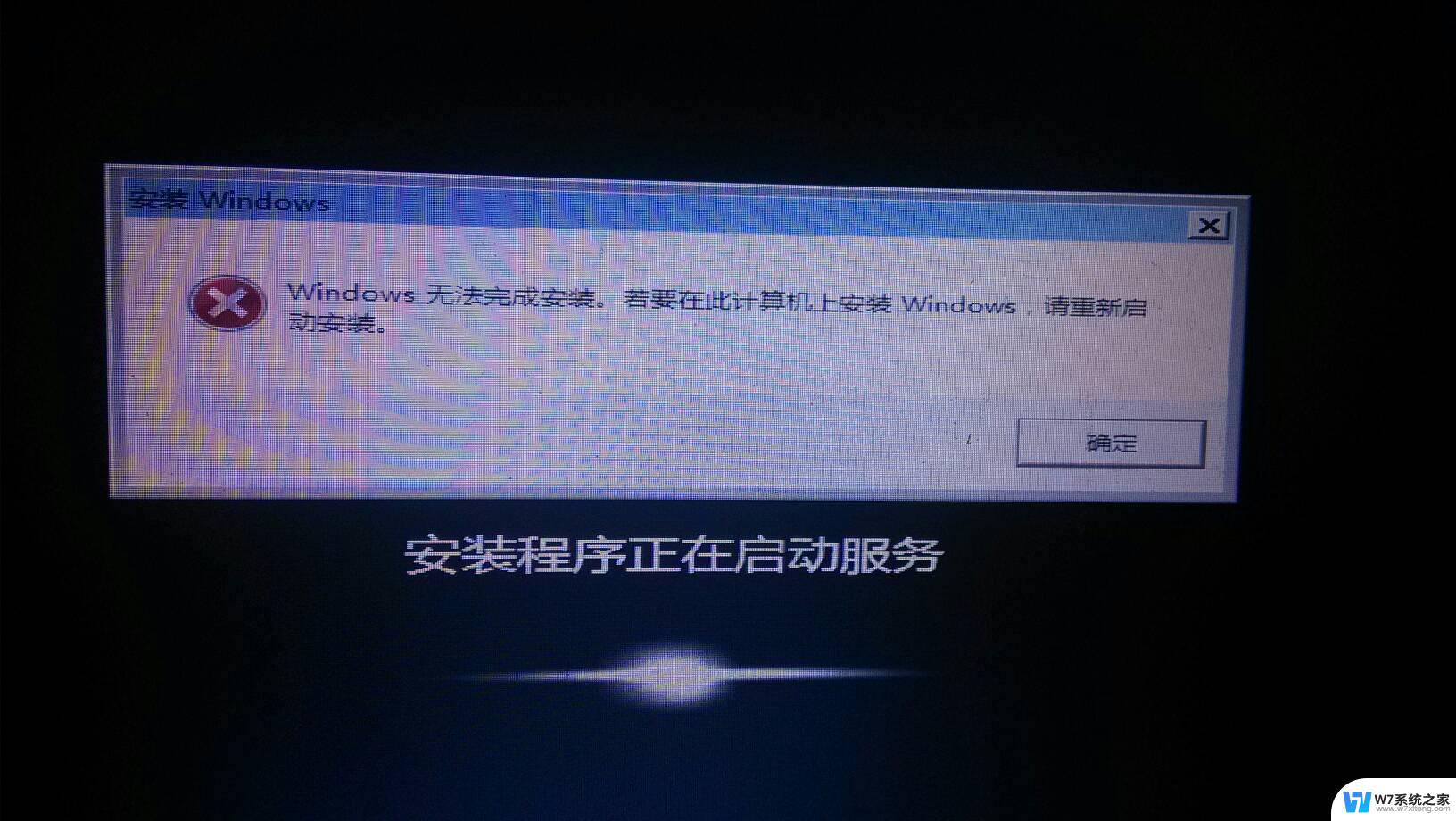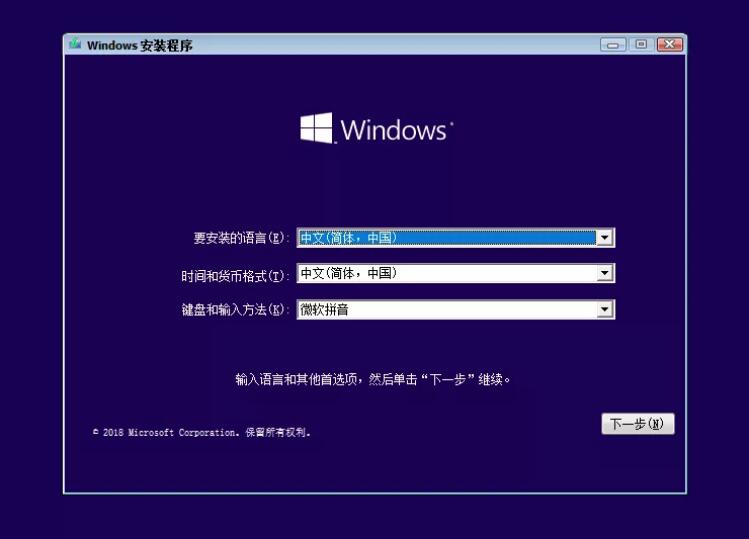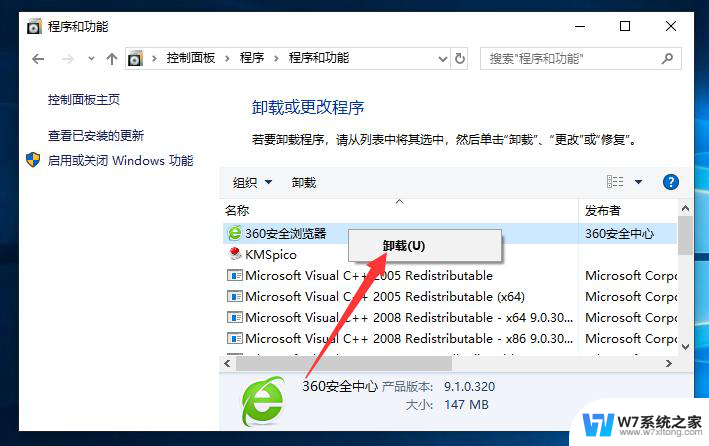w10如何重装电脑系统w7 Win10系统如何重新安装原版Win7系统
在使用Windows 10系统的时候,有时候我们可能会遇到一些问题或者需要重新安装系统的情况,那么如何将Windows 10系统重新安装为原版的Windows 7系统呢?在这篇文章中我们将介绍如何对电脑进行系统重装,让您轻松地将Windows 10系统重新安装为原版的Windows 7系统。
方法如下:
1.将WIN7的安装包解压出来,解压到非系统盘的路径中(如D\win7)一般情况下。你下载的都是ISO格式的镜像,解压出来后会有下图这样的文件:
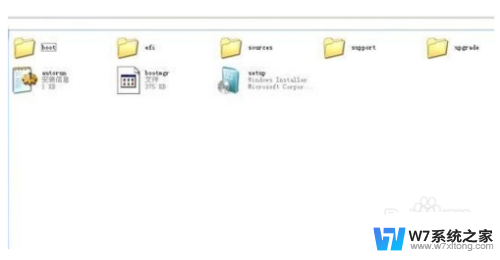
2.点击桌面左下角的开始窗口,然后在弹出菜单中选择设置项目,如下图红圈位置
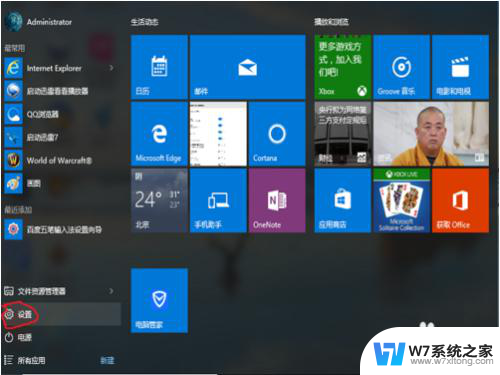
3.在设置菜单中拖动右侧的下位条,直到看到最后一行选项,<更新与安全>,双击进入。或直接在上方搜索栏中输入更新快速定位。
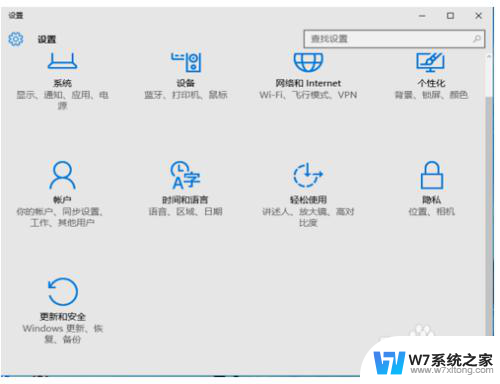
4.如下图,先在左侧菜单选中<恢复>,再在右侧选中<高级启动>下方立即重启,请注意保存还未存盘的资源,这一点设备就要重启喽。
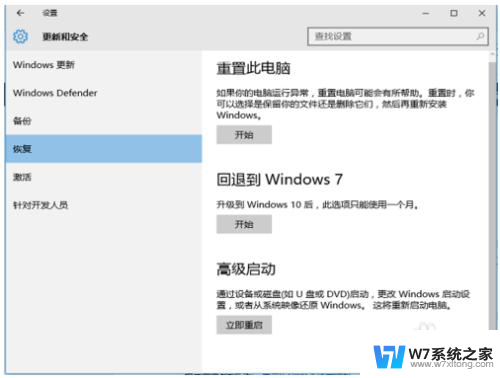
5.后面的界面都是全屏,拍照比截图要效果差些,如下图,菜单很清晰,选项很少,依次选择<疑难解答>-<高级选项>-<命令演示符>。
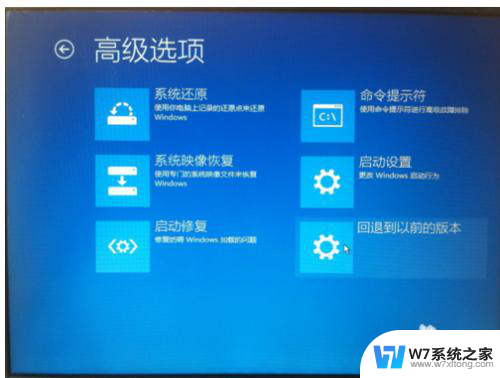
6.在命令演示符中输入D:\win7\sources\setup.exe按回车键
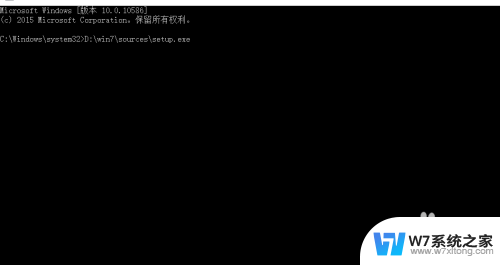
7.进入win7安装页面,点击下一步

8.点击现在安装

9.接受许可条款
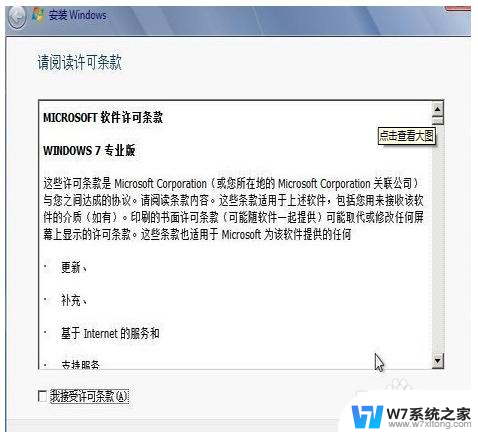
10.选择自定义安装
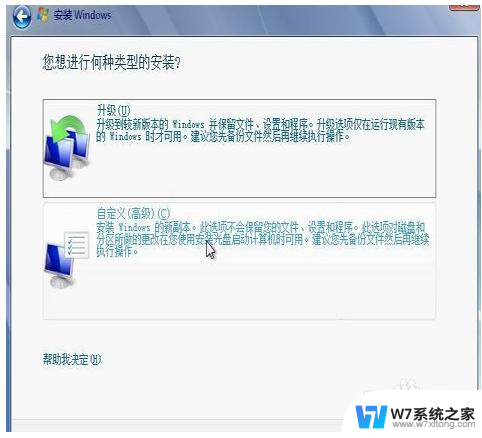
11.选择右下角的驱动器选项(高级)如果想安装双系统,可以找一个不是之前系统的盘符安装。如果只想用Win7,就需要格式化之前的系统盘,按照安装提示下一步操作就行了。
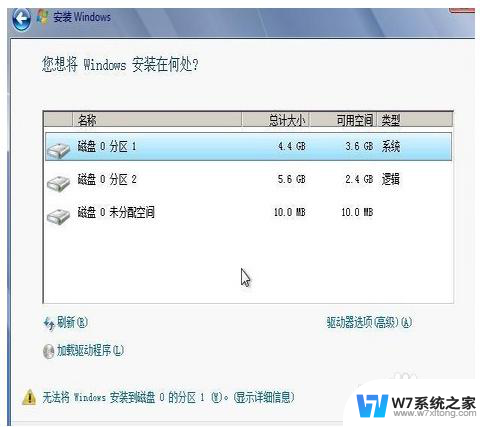
12.最后经过数次重启 大约15到30分钟时间 后面根据提示就OK了 更新的时候不要更新 安装成功后熟悉的win7回来了

13.安装完成后推荐先安装驱动 可以下载驱动人生或者驱动精灵
然后用激活工具激活一下 然后重启 计算机右键看看激活成功没有
不喜欢工具激活的也可以尝试去淘宝购买密钥 输入密钥在线激活
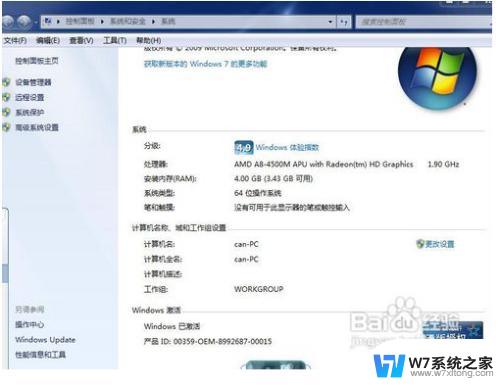
以上就是w10如何重装电脑系统w7的全部内容,如果遇到这种情况,你可以按照以上步骤解决,非常简单快速。