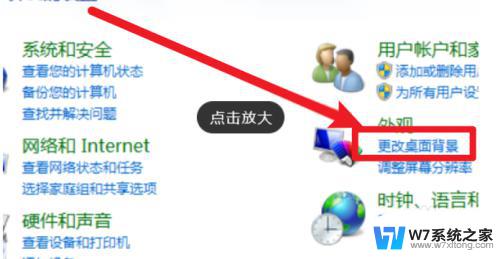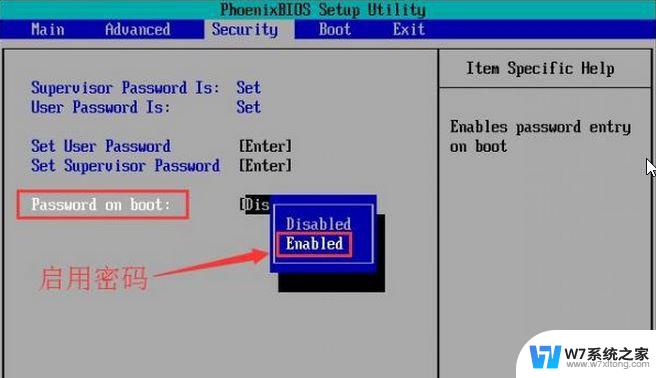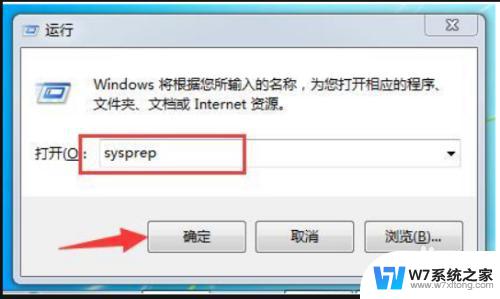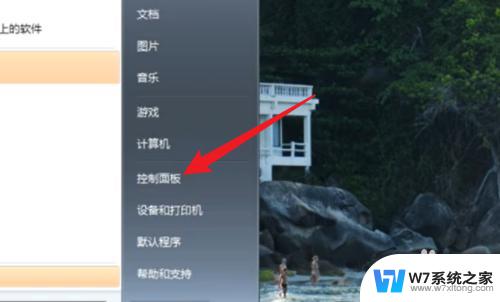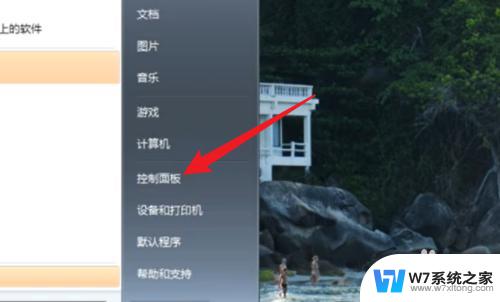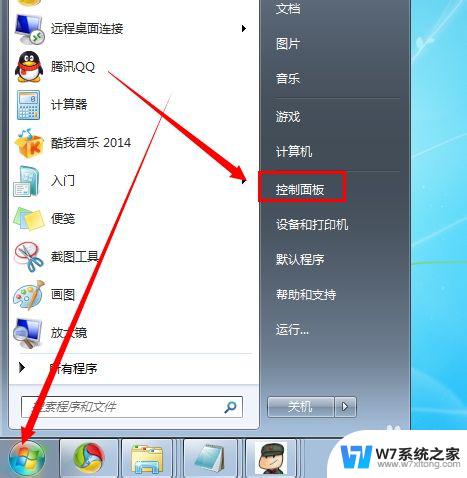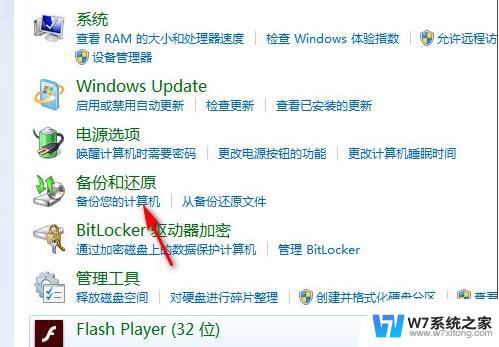电脑绿色护眼设置参数win7 win7电脑护眼模式设置步骤
更新时间:2024-02-16 14:45:45作者:xiaoliu
如今电脑已经成为我们日常生活中不可或缺的工具和娱乐方式,长时间盯着电脑屏幕不仅会加剧眼部疲劳,还可能对我们的视力造成潜在的伤害。为了保护我们的眼睛健康,Windows 7提供了绿色护眼设置参数来帮助我们调整屏幕的亮度和色彩,从而减少眼睛疲劳的发生。下面我将为大家介绍一下在Windows 7电脑上设置护眼模式的简单步骤。

具体步骤如下:
1.首先右键桌面空白处,打开“个性化”;
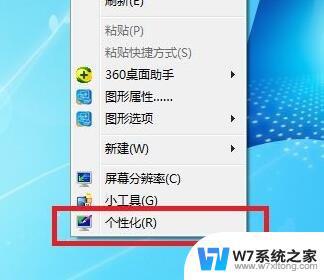
2.接着打开其中“窗口颜色”;

3.然后点击其中的“高级外观设置”;
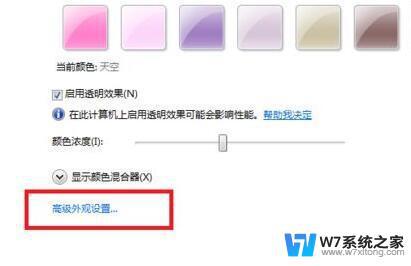
4.随后将左边项目改为“窗口”;

5.再点击右边颜色的小箭头,选择“其他”;
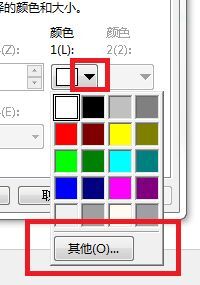
6.随后将右下角改为“红:203 绿:233 蓝:207”并“确定”保存即可。
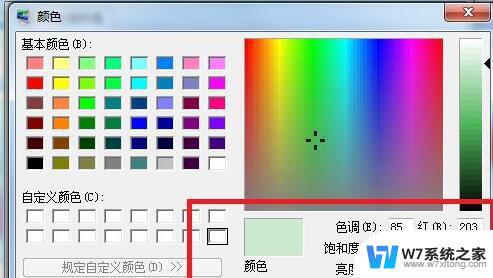
以上就是电脑绿色护眼设置参数win7的全部内容,还有不清楚的用户可以参考以上步骤进行操作,希望对大家有所帮助。