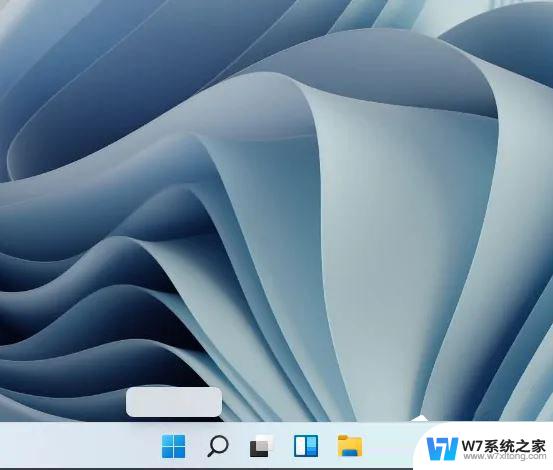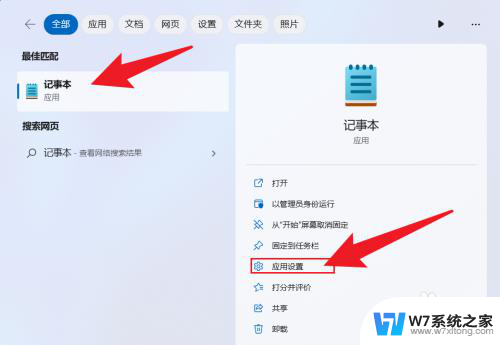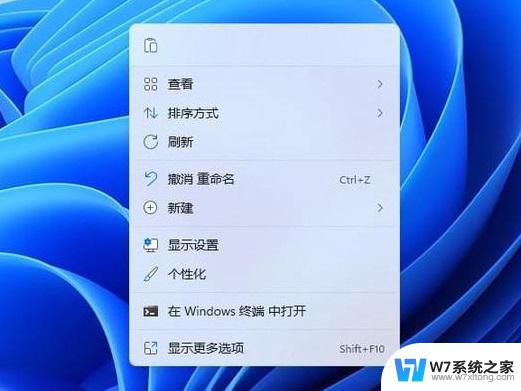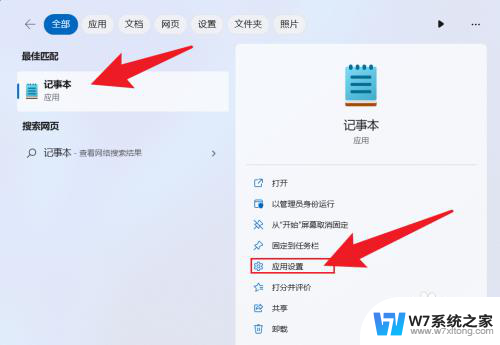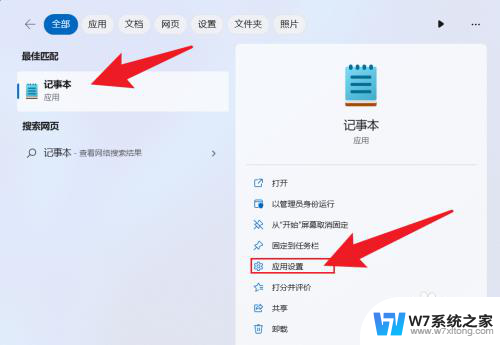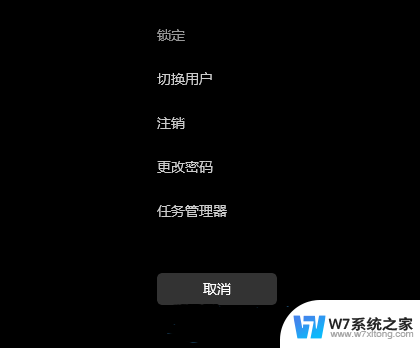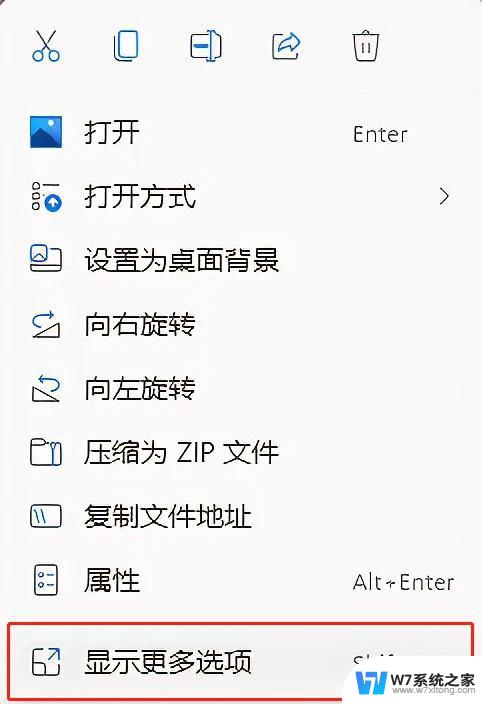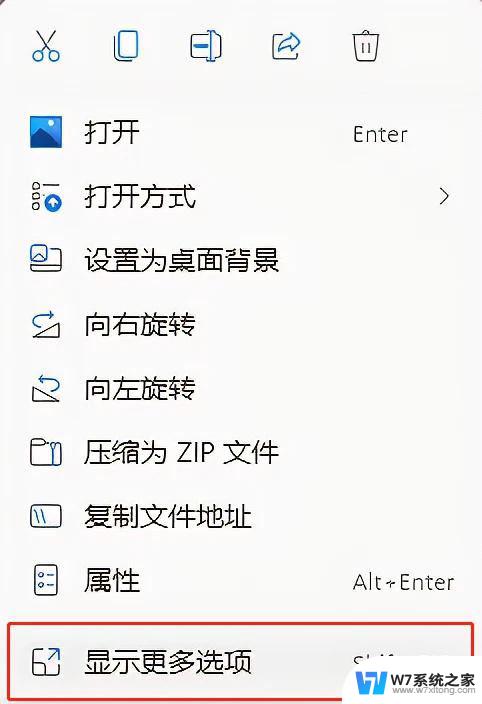win11右键装载选项没了 Windows11右键空白无菜单处理方法
许多Windows 11操作系统的用户纷纷发现他们的右键菜单中的装载选项不见了,取而代之的是空白的界面,这引起了广泛的关注和困扰。不用担心我们可以采取一些简单的处理方法来解决这个问题。接下来我将为大家介绍一些有效的解决方案,帮助大家恢复右键菜单中的装载选项,让我们能够更方便地使用Windows 11操作系统。
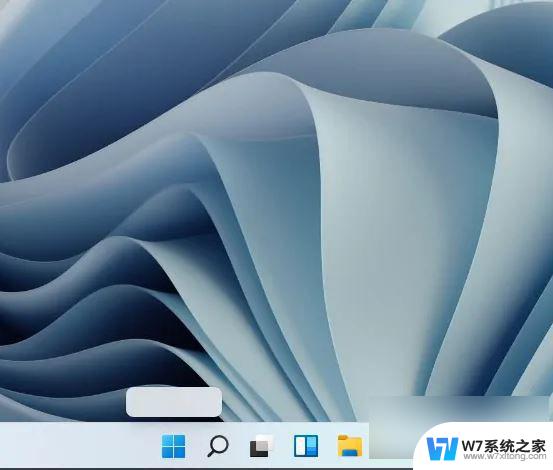
这种情况的解决方案:
首先恢复快捷键小图标
1、win+R打开运行,输入regedit回车确定
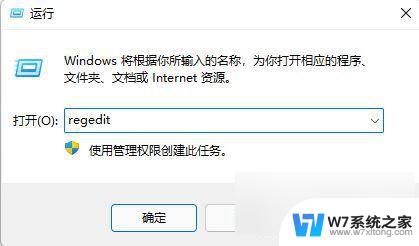
2、左侧点击HKEY_CLASSES_ROOT-lnkfile,在右侧右键点击空白处新建字符串值命名为IsShortcut。
或者直接在上方目录复制粘贴计算机\HKEY_CLASSES_ROOT\lnkfile
然后在右侧新建字符串值IsShortcut
同理查看HKEY_CLASSES_ROOT-piffile中是否有IsShortcut,没有则新建
随后重启电脑。
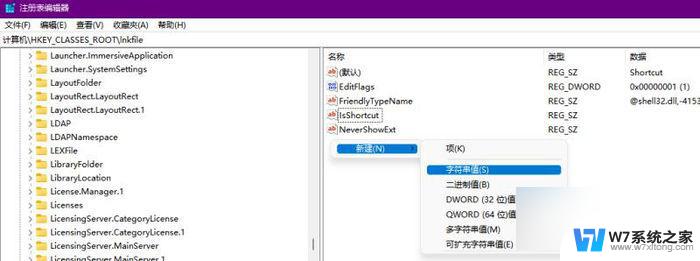

到这里快捷键小箭头就回来了。
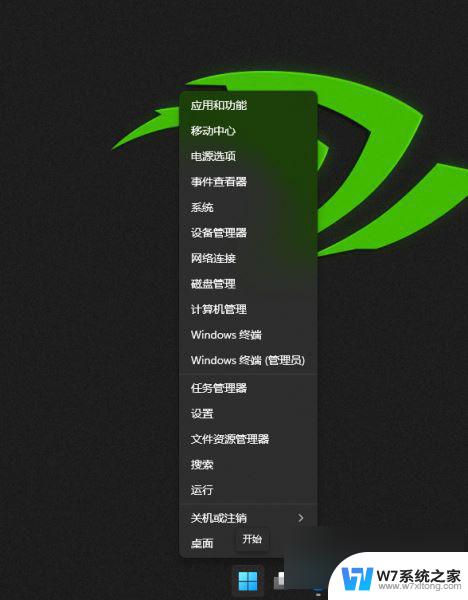
如果不是本原因造成的Win11菜单右键全空白,可以尝试以下解决方法:
1、在文件资源管理器中定位到这个位置:
C:\Users\Default\AppData\Local\Microsoft\Windows\WinX
将里面的文件夹复制一下,全部移动到这个路径里:
C:\Users\[user.account.name(就是打开用户文件夹之后显示你名字的文件)]\AppData\Local\Microsoft\Windows\WinXUser.account.name为当前登录的账户名对应的文件夹。
完成修改后,在任务管理器里强制结束Windows资源管理器,
在文件-运行新任务中输入Explorer.exe重启该进程,测试一下效果。
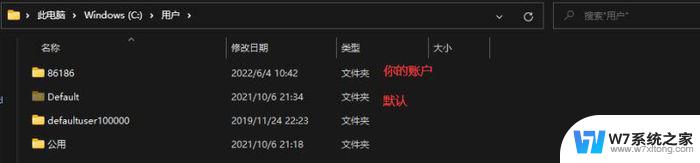
恢复旧版windows右键菜单
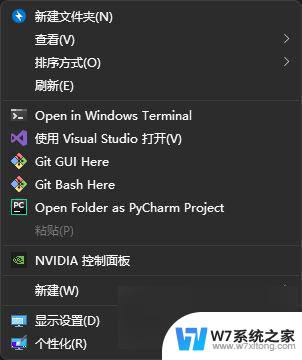
恢复win10右键:
reg.exe delete "HKCU\Software\Classes\CLSID\{86ca1aa0-34aa-4e8b-a509-50c905bae2a2}\InprocServe
恢复win11右键:
reg.exe delete "HKCU\Software\Classes\CLSID\{86ca1aa0-34aa-4e8b-a509-50c905bae2a2}\InprocServe
以上是关于win11右键装载选项消失的全部内容,如果有遇到相同情况的用户可以按照小编提供的方法来解决。