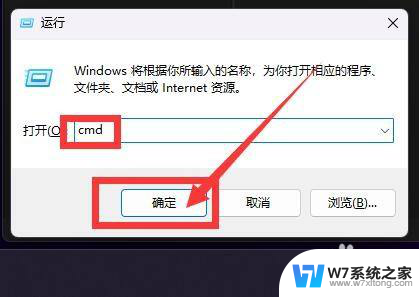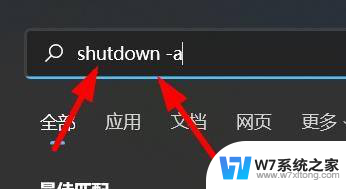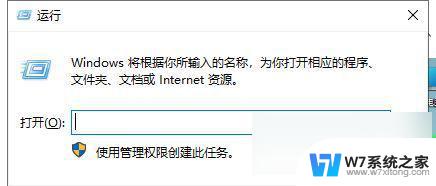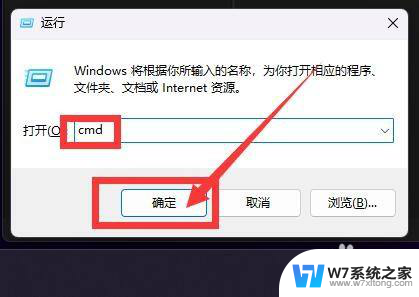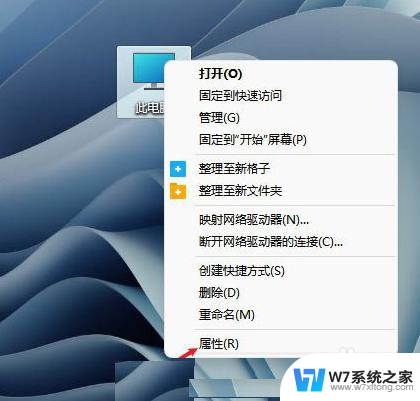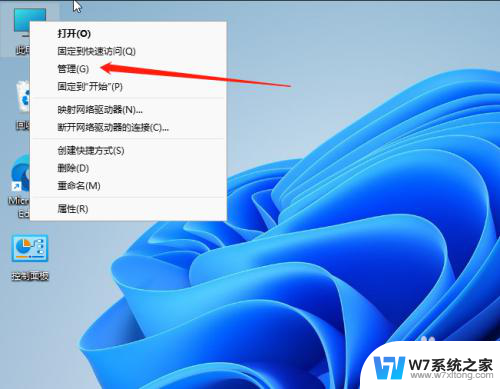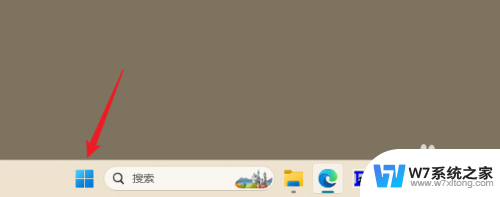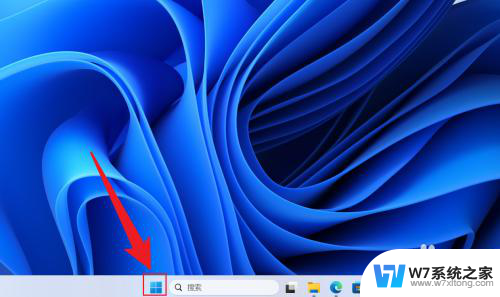win11修改关机电量 如何在Win11上设置电脑自动关机
Win11操作系统的推出引起了广泛关注,其中一个备受瞩目的功能就是关机电量的修改,在过去我们常常面临着电脑关机时电量不足的问题,而现在Win11为我们提供了一种便捷的设置方法,使得电脑能够自动关机。这项功能的加入不仅方便了用户的日常使用,还能够提高电脑的电池寿命。如何在Win11上设置电脑自动关机呢?接下来我们将一起探讨这个问题。
方法如下:
1.首先,按下”win+r“组合键打开运行框,
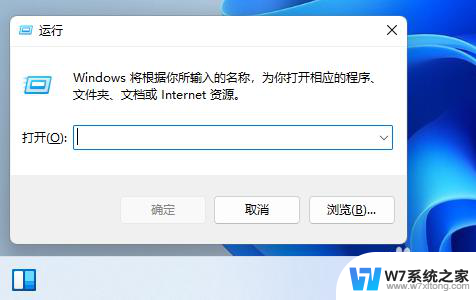
2.输入命令:taskschd.msc,按回车。
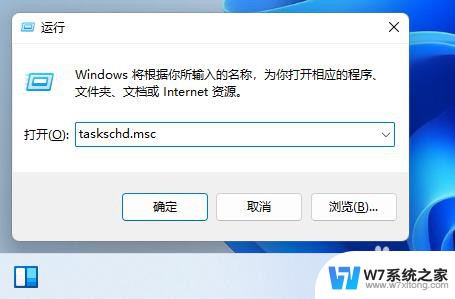
3.在打开的”任务计划程序“窗口中,点开”任务计划程序管理库“。然后点击“创建基本任务”。
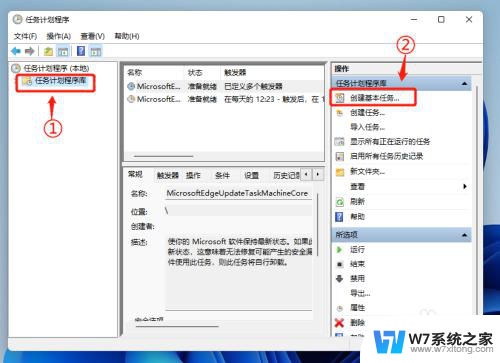
4.输入任务名称和描述,点”下一页“。
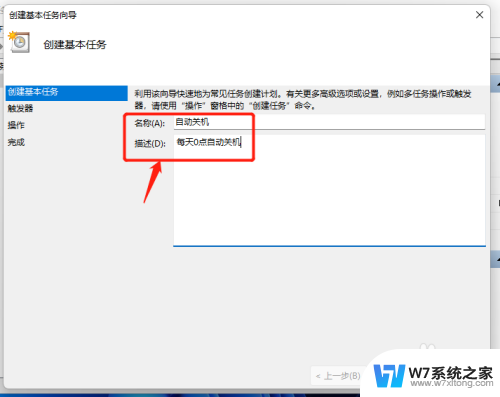
5.选中“每天”选项,点”下一页“。
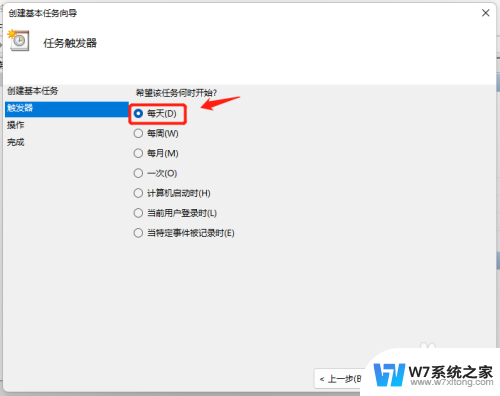
6.设置任务执行的具体时间,比如我这里设置每天凌晨0点关机,点“下一页”。
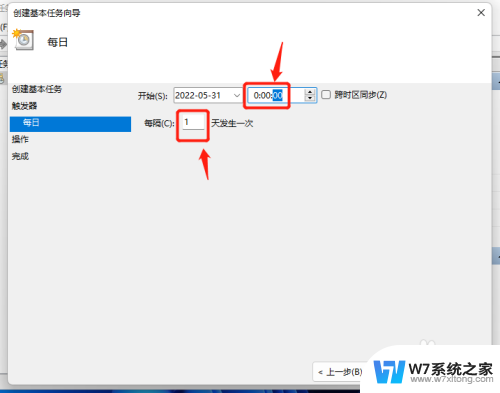
7.选中”启动程序“选项,点”下一页“。
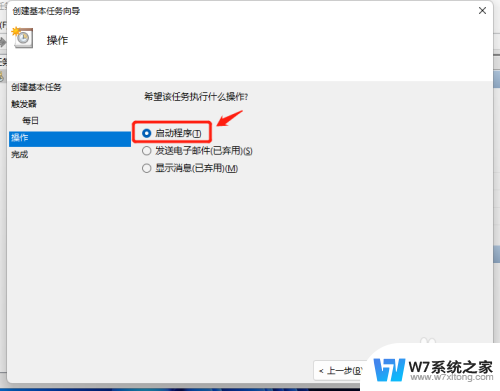
8.在”程序或脚本“框中输入:shutdown,在“添加参数”框中输入:-s -t 0
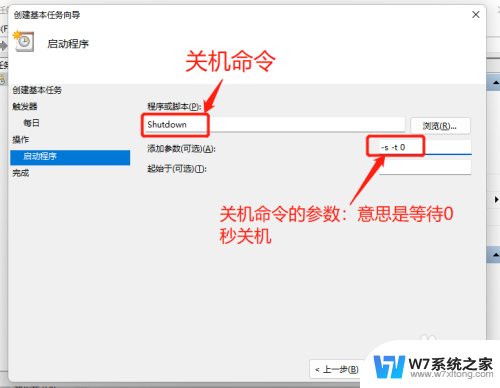
9.查看任务详情,没有问题的话点击”完成“。
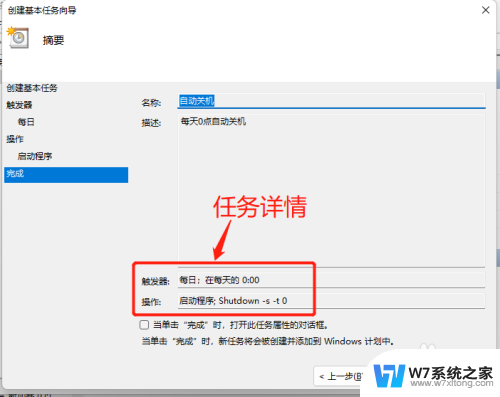
10.在计划任务列表中,我们就可以看到刚刚创建的这个自动关机任务。这样就实现了电脑每天定时自动关机的的功能,非常的实用。
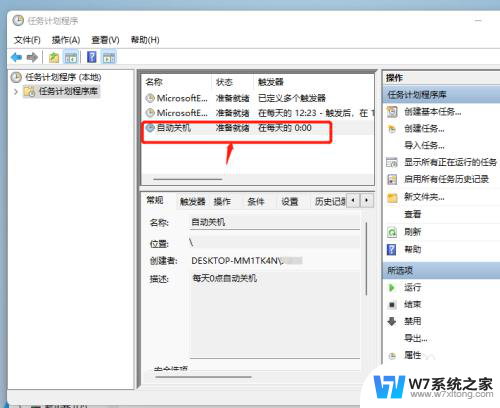
以上就是win11修改关机电量的全部内容,有遇到相同问题的用户可参考本文中介绍的步骤来进行修复,希望能够对大家有所帮助。