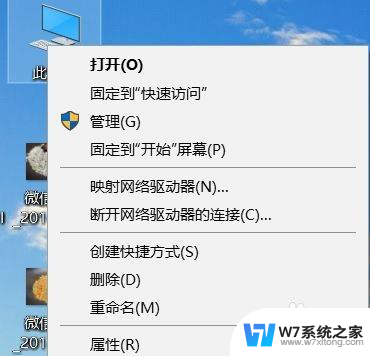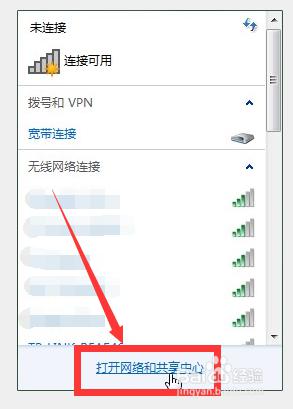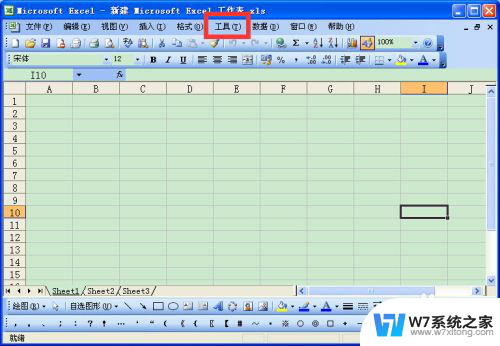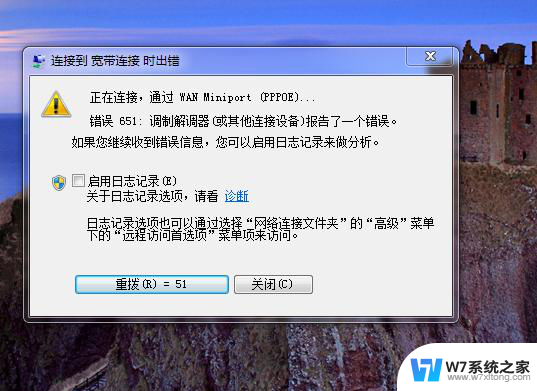电脑宽带设置 电脑如何设置宽带连接步骤
在现代社会中电脑与宽带连接已成为人们生活中不可或缺的一部分,而如何正确设置电脑的宽带连接步骤,则显得尤为重要。通过简单的操作,我们可以实现电脑与互联网的连接,让我们能够畅游于信息的海洋中。下面将介绍一些常见的电脑宽带设置步骤,帮助大家更好地使用电脑和享受网络世界带来的便利。
操作方法:
1.首先我们打开电脑的控制面板。点击上面的‘网络和Internet'
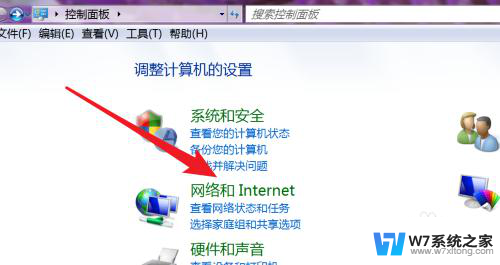
2.打开了网络和Internet设置页面,点击打开第一项‘网络和共享’
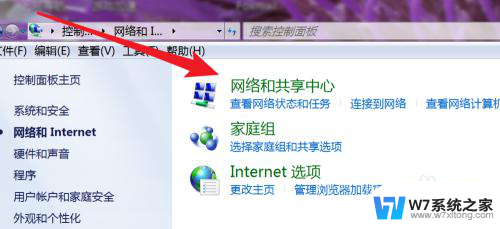
3.打开后,就可以看到这里有设置新连接的选项了。点击第一项,设置新的连接或网络。
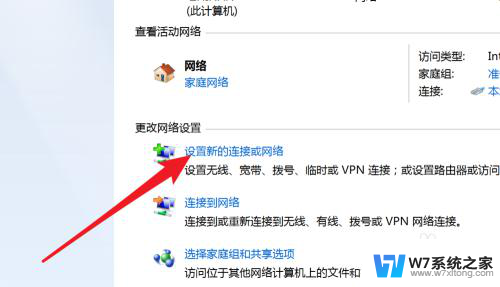
4.打开后,这里有很多连接选项,选哪一个呢?设置宽带的是选择第一个,‘连接到Internet’
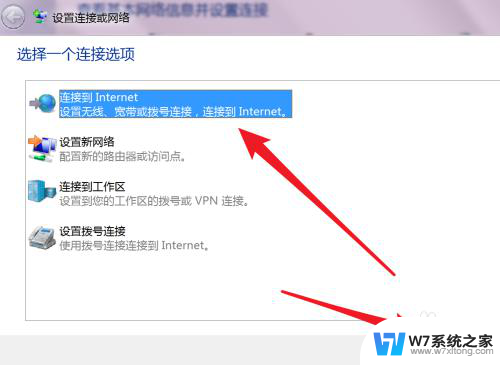
5.这里只有一个选项,PPPoE就是宽带上网。也就是ADSL上网方式,现在绝大多数的宽带都是这种方式。点击一下这个选项。
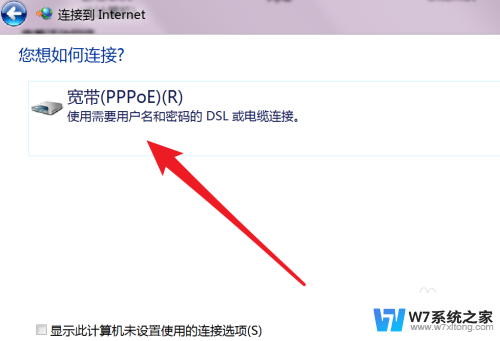
6.在这里输入你的宽带的账号和密码就行了,名称可以按默认的就行。点击下方的连接按钮。
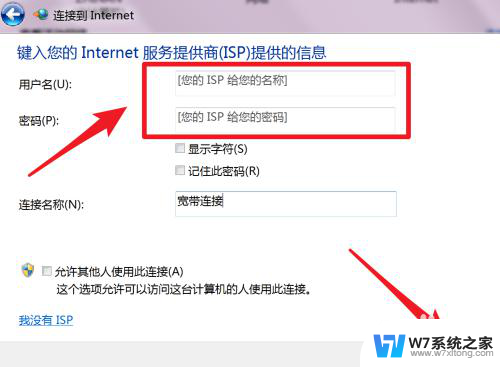
7.设置完毕,现在就可以连接拨号上网了。
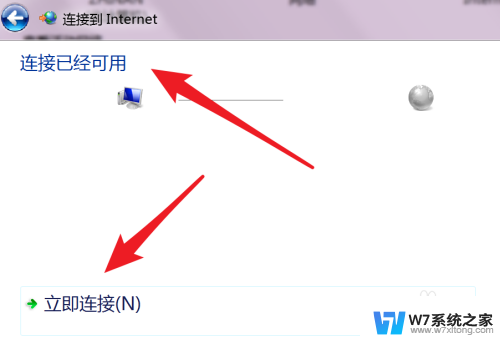
8.下次在哪里点击拨号?如果你的也是win7系统,那就在右下角的网络图标里。点击一下会弹出这个窗口的,宽带连接就在这里了,点击打开就有连接的按钮了。
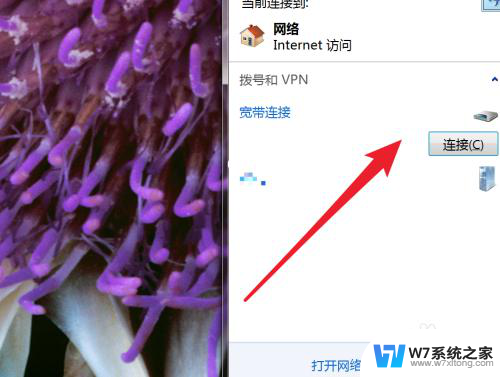
以上是电脑宽带设置的全部内容,如果您遇到相同的问题,可以参考本文中的步骤进行修复,希望对大家有所帮助。