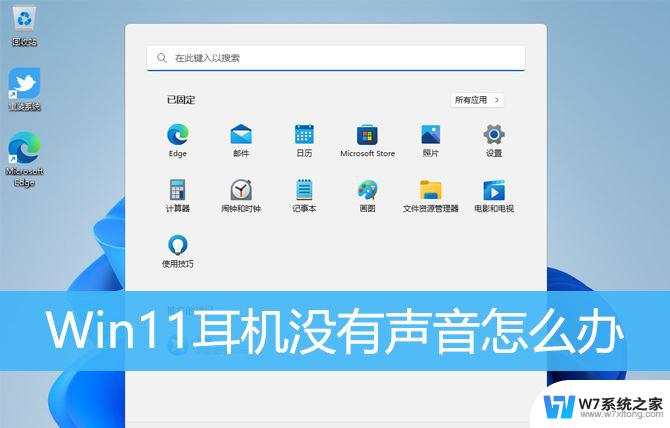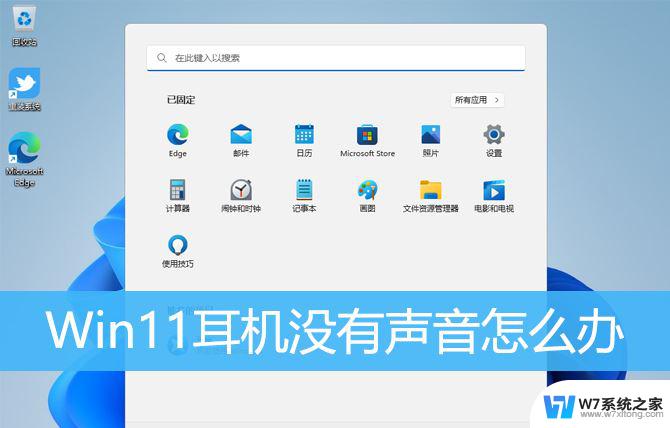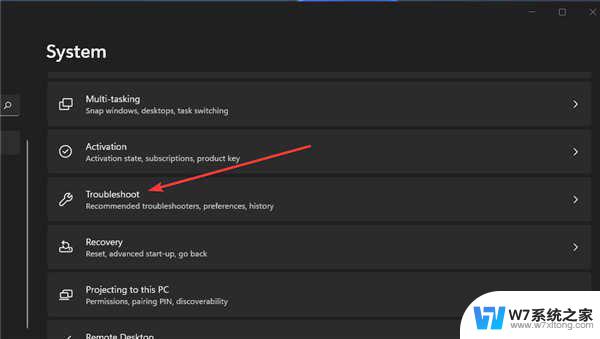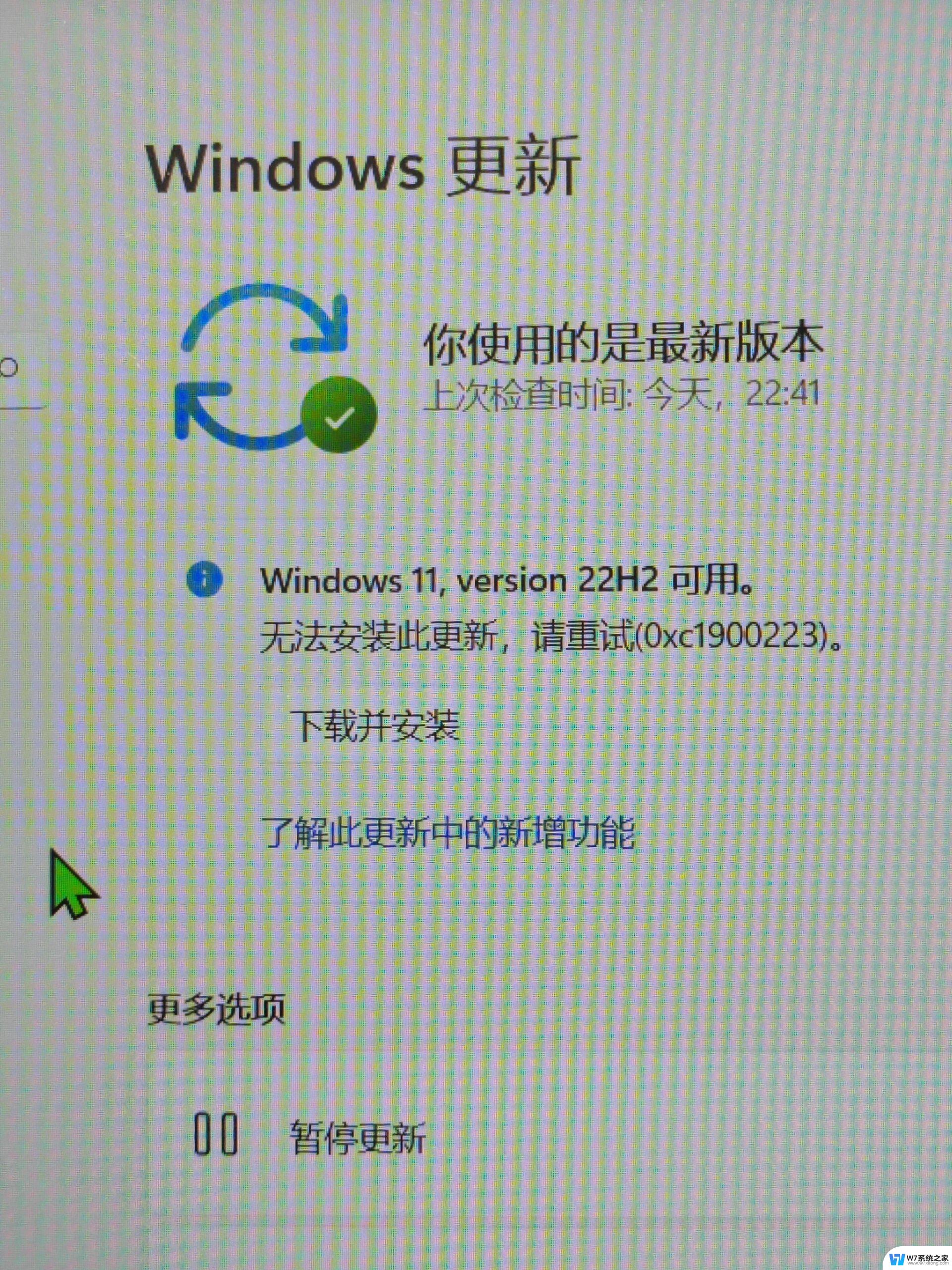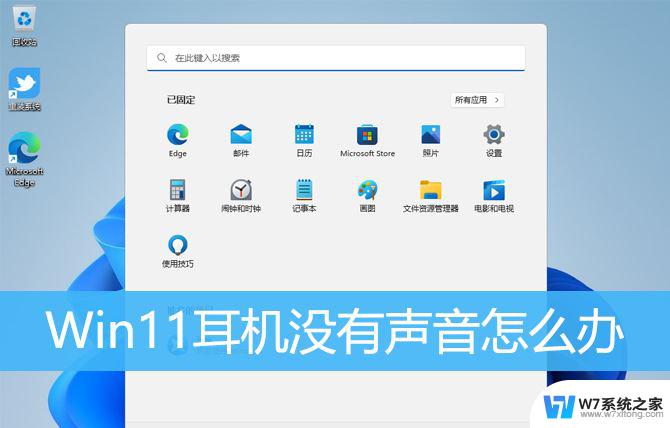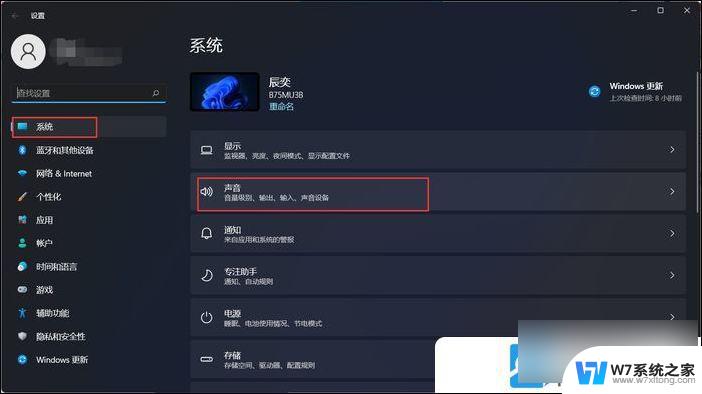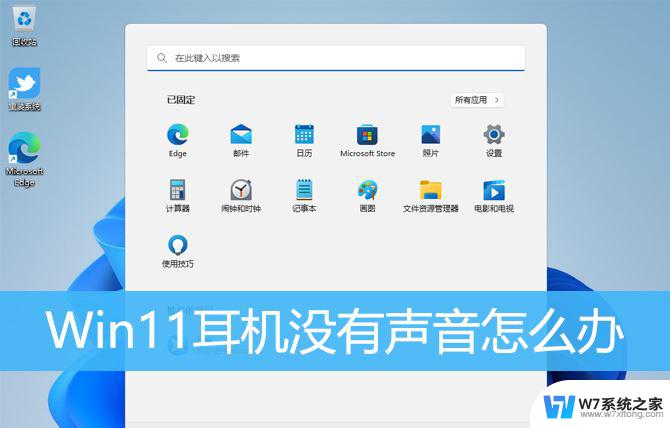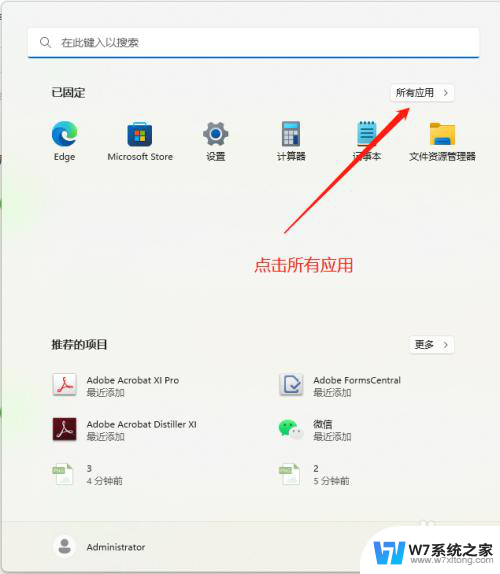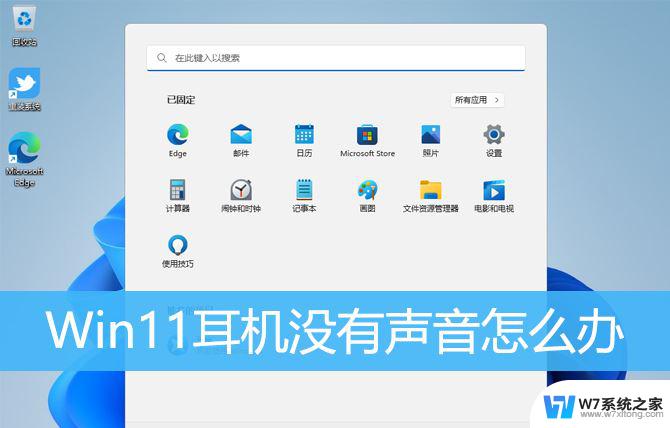如何解决win11没有声音 Win11突然没有声音怎么办
Win11突然没有声音可能是由于系统设置问题或驱动程序故障引起的,解决这一问题的方法有很多种,比如检查音频输出设备是否连接正常、调整音量设置、更新音频驱动程序等。如果以上方法无效,还可以尝试重启电脑或者进行系统恢复。通过这些简单的操作,很可能就能解决Win11没有声音的问题,让您的电脑恢复正常使用。
1、检查电脑是否处于静音状态:
查看任务栏右下角的喇叭图标是否静音,可以尝试拉动滑块来调整音量看是否解决。
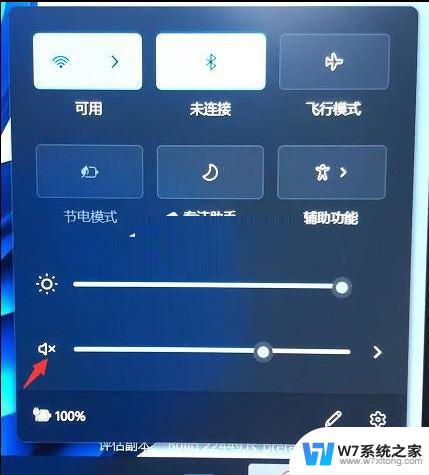
2、音频输出设备选择错误不正确:
如果系统中有多个音频输出设备,错误选择其它的音频设备输出,就会导致电脑没有声音,更换音频设备就可以了。
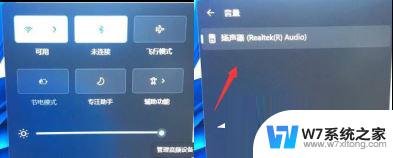
3、声卡设备是否被禁用:
打开Windows 设置(Win+i),依次点击系统关于。然后找到设备管理器,再点击展开声音、视频和游戏控制器,查看声卡设备是否被禁用。
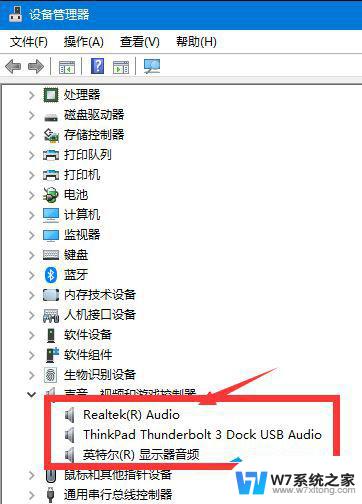
4、音频服务是否开启:
点击任务栏上的Windows搜索,在搜索栏输入服务。查看Windows Audio服务是否是正在运行状态,如异常,可以重新启动该服务看是否正常。
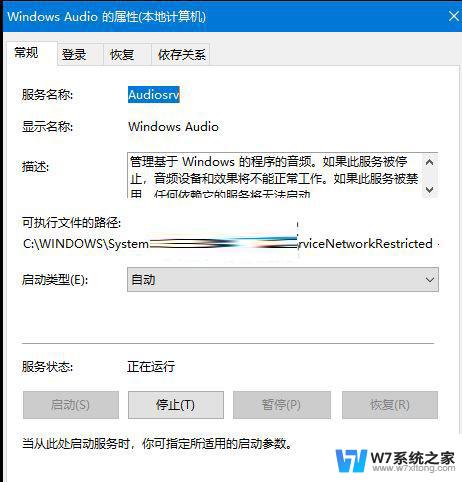
5、声卡驱动异常:
查看设备管理器里面的声卡设备是否有叹号的情况,如出现叹号。可以尝试在叹号的设备上点击右键,在打开的菜单项中,选择卸载该设备,并且勾选删除设备的驱动程序软件,卸载该设备的驱动,然后重新安装驱动程序看是否正常。
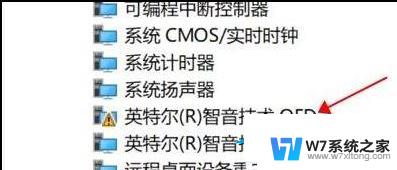
如果是更新驱动后出现的问题,可以尝试选择回退驱动程序测试。
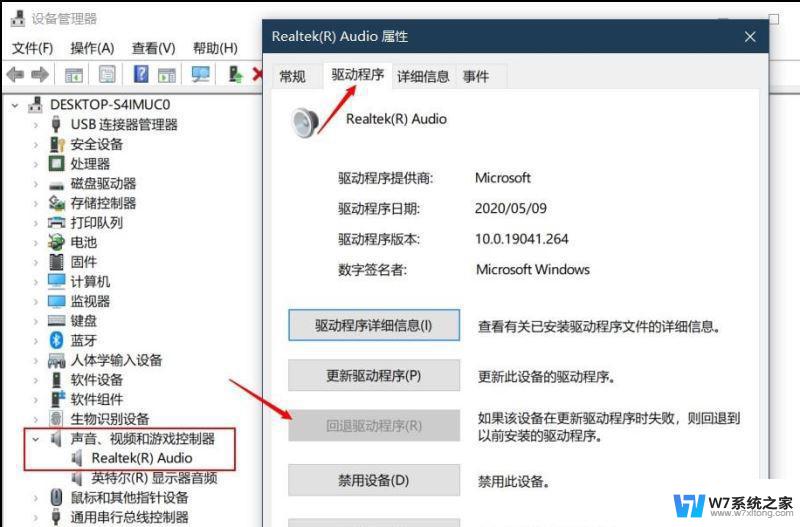
6、系统故障:
如以上操作无效,可以尝试重新安装操作系统,或将系统恢复至出厂状态看是否解决
拓展知识点:将系统恢复至出厂状态
注意事项:
-操作前务必备份电脑全盘资料至外部存储设备(U盘、移动硬盘)
-付费软件的重新激活方式或重新安装方式备份,例如Office,需要记住Office激活账号和密码
-备份后,需要将外部存储设备拔除再进行重置操作
1、按【Win】键,或点击任务栏上的【开始图标】,然后在打开的已固定应用下,找到并点击打开【设置】;
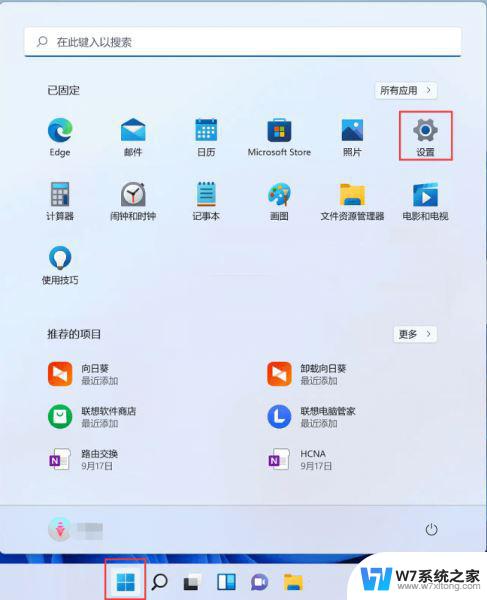
2、设置窗口,左侧选择的是【系统】,右侧点击【恢复(重置、高级启动、返回)】;
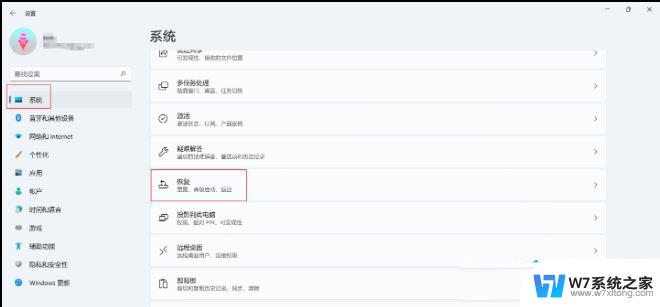
3、当前路径为:系统 - 恢复,点击恢复选项下的重置此电脑(选择保留或删除个人文件,然后重新安装 Windows)右侧的【初始化电脑】;
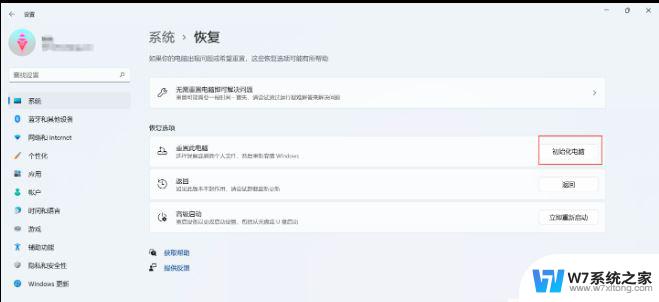
4、选择一个选项,建议选择删除所有内容;
保留我的文件:删除应用和设置,但保留个人文件
删除所有内容:删除所有个人文件、应用和设置
注意:选择保留我的文件选项,依然有风险,发生预料之外的错误,而导致个人资料丢失,务必全盘备份个人资料后操作
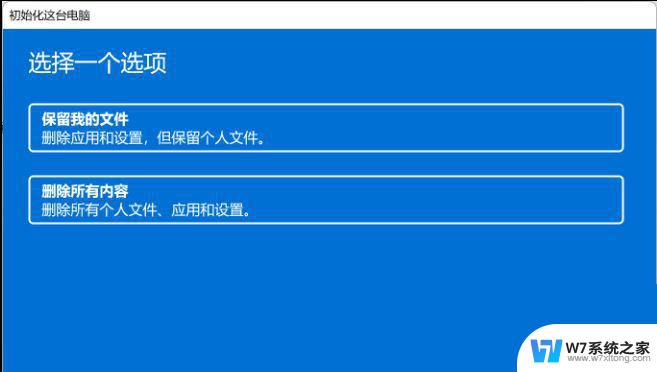
5、你希望如何重新安装 Windows?建议选择本地重新安装;
云下载:下载并重新安装 Windows (需要联网)
本地重新安装:从此设备重新安装 Windows
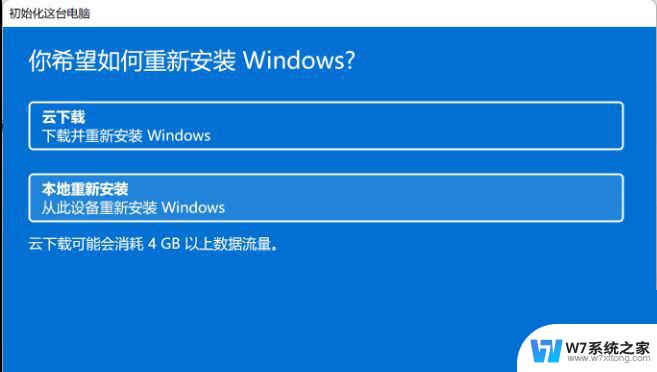
6、其他设置,建议选择默认设置,直接点击【下一页】即可;
删除应用和文件。不清理驱动器
仅删除 Windows 驱动器中的所有文件:电脑存在多个盘符,默认只删除C盘所有内容,其它盘符不影响(若电脑只有C盘,则不会出现此选项)
注意:默认选择只会删除C盘所有资料,依然有风险,发生预料之外的错误,而导致个人资料丢失,务必全盘备份个人资料后操作
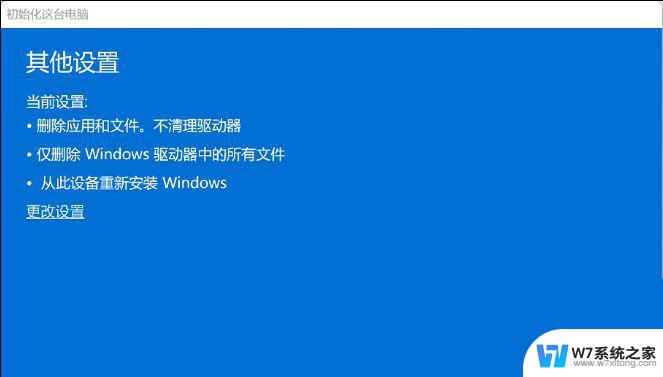
7、最新更新,此电脑最近已更新。如果继续重置这台电脑,你将无法撤消更新,没问题的话,点击【下一页】;
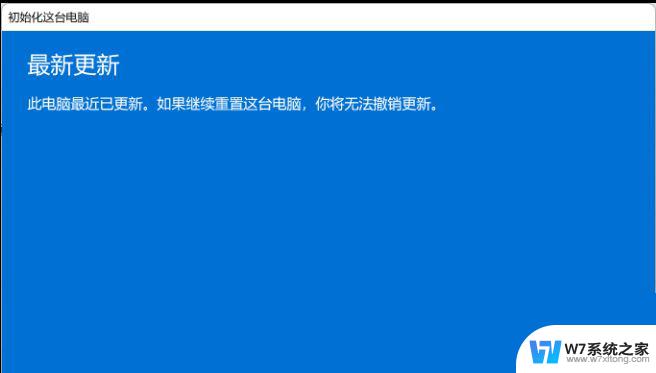
8、准备就绪,可以初始化这台电脑,最后确认重置系统的所有设置,确认设置无误,点击【重置】即可;
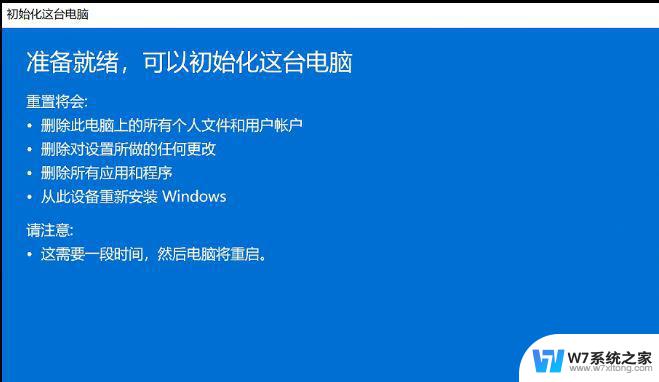
需要保持电脑处于接通电源状态,等电脑重置完成,进入基础设置界面即可操作。
推荐阅读:
Windows11中耳机无法正常工作怎么办?win11耳机插电脑没声音的解决方法汇总
以上就是如何解决win11没有声音的全部内容,有遇到这种情况的用户可以按照小编的方法来进行解决,希望能够帮助到大家。