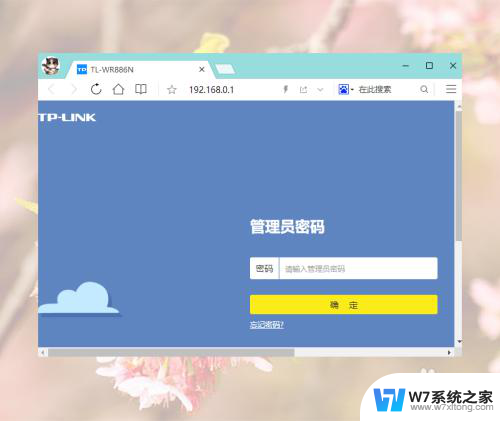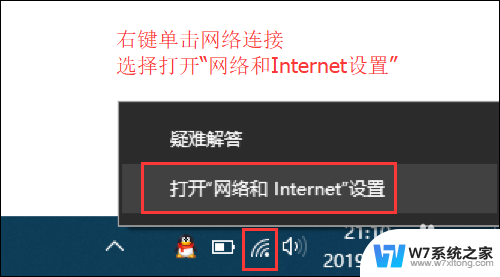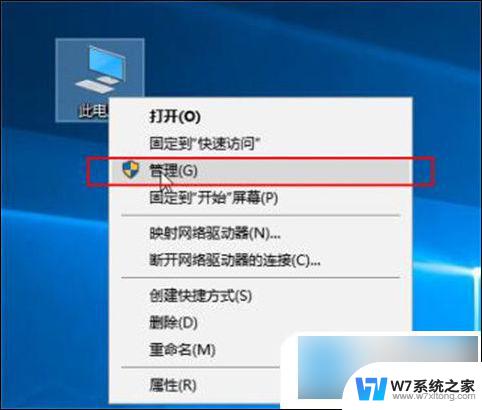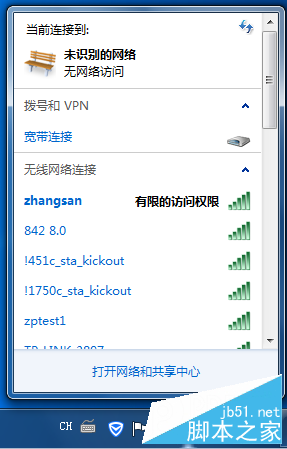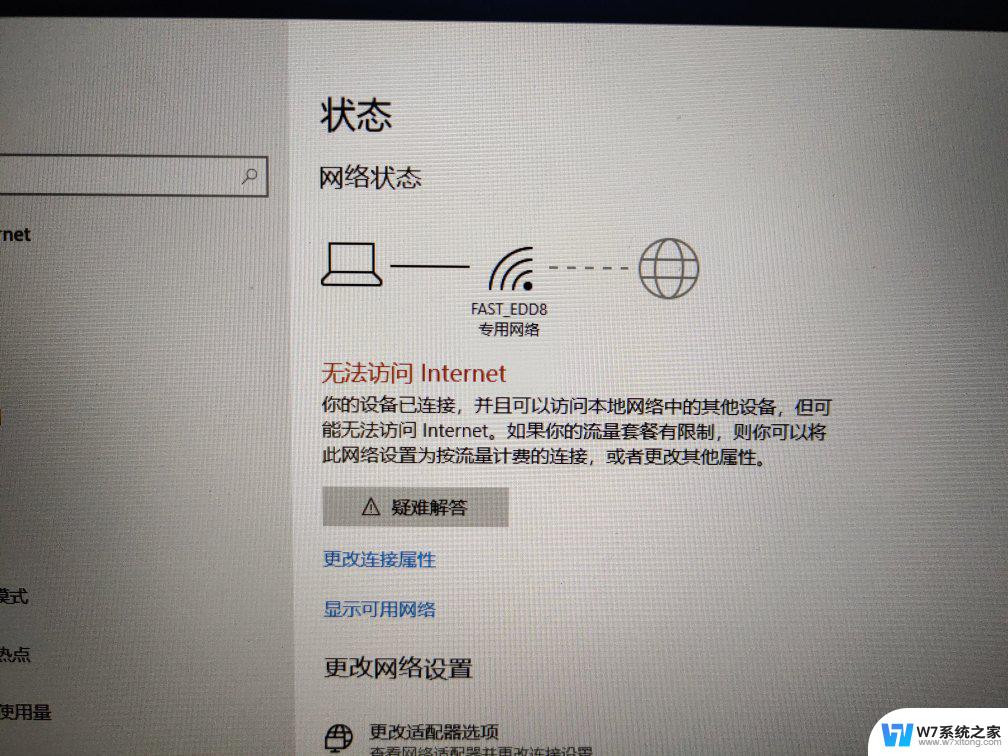电脑wifi连上无internet访问 电脑连上WiFi但无法访问互联网的具体解决方法
随着互联网的普及和便捷,电脑连上WiFi却无法访问互联网的问题成为了许多人面临的困扰,这一问题并不是无解的。对于电脑连接WiFi但无法访问互联网的情况,我们可以采取一系列具体的解决方法来解决。这些方法包括检查WiFi连接状态、重启路由器、更新网络驱动程序、更改DNS服务器等。通过仔细排查和解决这些可能导致问题的因素,我们可以顺利解决电脑无法访问互联网的困扰,确保网络畅通无阻。接下来我们将详细介绍这些解决方法,帮助大家解决相关问题。

windows电脑:
1、点击win10【菜单】,然后打开【设置】。
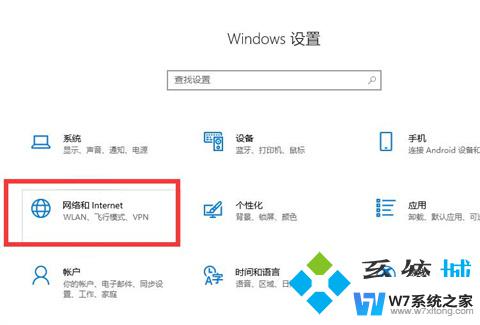
2、在设置界面中找到【网络和internet】。
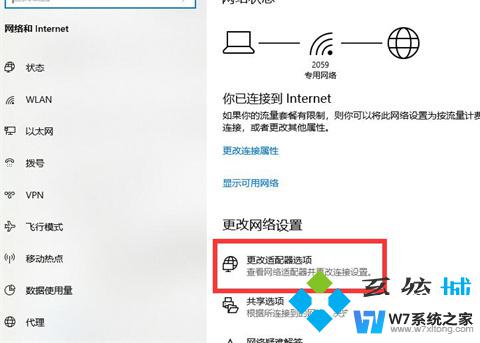
3、进入之后,找到【更改适配器选项】,然后点击进入。
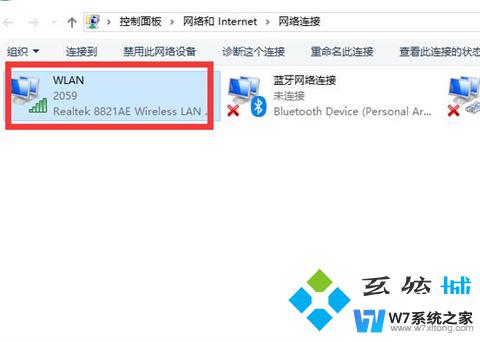
4、打开窗口以后,鼠标双击【WLAN】打开网络连接界面。
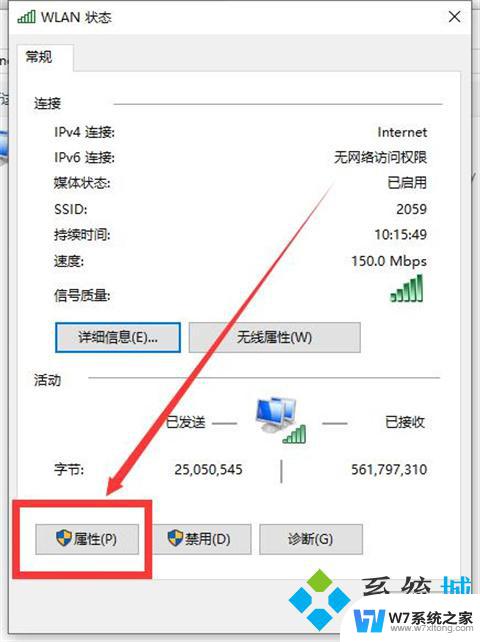
5、打开的WLAN状态界面以后,点击左下角的【属性】进入。
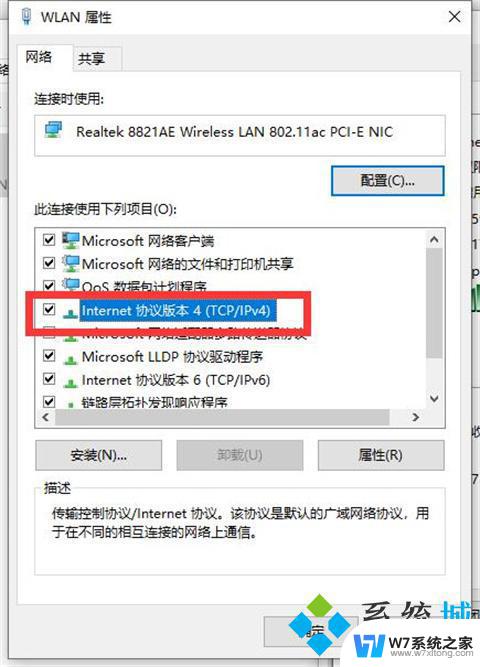
6、然后鼠标双击进入【Internet协议版本4(TCP/IPv4)】。
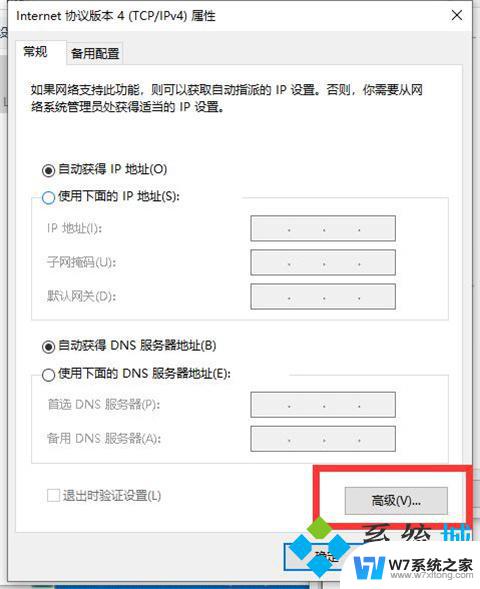
7、在打开的属性界面中,点击右下角的【高级】并进入。
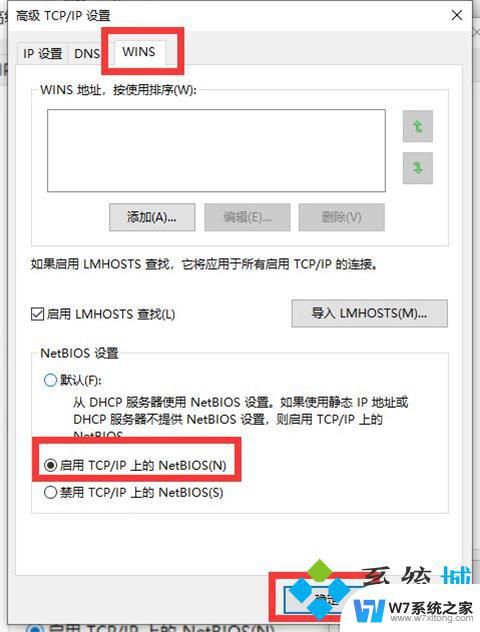
8、然后在上方标签栏中切换到【WINS】,然后勾选下方的【启用TCP/IP上的NetBIOS】。然后点击【确定】。
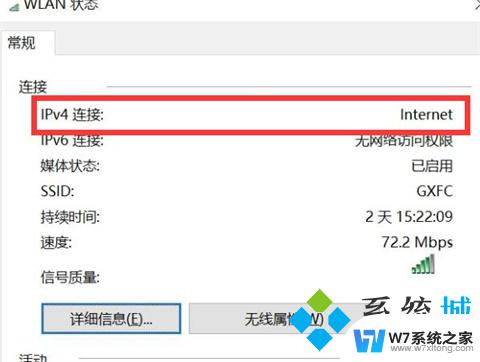
9、这时候【ipv4连接】的状态显示【internet】时,就说明网络可以使用了。
苹果电脑:
1、打开系统偏好设置,打开网络;
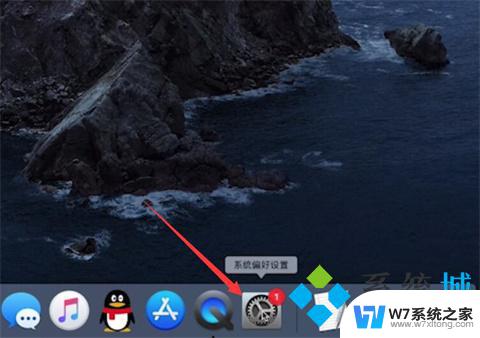
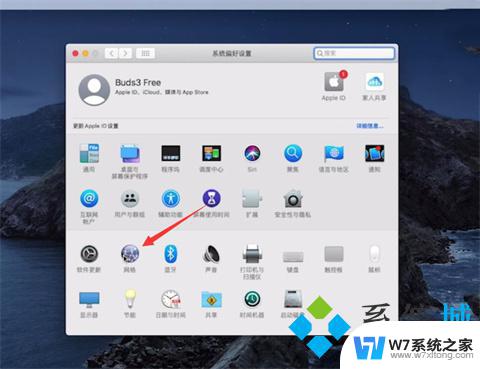
2、展开位置选项,点击编辑位置;
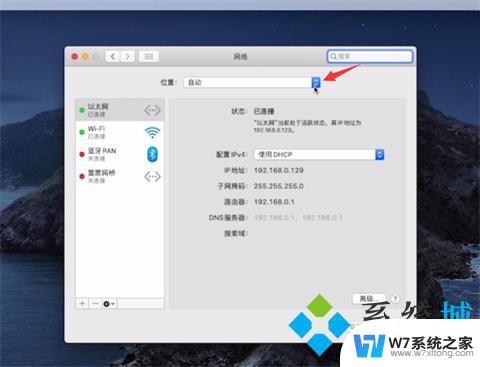
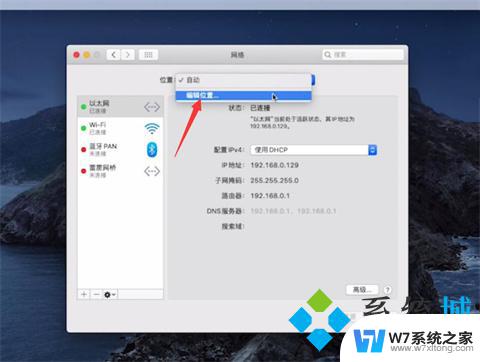
3、点击加号图标,对位置进行命名,点击完成;
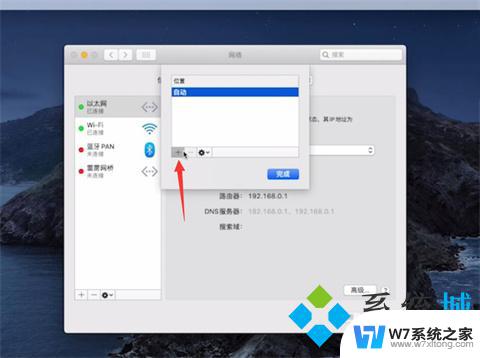
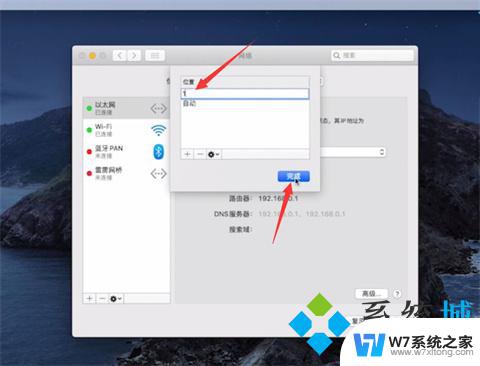
4、点击右下角的应用,等待网络重新连接完成即可。
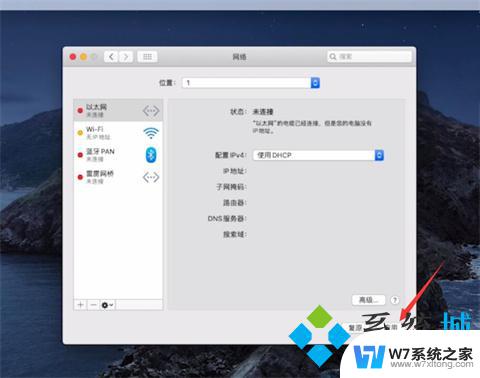
1、点击win10【菜单】,然后打开【设置】。
2、在设置界面中找到【网络和internet】。
3、进入之后,找到【更改适配器选项】,然后点击进入。
4、打开窗口以后,鼠标双击【WLAN】打开网络连接界面。
5、打开的WLAN状态界面以后,点击左下角的【属性】进入。
6、然后鼠标双击进入【Internet协议版本4(TCP/IPv4)】。
7、在打开的属性界面中,点击右下角的【高级】并进入。
8、然后在上方标签栏中切换到【WINS】,然后勾选下方的【启用TCP/IP上的NetBIOS】。然后点击【确定】。
9、这时候【ipv4连接】的状态显示【internet】时,就说明网络可以使用了。
以上就是关于电脑Wi-Fi连接上无法访问互联网的全部内容,如果有遇到相同情况的用户,可以按照小编的方法来解决。