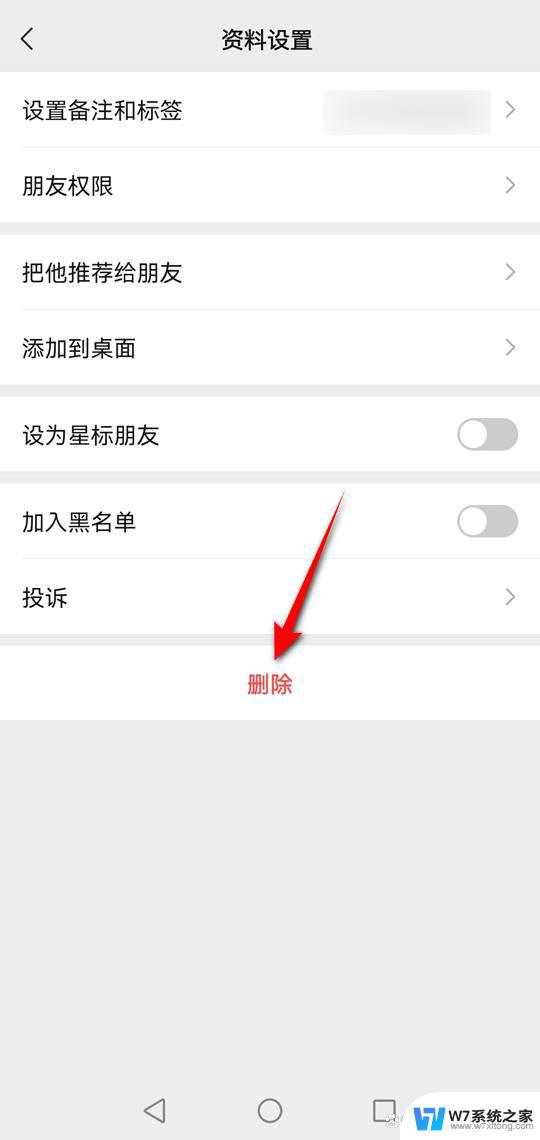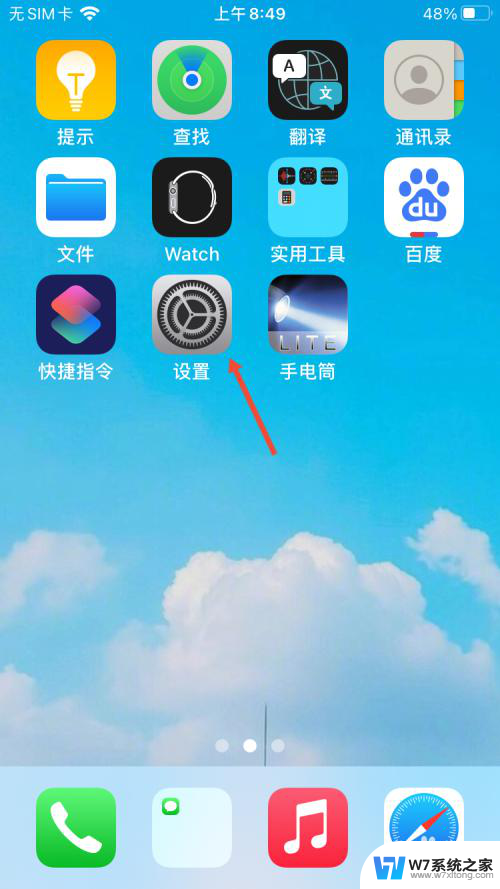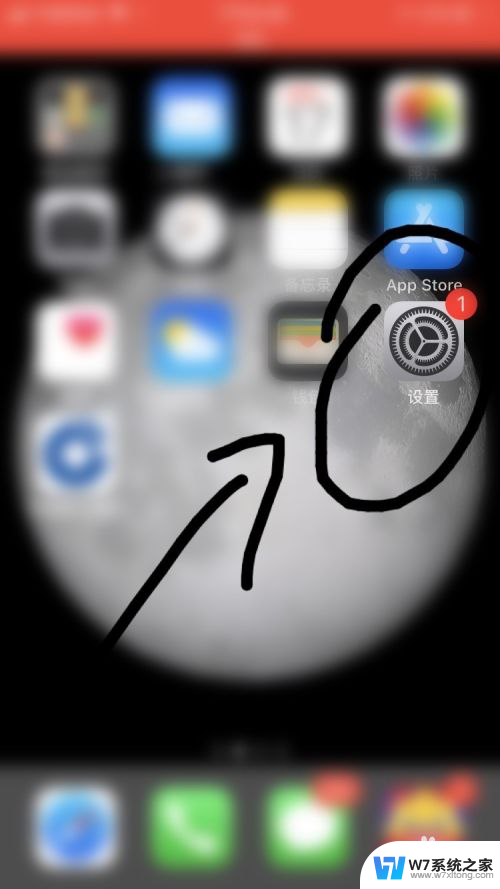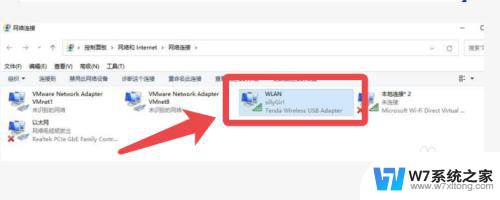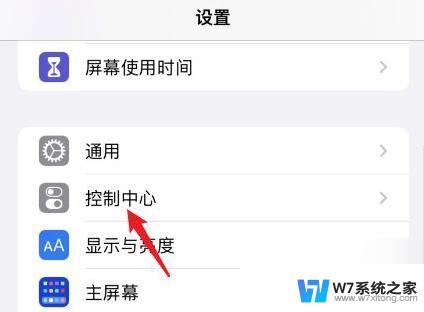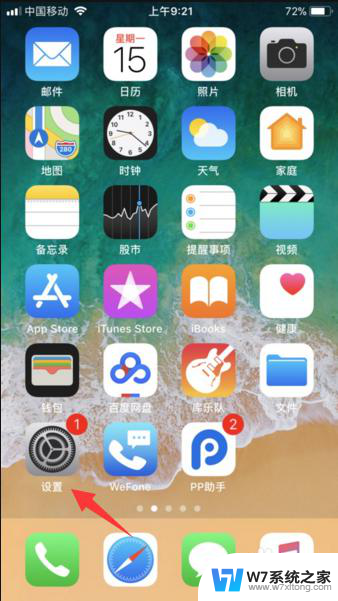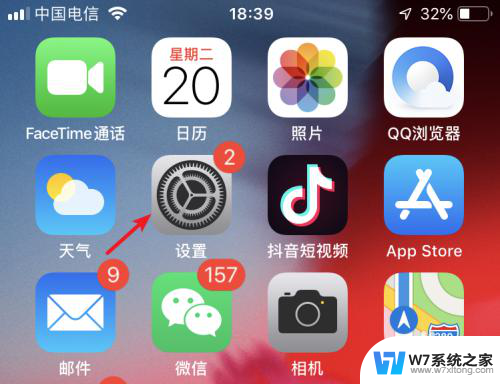苹果如何删除文件 苹果手机中的文件删除教程
苹果手机作为智能手机的代表之一,其操作系统的简洁和高效备受用户喜爱,随着时间的推移和使用频率的增加,我们的手机内存可能会逐渐充斥着各种文件和数据,这些文件可能是我们不再需要的照片、视频、文档等。为了释放手机内存空间,我们需要学会如何删除这些文件。本文将为大家介绍苹果手机中的文件删除教程,帮助大家轻松清理手机内存,提升手机运行速度,以及保护个人隐私。
方法如下:
1.打开苹果手机,点“设置”功能。

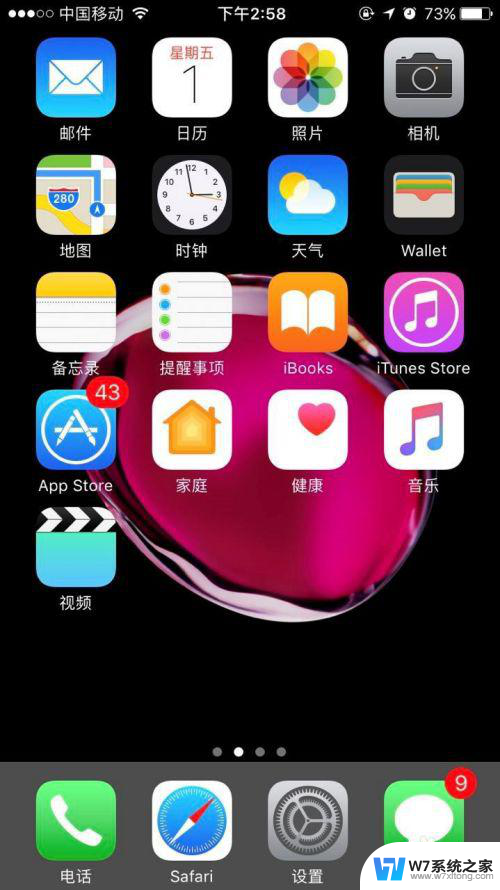
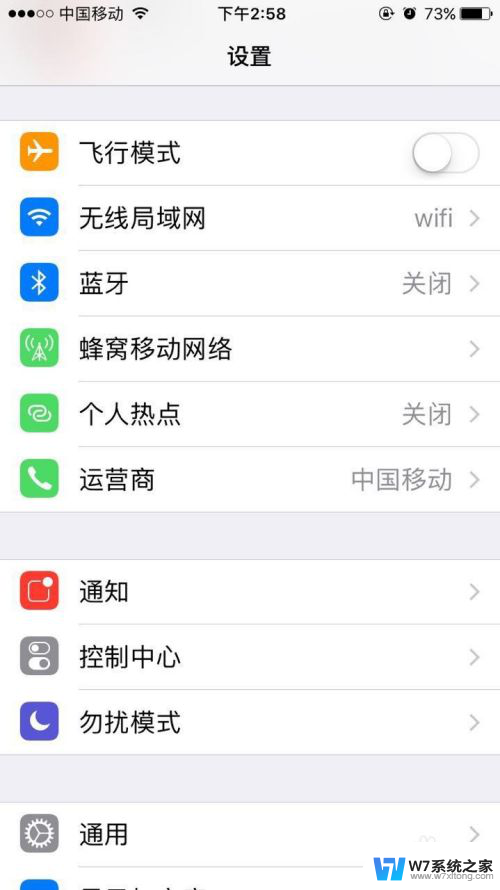
2.然后看到打开的设置界面,往下拉,可以看到“通用”,点开它。看到通用的界面,往下拉,可以找到”储存空间与iCloud用量“。

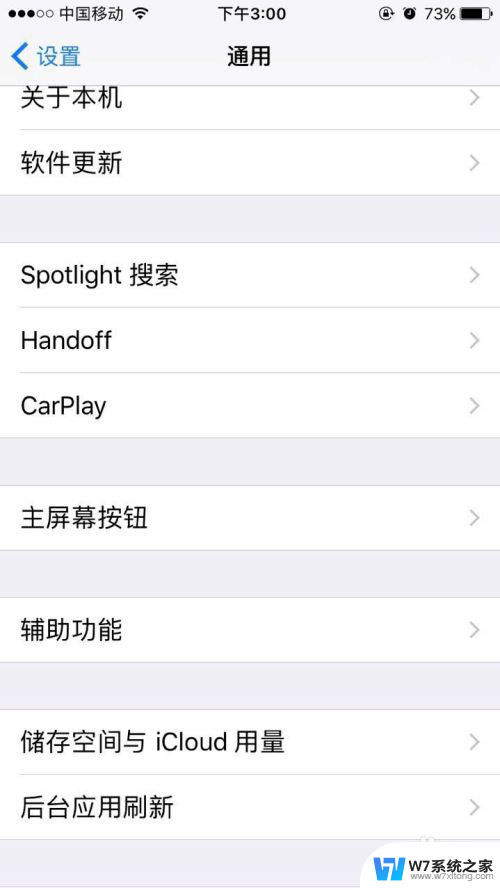
3.点”储存空间与iCloud用量“,就可以打开它的界面。这时我们可以看到储存空间和ICLOUD的已用多少容量,可用多少容量,以及管理储存空间。
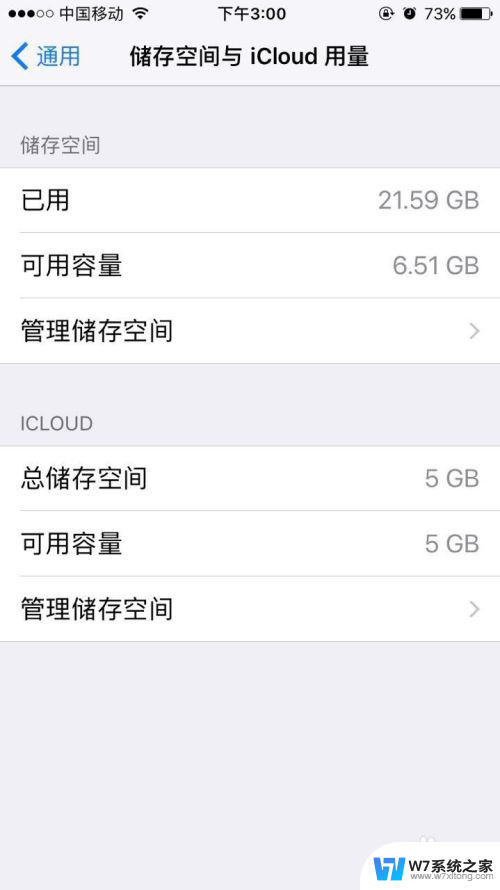
4.接着点ICLOUD的“管理储存空间”,打开后,我们可以看到管理储存空间的详细信息。可以看到自己的手机里储存的文件,根据自己的情况,选择需要删除的来操作。以“Textlnput”来做例子,点开它。可以看到右上角有“编辑”,点开它,看到有“全部删除”的红色字体。然后点全部删除就可以了。
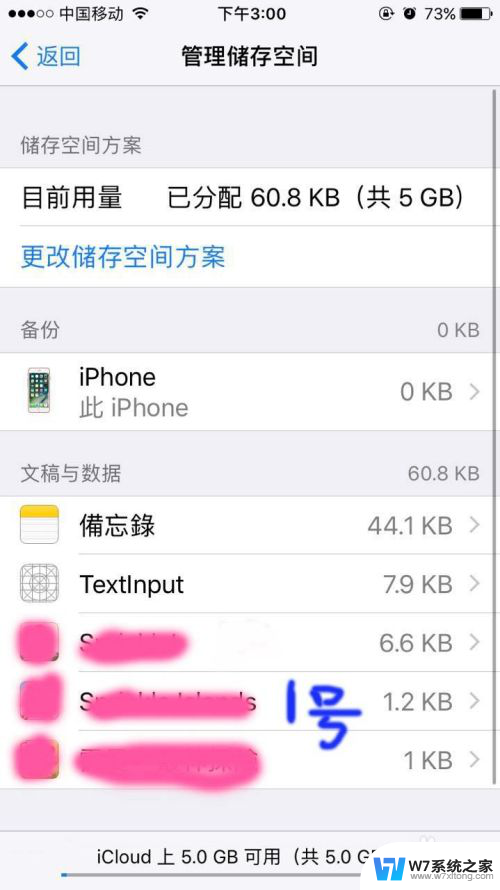
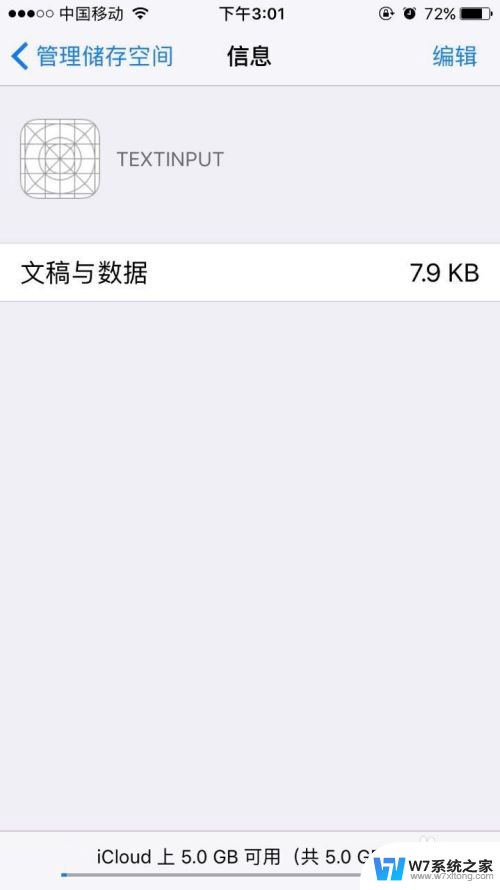
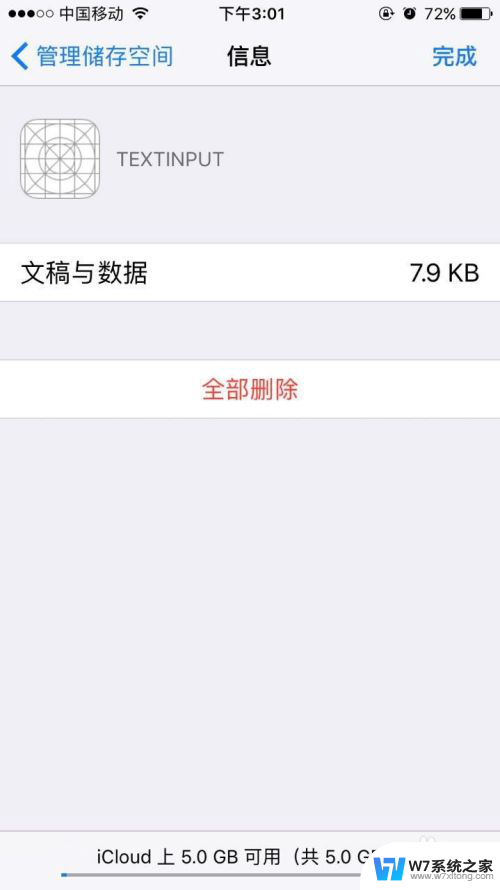
5.再以1号来做例子,点开它。看到右上角的”编辑“,然后点编辑,再点”全部删除“,然后有确认是否删除的提示,根据自己的情况确定是否删除。删除后页面自动跳转前一个界面,可以看到那个1号文件已经没有了。要小心操作哦,不要误删了。

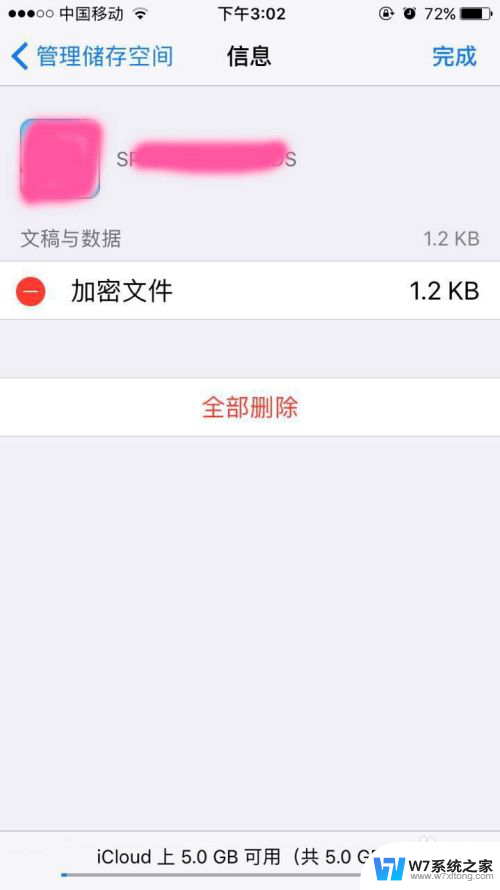
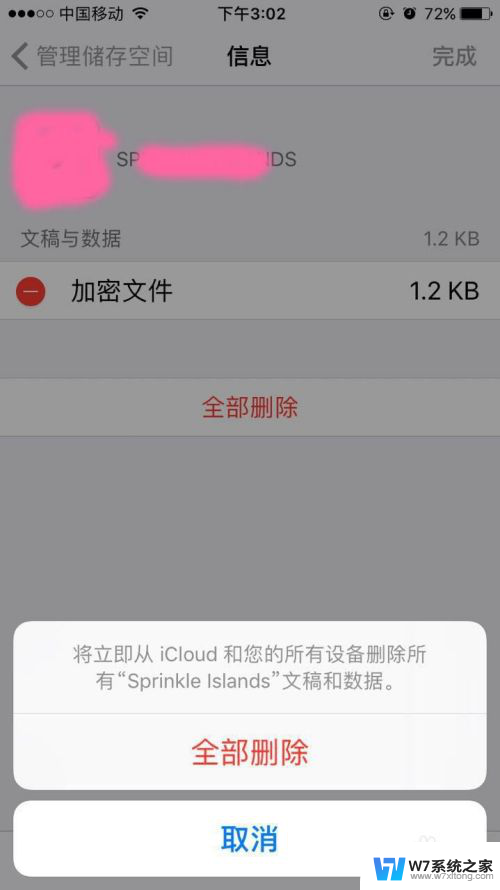

以上就是关于苹果如何删除文件的全部内容,如果你遇到类似情况,可以按照这些方法来解决。