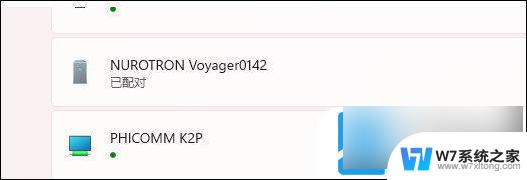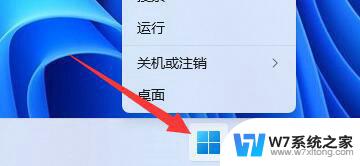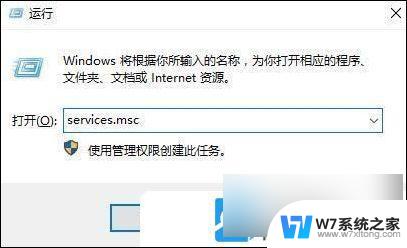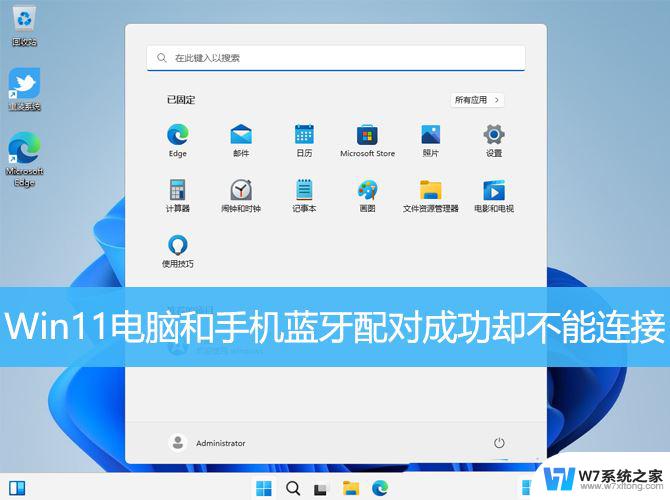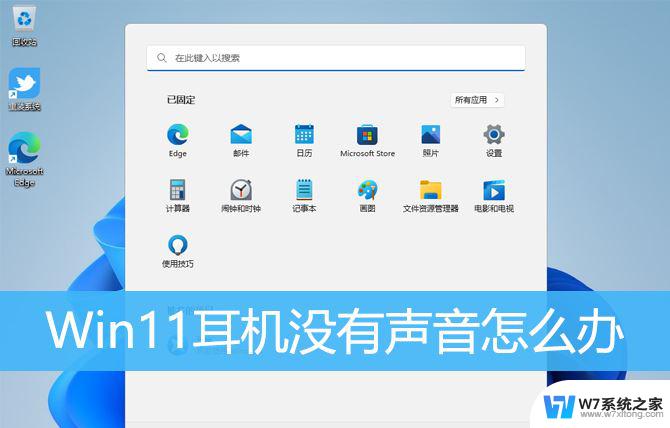win11怎样连接蓝牙耳机 Win11连接蓝牙耳机的方法
更新时间:2025-01-02 15:06:54作者:yang
Win11系统作为最新的操作系统版本,为用户提供了更加便捷的连接蓝牙耳机的方法,通过简单的操作步骤,用户可以轻松实现Win11与蓝牙耳机的连接,享受更加自由的音乐和通话体验。下面我们就来了解一下Win11连接蓝牙耳机的具体步骤。
1、点击【 开始图标 】,再选择【 设置 】;

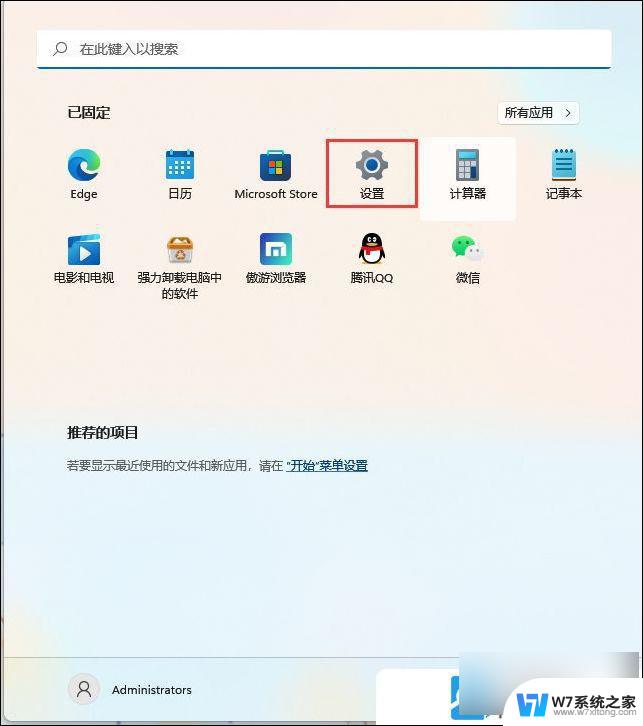
2、设置窗口,左侧选择【蓝牙和其他设备】。右侧点击【添加设备】;
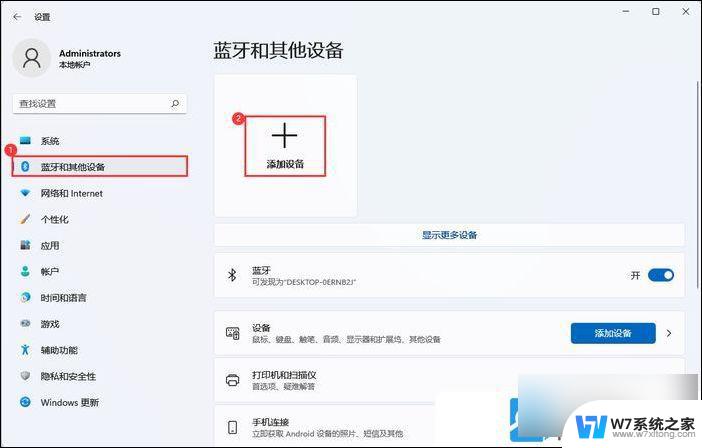
选择【蓝牙(鼠标、键盘、笔、音频设备、控制器等)】
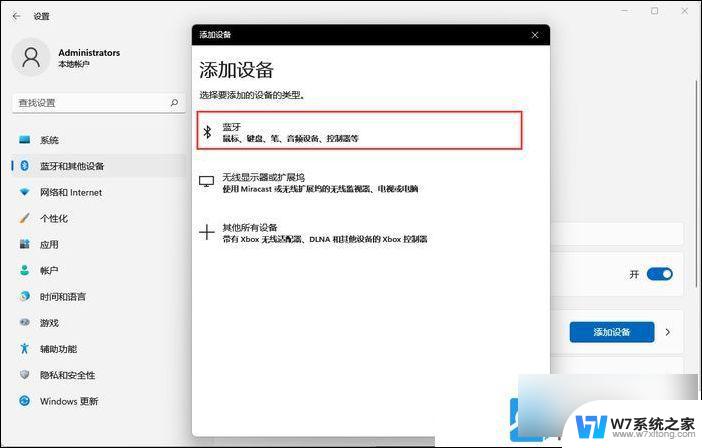
3、选择要配对的设备,添加你的蓝牙耳机即可;
注:需先将蓝牙耳机打开才可以搜索到
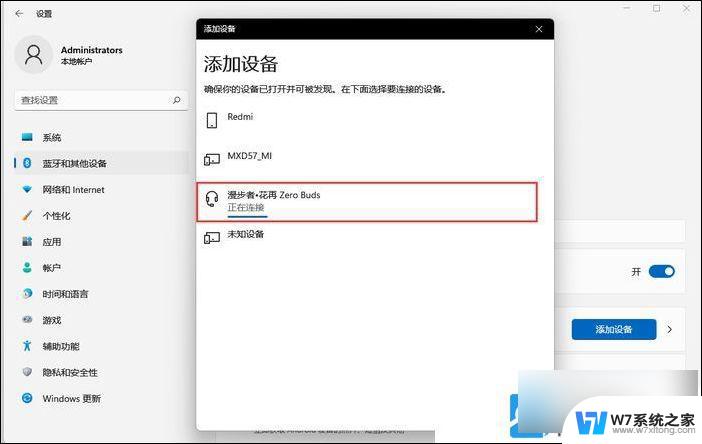
提示:你的设备已准备就绪!
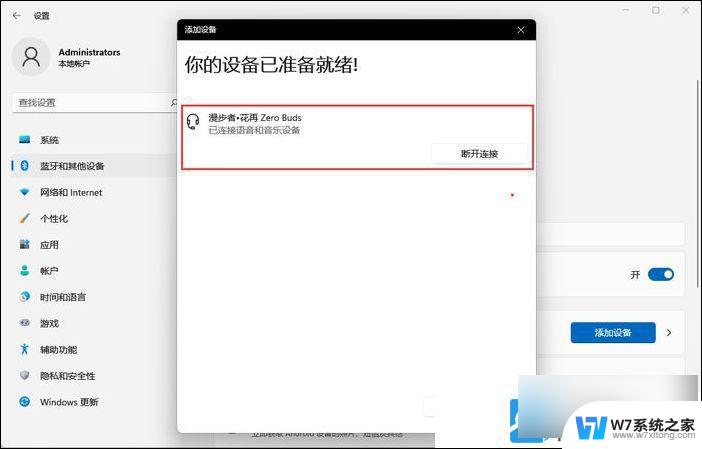
4、点击右下角的【 扬声器 】图标,再点击【 > 管理音频设备】;

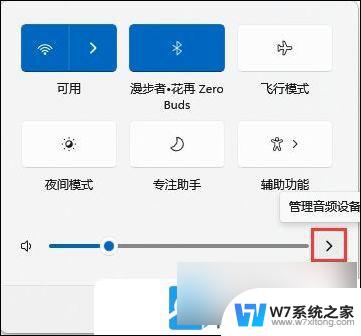
5、最后,选中蓝牙耳机,就可以设为默认设备了;
以上就是win11怎样连接蓝牙耳机的全部内容,有遇到相同问题的用户可参考本文中介绍的步骤来进行修复,希望能够对大家有所帮助。