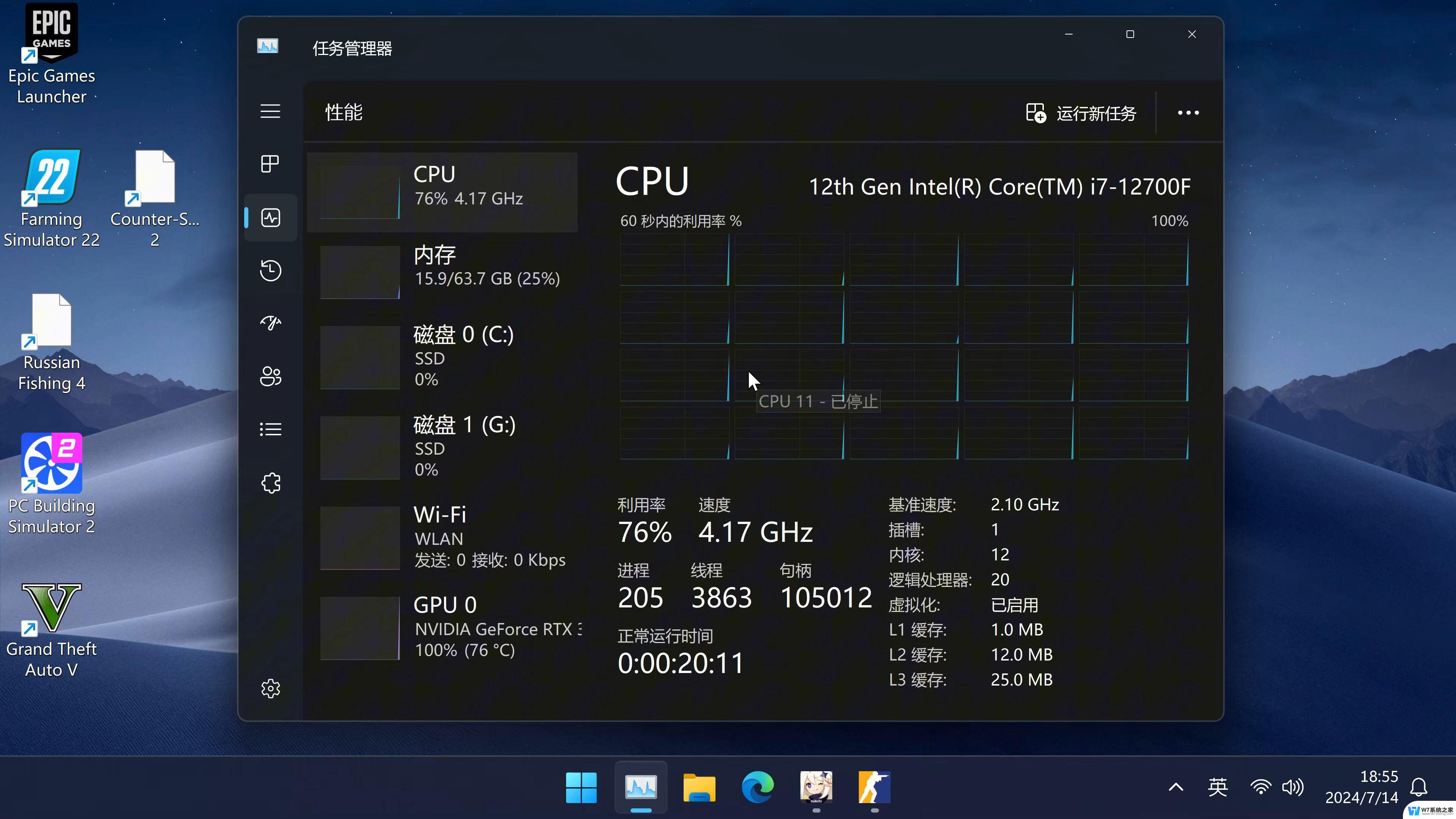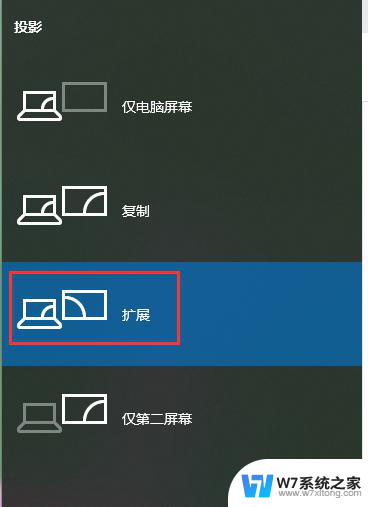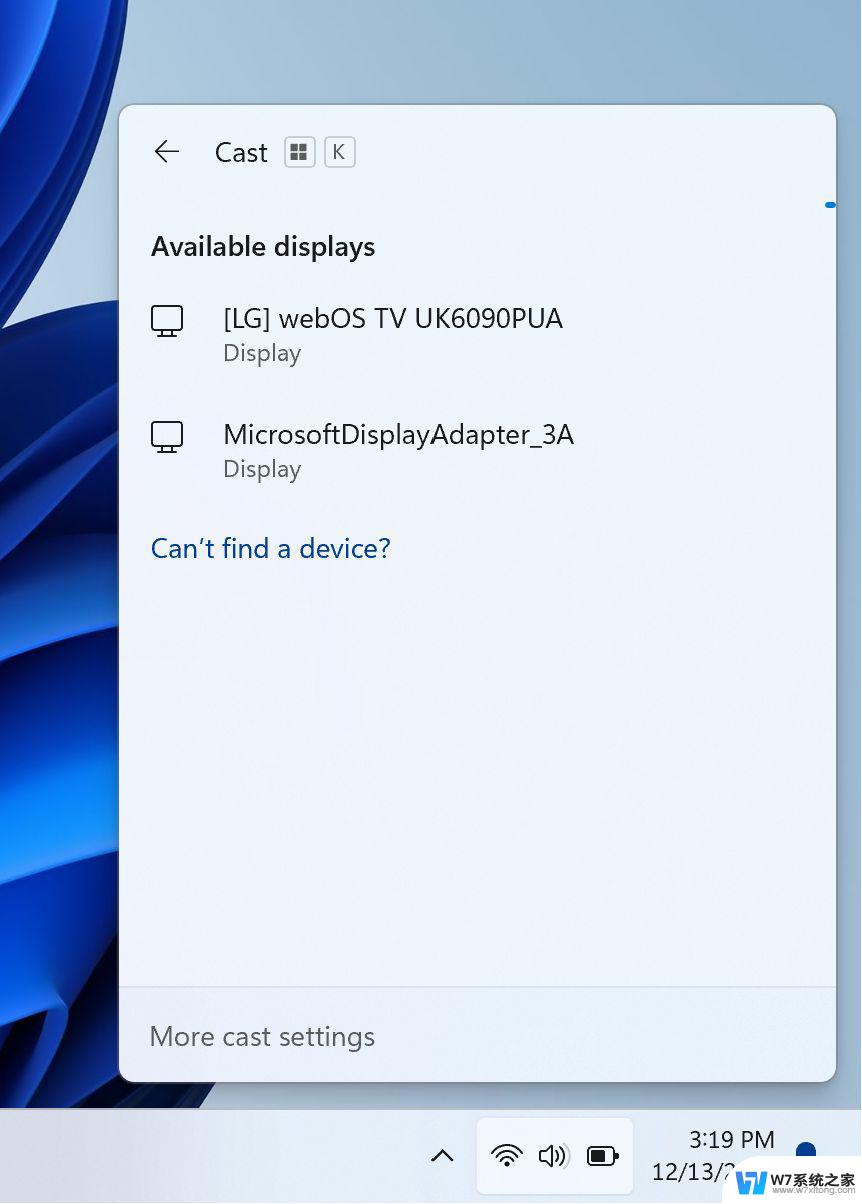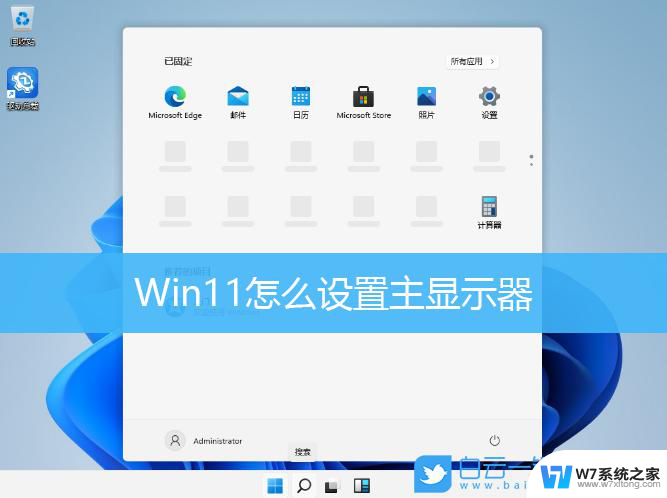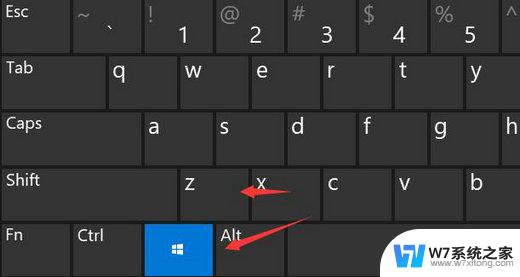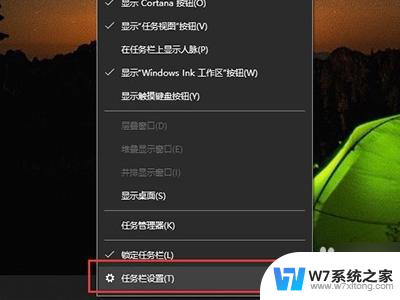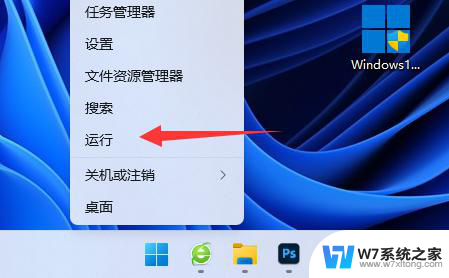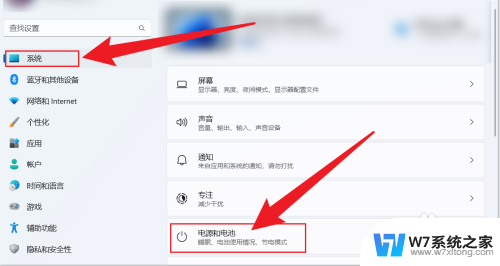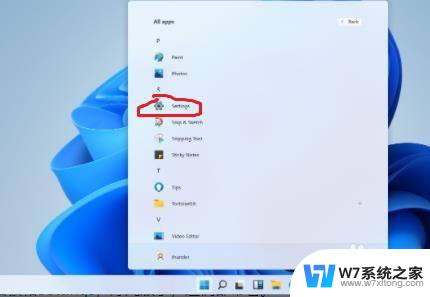win11怎样调出分屏 笔记本分屏操作步骤
在如今信息爆炸的时代,分屏操作已经成为我们使用笔记本电脑的必备技能之一,Win11系统的推出更是让分屏操作变得更加简便和高效,让用户可以更好地利用屏幕空间,提高工作效率。在Win11系统中,如何调出分屏模式呢?接下来我们将介绍笔记本分屏操作的具体步骤,让您轻松掌握分屏技巧。
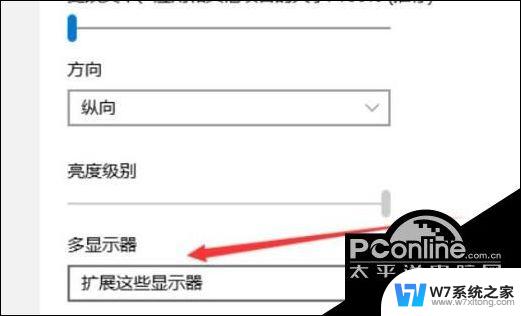
### 1. 使用操作系统自带功能
大多数现代操作系统,如Windows 10/11和macOS,都内置了分屏功能。在Windows系统中。你可以通过“任务视图”或简单地拖动窗口到屏幕一侧来触发分屏模式。macOS则提供了“分屏浏览”功能,通过Mission Control或直接将应用拖到屏幕边缘即可实现。
### 2. 利用快捷键
为了更快捷地启动分屏,许多笔记本还配备了专门的快捷键组合。例如,在Windows系统中。你可以通过Win + 左/右箭头键将当前窗口快速移动到屏幕的左侧或右侧,并自动调整大小以适应分屏。随后,你可以通过Win + Shift + 左/右箭头键将另一个窗口填充到剩余的空间中。
### 3. 第三方软件辅助
除了系统自带功能外,还有许多第三方软件能够帮助你实现更灵活、更强大的分屏效果。这些软件通常提供了更多的分屏布局选项、窗口管理功能以及自定义快捷键等。例如,Snap Assist、DisplayFusion和Magnet等软件在Windows平台上广受欢迎,而macOS用户则可以选择Amethyst或Rectangle等软件来增强分屏体验。
### 4. 注意事项
- 在进行分屏操作时,请确保你的笔记本屏幕分辨率足够高,以便在分屏后仍能清晰显示各个窗口的内容。
- 分屏功能可能会受到某些应用程序的限制或影响。如果遇到问题,请尝试更新应用程序或操作系统到最新版本。
- 合理利用分屏功能可以提高工作效率,但也要注意避免过度分散注意力,以免影响工作质量和效率。
通过以上介绍,相信你已经对笔记本分屏功能有了更深入的了解。无论是利用系统自带功能、快捷键还是第三方软件,都能轻松实现多任务处理的需求。
以上就是win11怎样调出分屏的全部内容,如果有遇到这种情况,那么你就可以根据小编的操作来进行解决,非常的简单快速,一步到位。