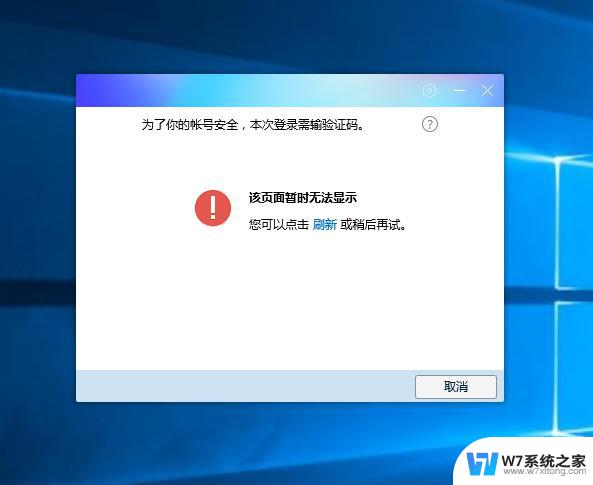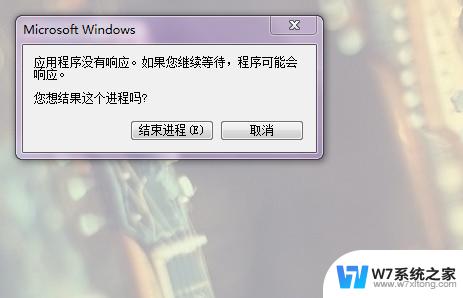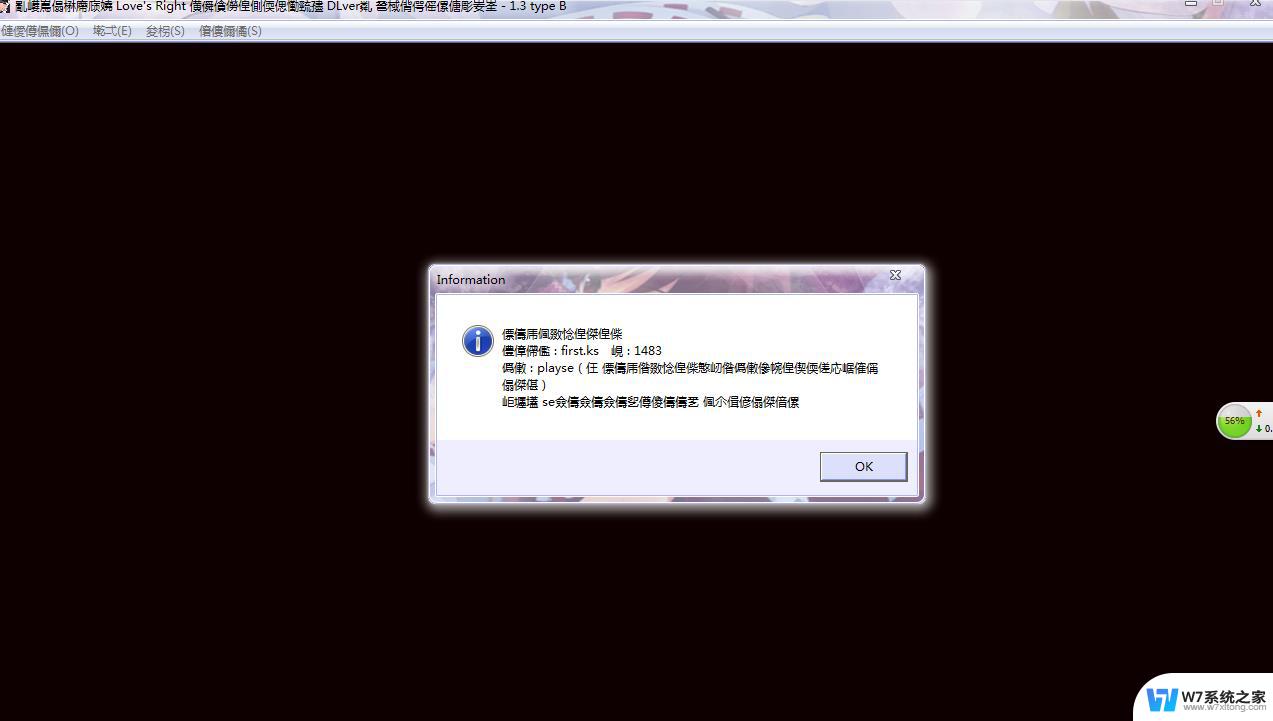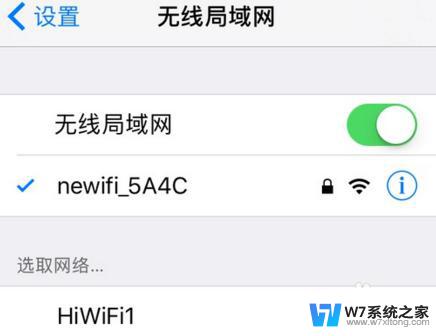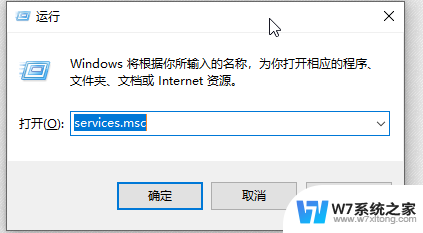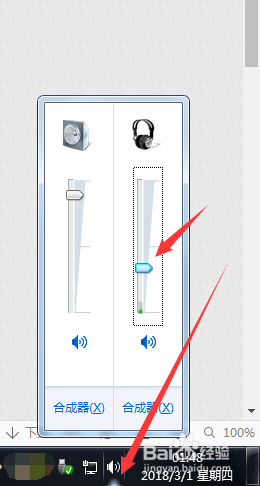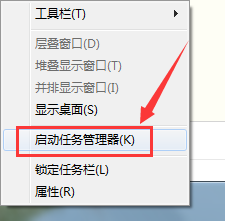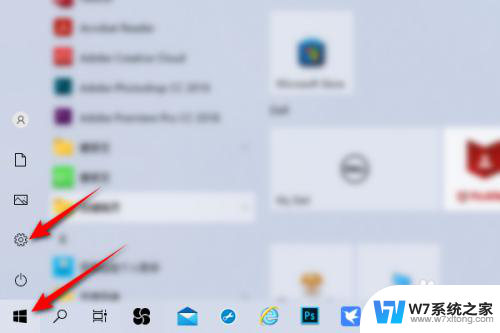电脑出现dns服务器未响应 电脑提示DNS服务器未响应解决方法
在使用电脑上网时,有时会遇到DNS 服务器未响应的问题,这会导致无法访问网页或者网络速度变慢,要解决这个问题,我们可以采取一些简单的方法来调整和修复DNS设置,让电脑重新连接到互联网。接下来我们将介绍一些解决方法,帮助您轻松解决这一烦人的问题。
操作方法:
1.点击开始按钮,开始菜单找到Windows系统文件夹,如下图所示
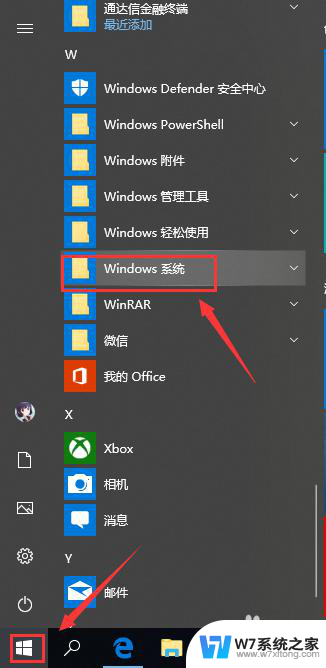
2.打开Windows系统,找到命令提示符。右键单击命令提示符选择更多,以管理员身份运行,如下图所示
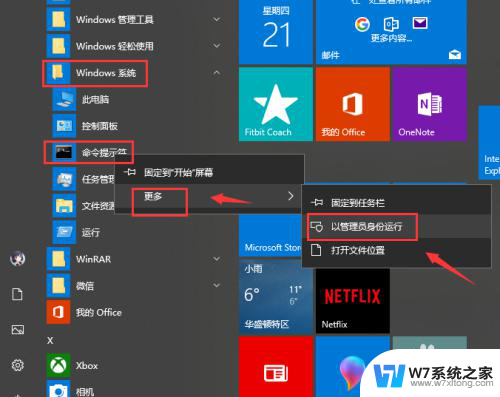
3.进入命令提示符,输入netsh int ip reset回车,重置端口,如下图所示
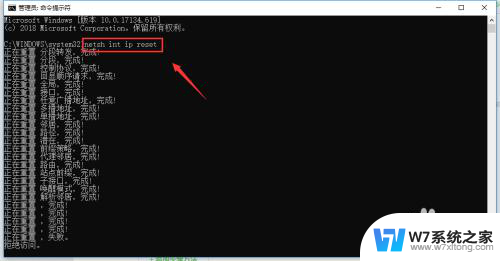
4.继续输入ipconfig /flushdns回车,刷新dns服务器。然后重启电脑,如下图所示
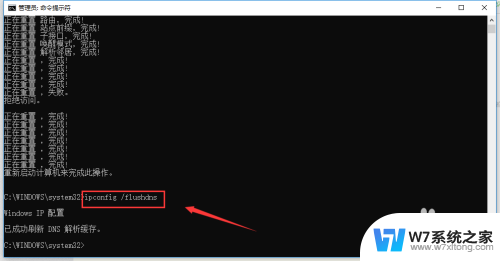
5.如果不能恢复,接下来win+R 调出运行,如下图所示

6.运行中输入ncpa.cpl回车,如下图所示
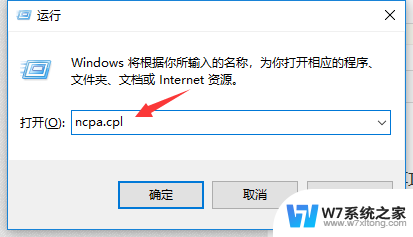
7.右键单击网络连接选择属性,如下图所示
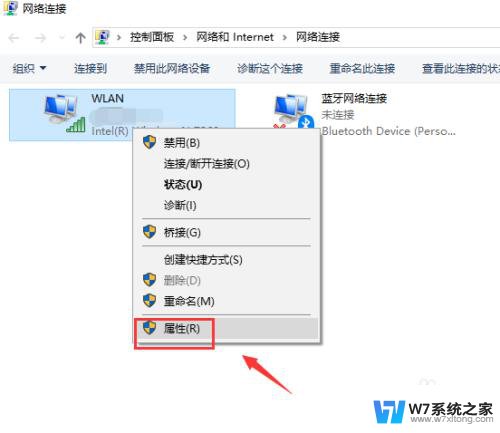
8.属性界面选择Internet协议ipv4,点击属性按钮,如下图所示
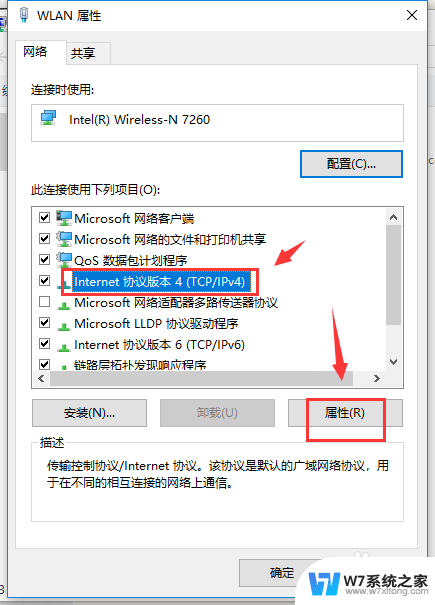
9.属性界面勾选使用下列dns服务器地址,输入首选DNS服务器114.114.114.114,备用DNS服务器设为114.114.114.115,点击确定即可,重启电脑就可以正常了,如下图所示
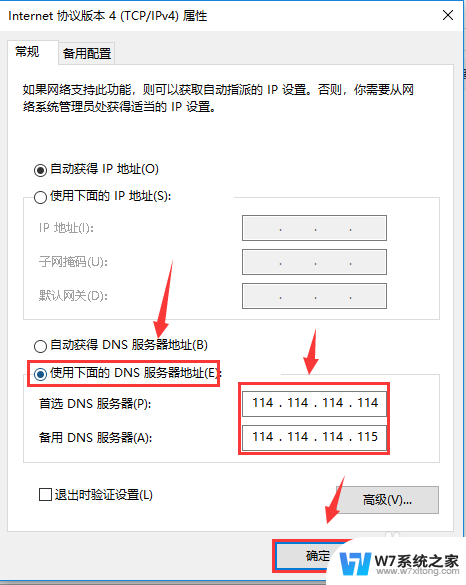
以上就是电脑出现dns服务器未响应的全部内容,如果有不明白的用户可以根据小编的方法来操作,希望能够帮助到大家。