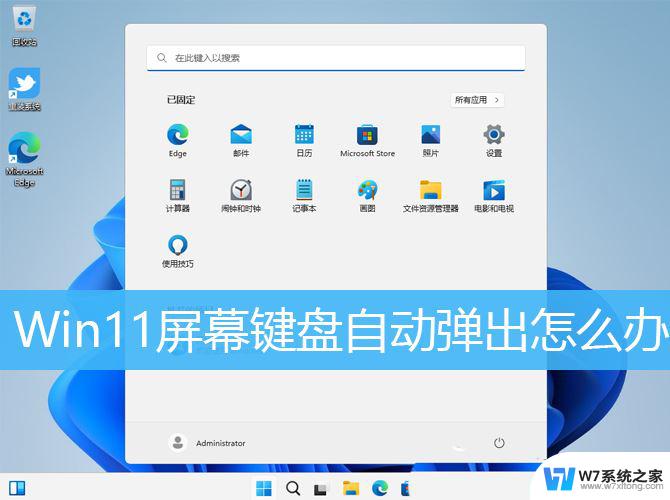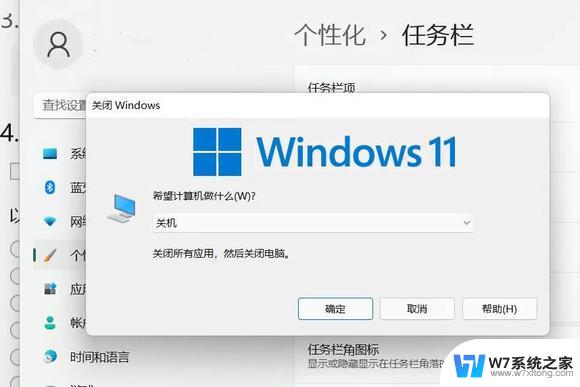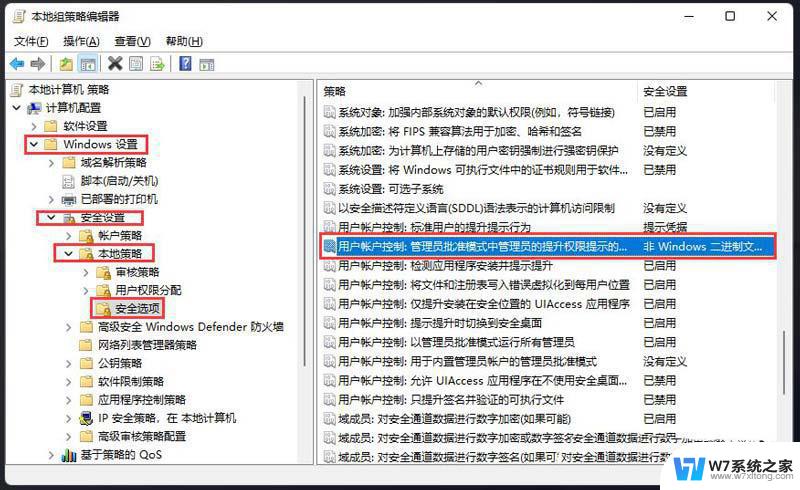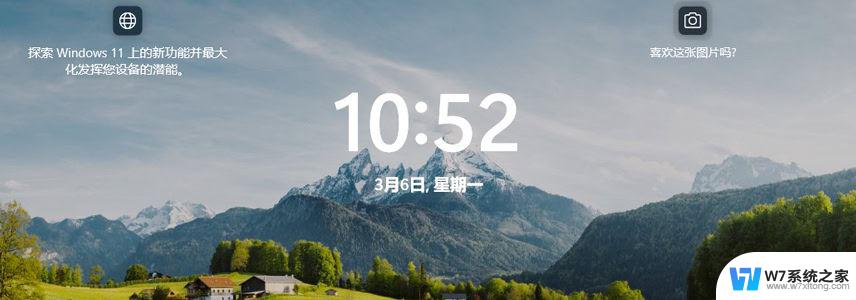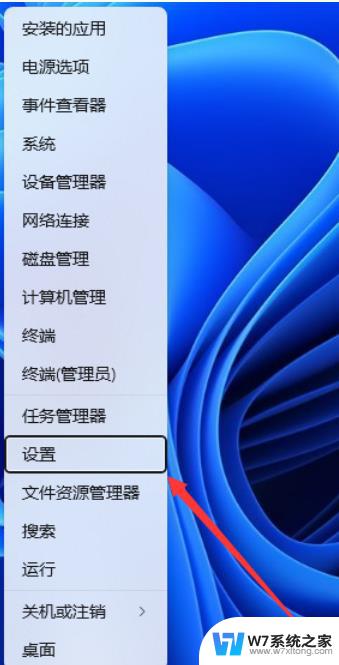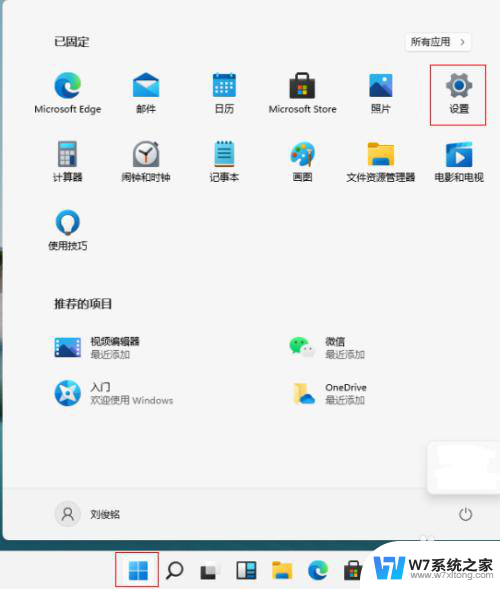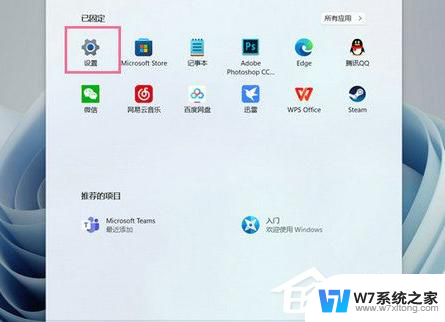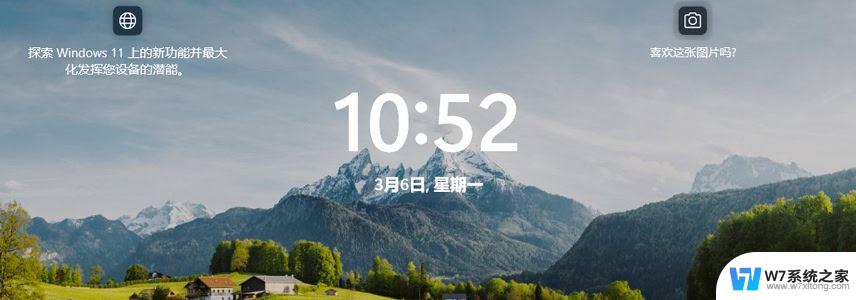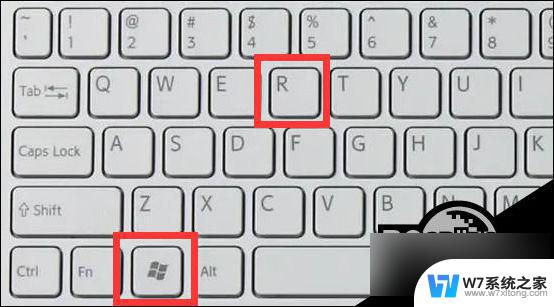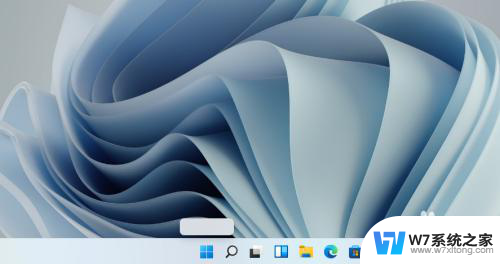win11锁屏后跳出insyde界面 解决Win11开机弹出explore.exe窗口的方法
Win11锁屏后跳出Insyde界面,以及Win11开机弹出explore.exe窗口的问题,给用户的正常使用带来了一定的困扰,幸运的是我们可以采取一些简单而有效的方法来解决这些问题。在本文中我们将探讨如何解决Win11锁屏后跳出Insyde界面的情况,并提供解决Win11开机弹出explore.exe窗口的方法。通过遵循这些方法,我们可以帮助您恢复正常的操作系统使用体验,让您的使用过程更加顺畅和愉快。

解决方法如下:
1、打开 注册表 编辑器。按【win+R】进入【运行】里面输入【regedit】后按【确定】。
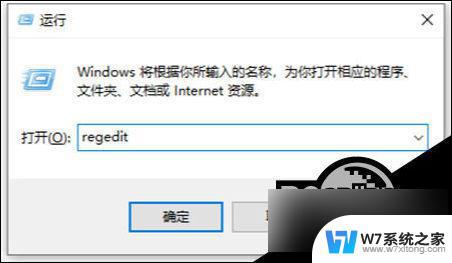
2、打开注册表编辑器后进入这个目录HKEY_CURRENT_USER\Software\Microsoft\Windows NT\CurrentVersion\Windows
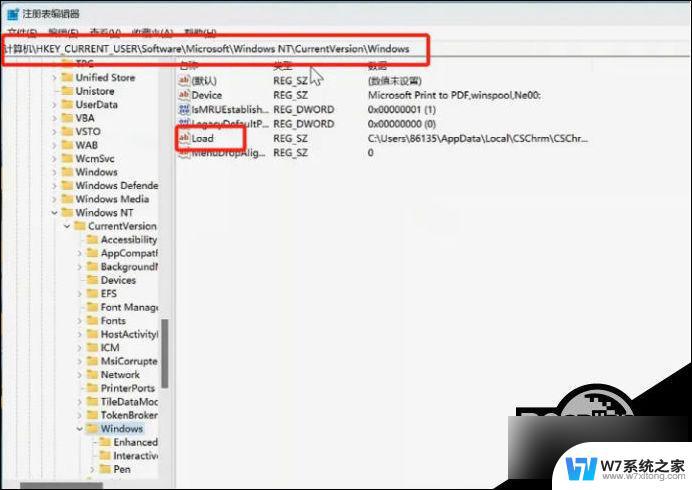
3、双击里面的【Load】项打开。
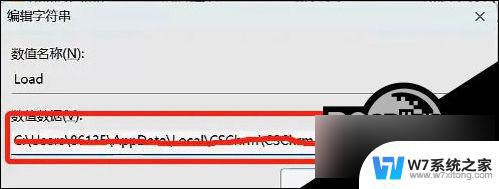
4、将里边的数值数据清空。清空后点击确定。
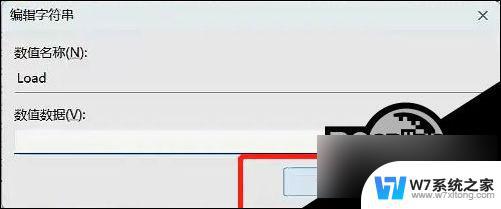
5、重启电脑发现问题已经解决。不再有explorer.exe 弹窗。
以上是win11锁屏后出现insyde界面的全部内容,如果有不清楚的用户,可以根据小编的方法进行操作,希望能够帮助到大家。