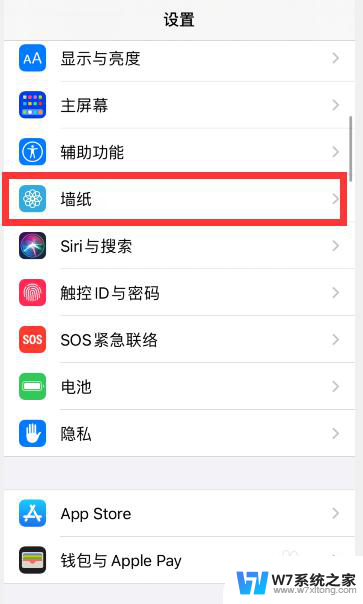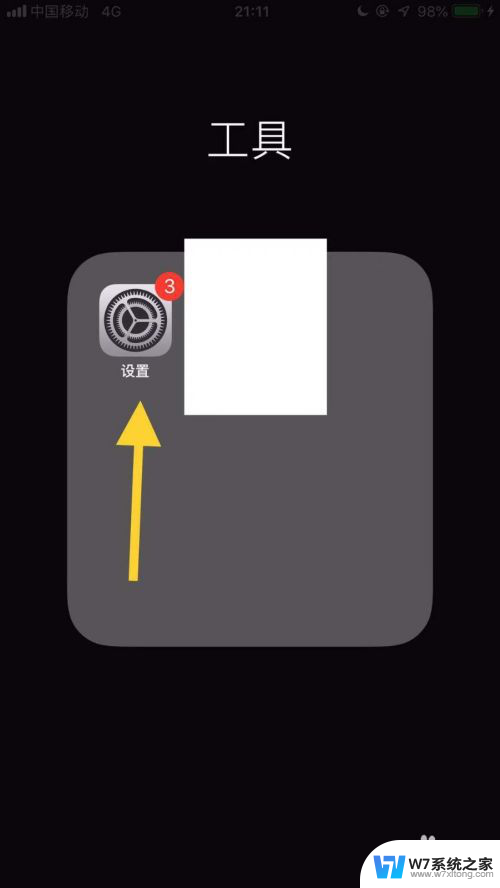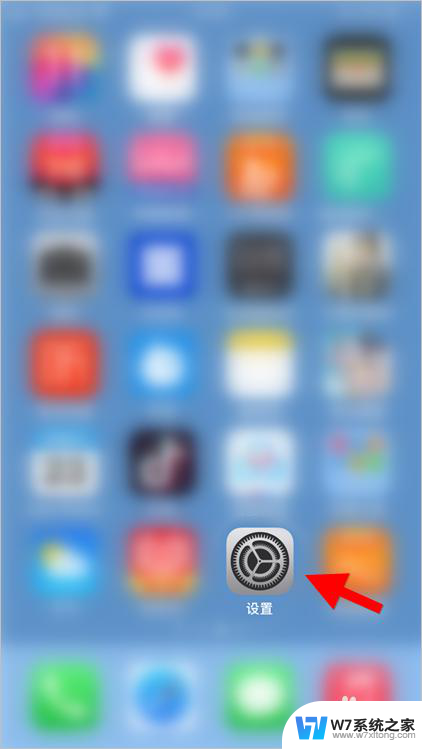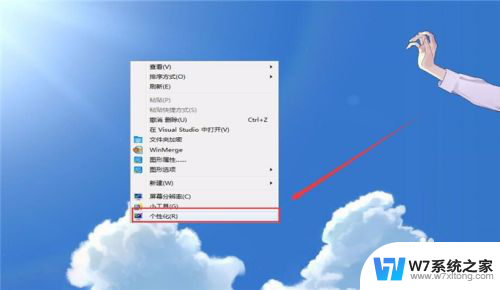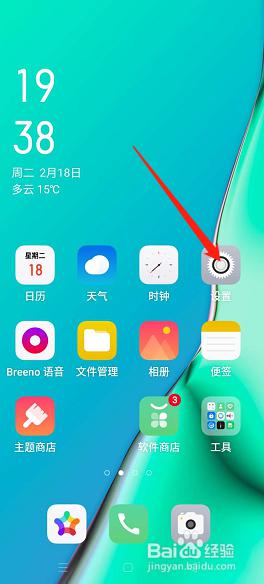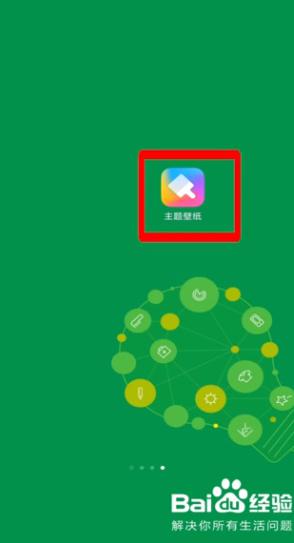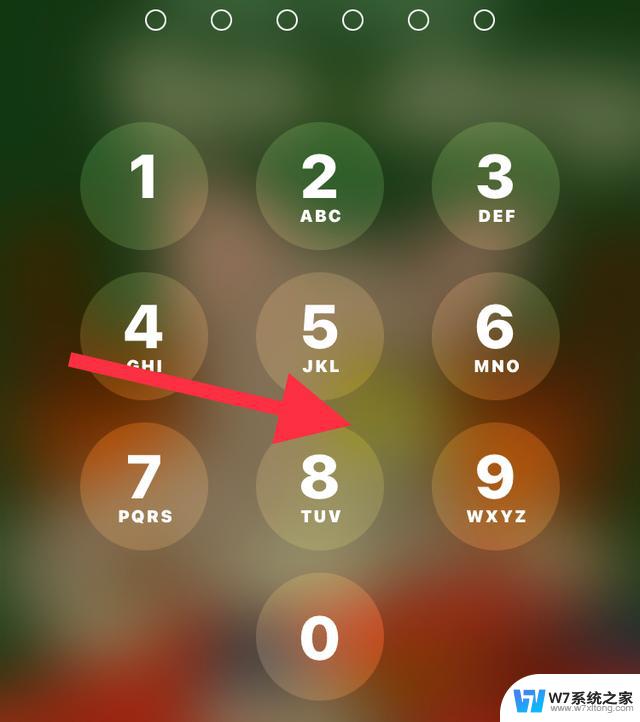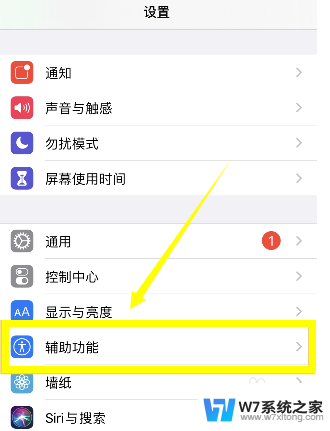苹果更新后壁纸和锁屏一样怎么回事 苹果手机锁屏和主屏幕壁纸分开设置教程
更新时间:2024-09-06 15:47:09作者:yang
苹果手机更新后,有用户反映手机锁屏和主屏幕的壁纸变得一样,让人感到困惑,实际上苹果手机可以分开设置锁屏和主屏幕的壁纸,只需按照简单的教程操作即可轻松解决这个问题。通过设置中的壁纸与亮度选项,用户可以分别选择喜欢的图片作为锁屏和主屏幕的壁纸,个性化手机界面,让使用体验更加舒适和个性化。
步骤如下:
1.打开手机“设置”,点击“墙纸”
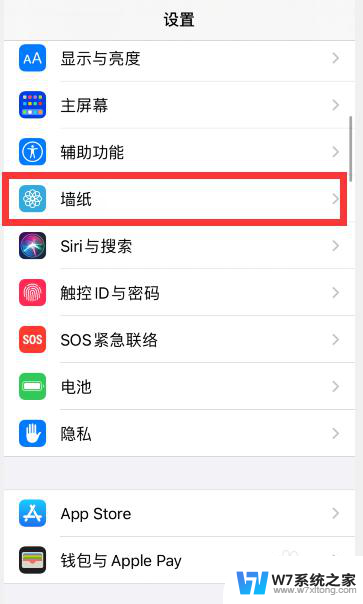
2.点击“选取新墙纸”
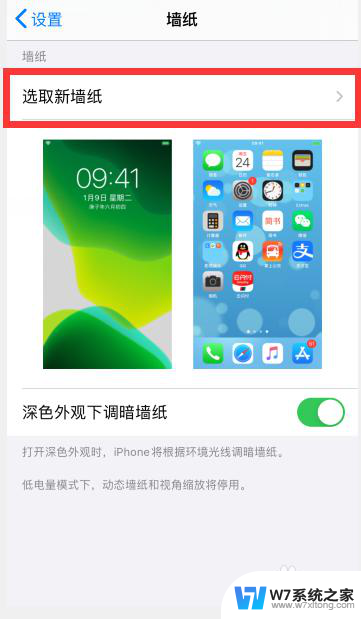
3.根据需要,点击选择想要设置的壁纸类型,比如“静态墙纸”
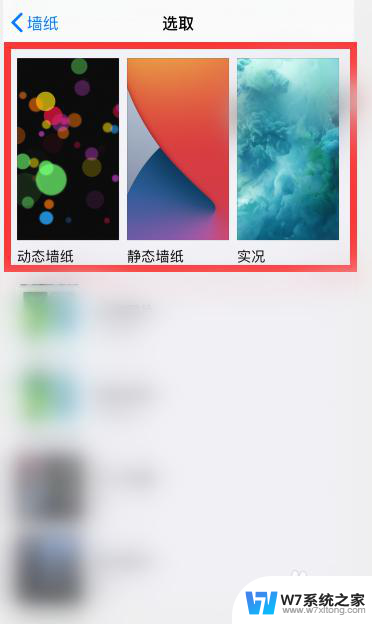
4.点击选择一个想要设置的墙纸
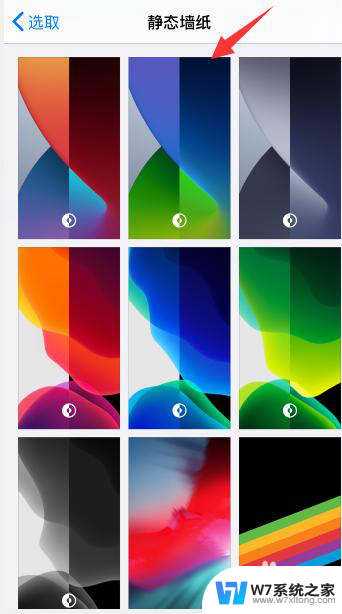
5.点击右下角“设定”
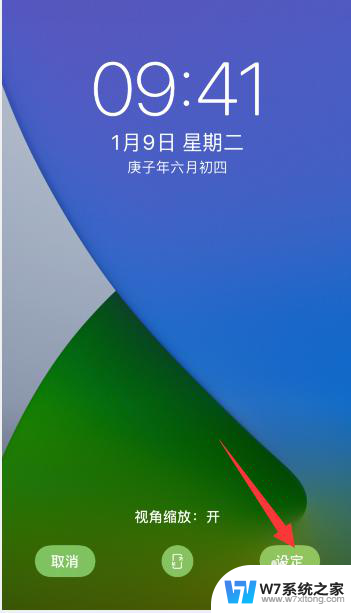
6.点击底部出现的“设定锁定屏幕”或者是“设定主屏幕”,小编这里先选择“设定锁定屏幕”
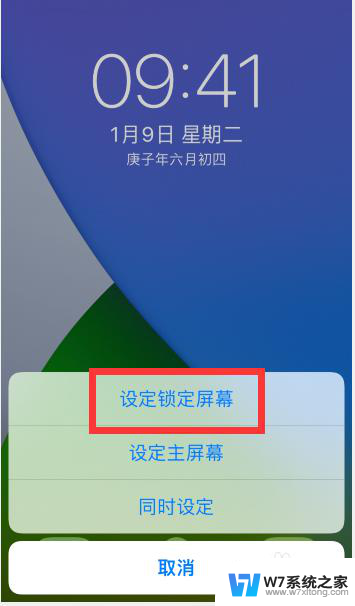
7.然后再回到壁纸设置中,重新选择一个不一样的壁纸。点击右下角“设定”后,选择“锁定主屏幕”
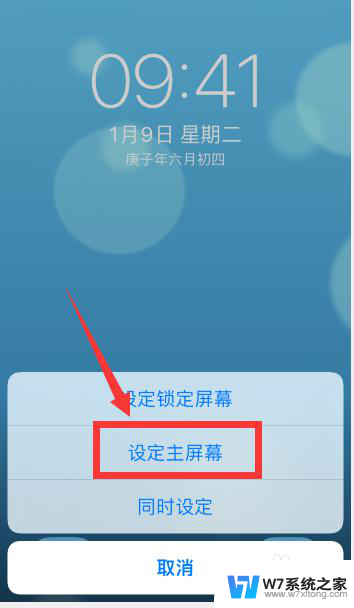
8.这样就把锁屏和主屏幕设置了两个不一样的壁纸
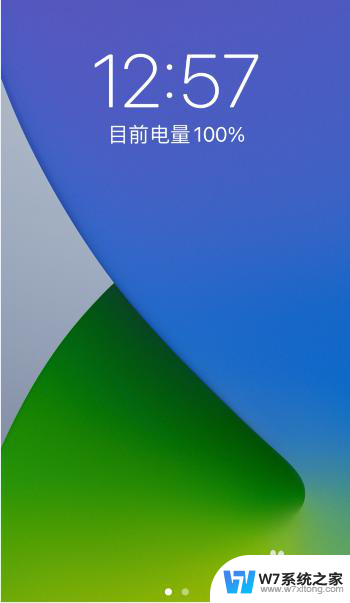
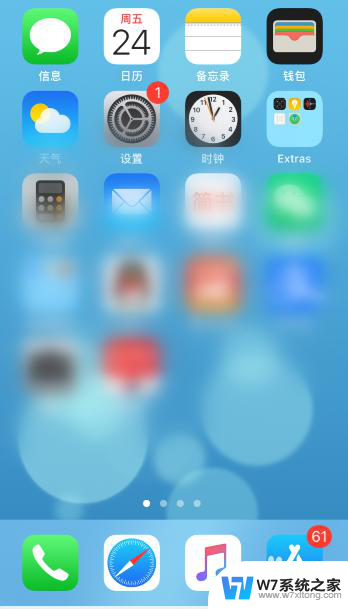
以上就是关于苹果更新后壁纸和锁屏相同问题的全部内容,如果你遇到了类似情况,可以按照以上方法来解决。