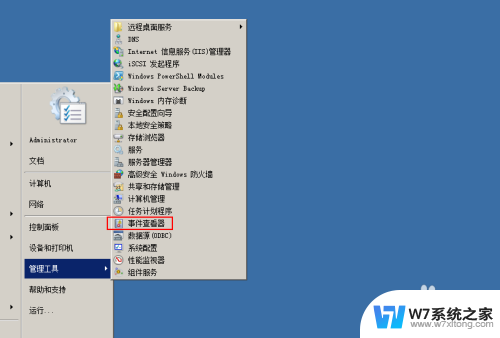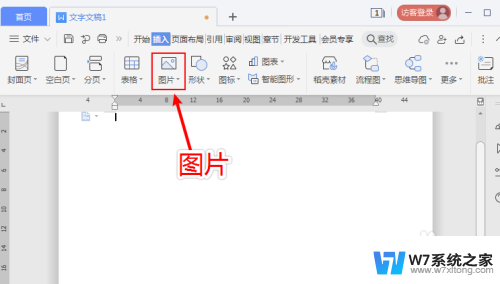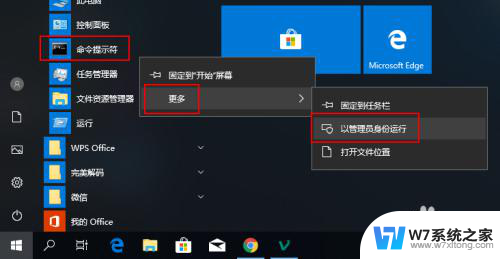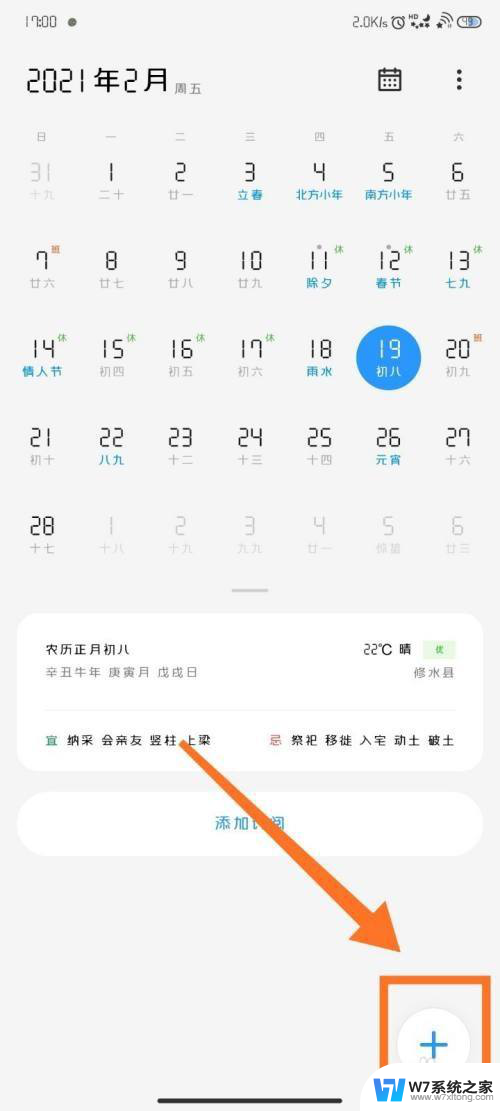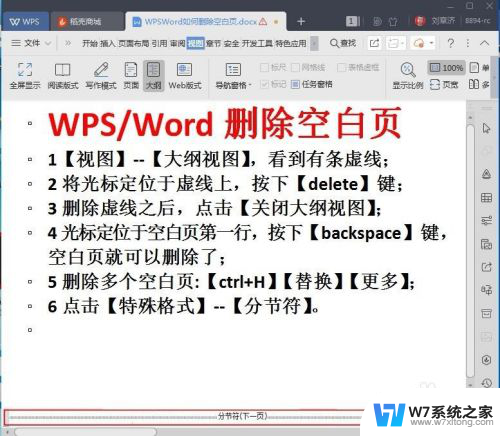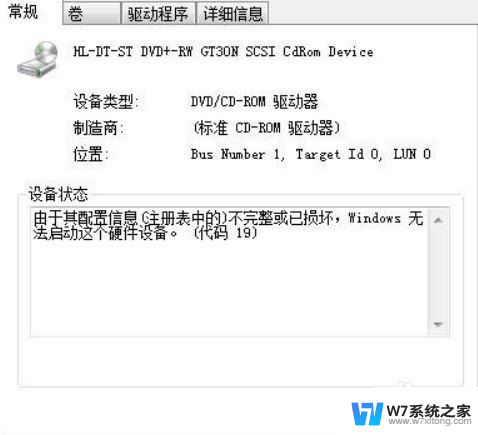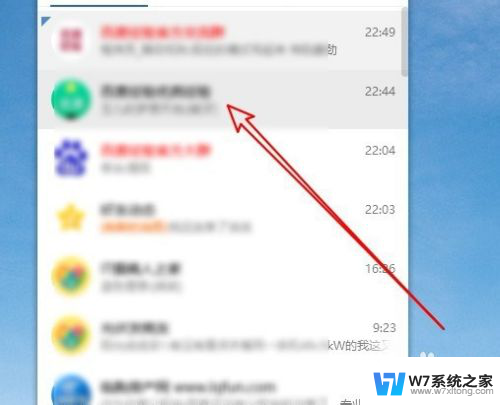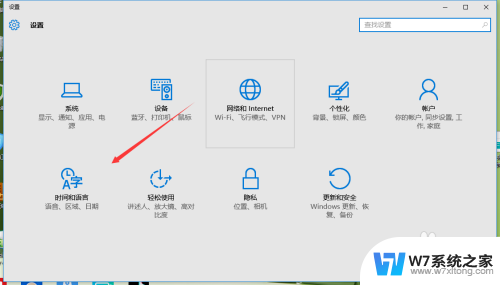清空windows日志不留痕 如何删除Mac系统日志而不留下任何痕迹
在现代科技高度发达的社会中,我们的生活离不开使用电脑,随着我们在Windows和Mac系统上的使用,系统日志也逐渐积累起来。这些日志记录了我们的操作和使用痕迹,可能包含我们的个人隐私信息。有时我们希望能够清空这些日志,以保护我们的隐私。本文将介绍如何清空Windows日志以及删除Mac系统日志,以确保我们的隐私不留下任何痕迹。
具体方法:
1.点击控制面板
在Windows10桌面,依次点击开始/Windows系统/控制面板菜单项。
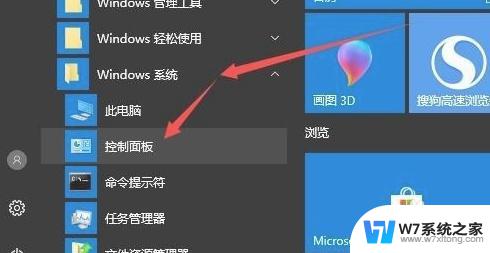
2.点击查看方式
在打开的Windows10控制面板窗口中,点击右上角的“查看方式”下拉菜单。在弹出菜单中选择“大图标”菜单项。
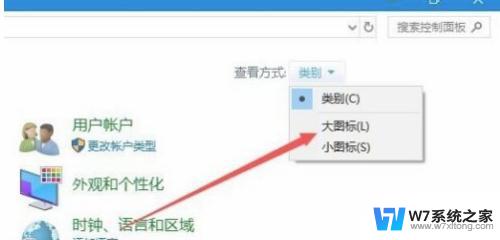
3.点击管理工具
在打开的所有控制面板项窗口中,点击“管理工具”图标。
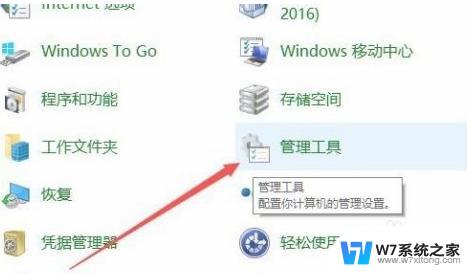
4.点击事件查看器
在打开的管理工具文件夹中,点击“事件查看器”图标。

5.点击Windows日志
在打开的事件查看器窗口中,点击左侧边栏的“Windows日志”菜单项
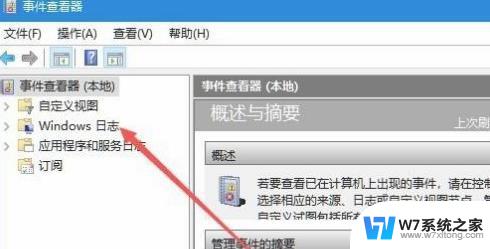
6.点击系统菜单
在展开的Windows日志窗口中,点击系统菜单项。在右侧窗口中就可以看到所有的系统日志了。
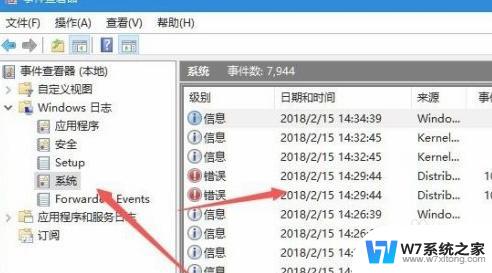
7.点击清除日志
在右侧的窗口中,找到“清除日志”菜单项,点击该菜单项即可。
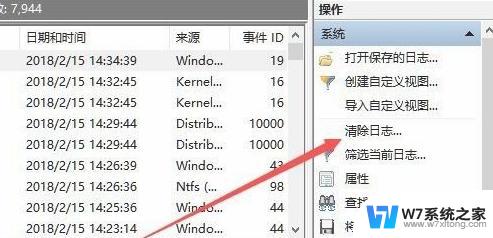
8.点击清除
弹出“清除日志”的提示,点击“清除”按钮,就可以把当前的系统日志全部清除了。

以上就是清空Windows日志不留痕的全部内容,碰到同样情况的朋友们赶紧参照小编的方法来处理吧,希望能够对大家有所帮助。