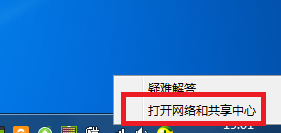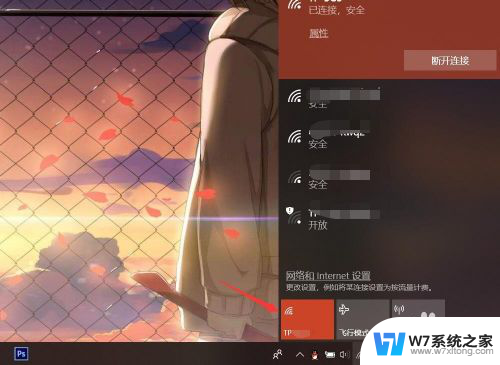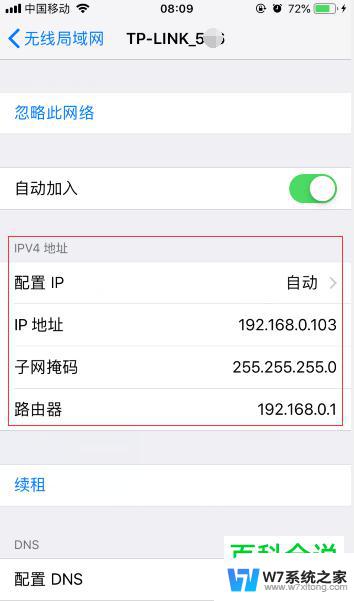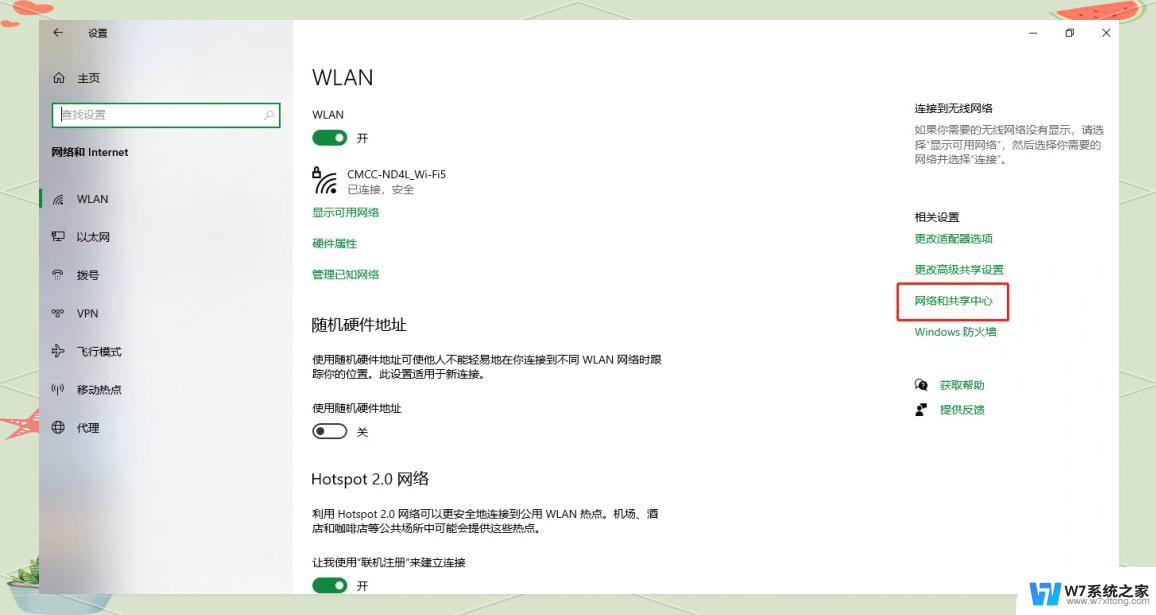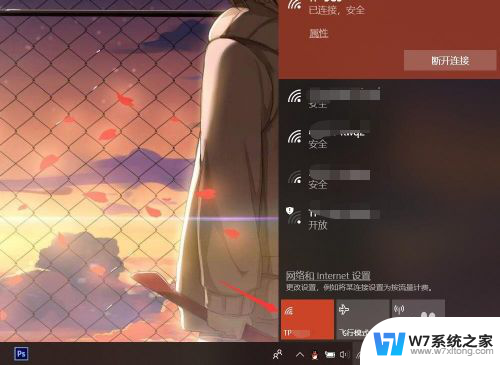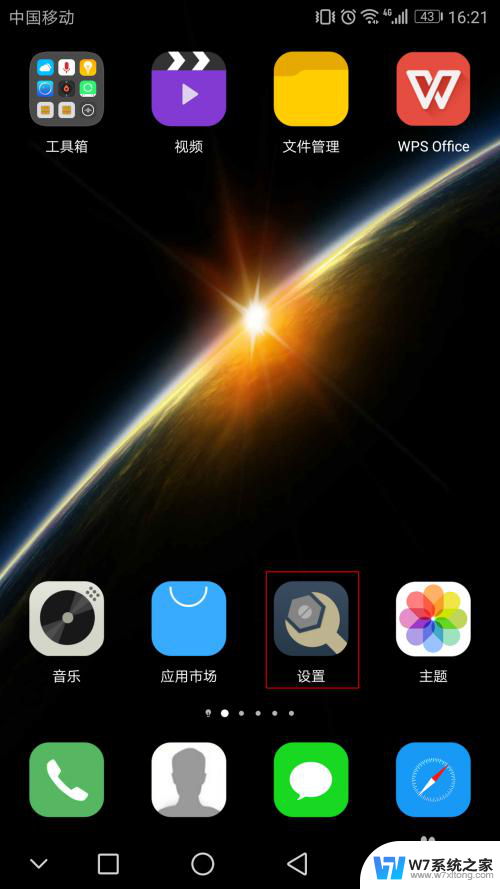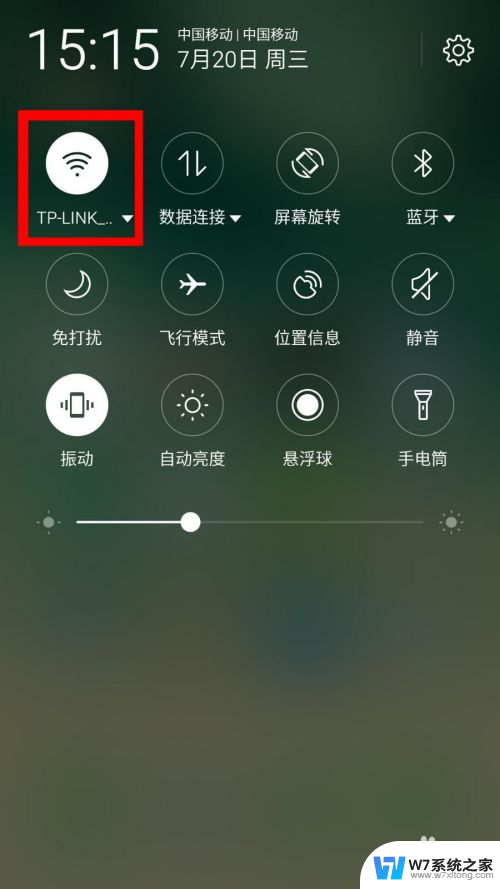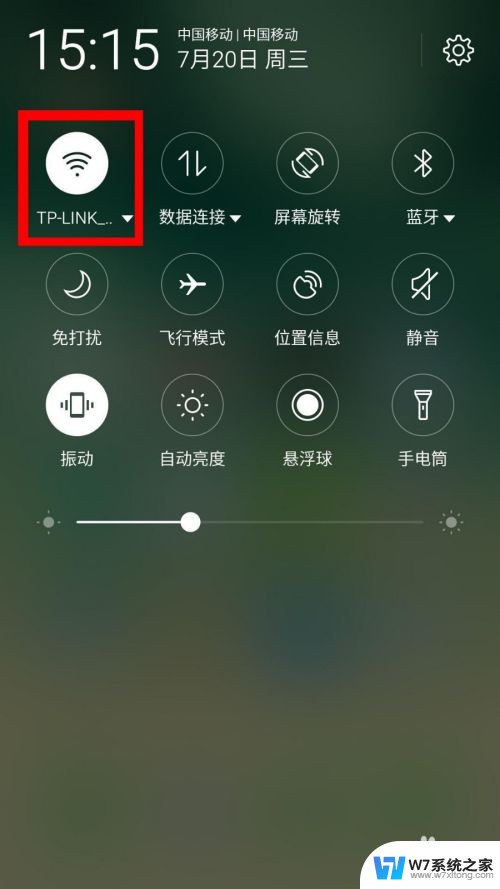怎么看到电脑上的wifi密码 电脑连接WiFi后怎样找到WiFi密码
更新时间:2024-03-04 15:48:44作者:xiaoliu
在现如今的数字化时代,无线网络已经成为生活中不可或缺的一部分,在使用电脑连接WiFi时,我们常常会遇到忘记密码的尴尬情况。正因为技术的进步,我们有办法找到连接电脑上的WiFi密码。无论是为了方便自己或者帮助他人,掌握如何找到电脑上的WiFi密码是非常有用的技巧。本文将为您介绍几种简单的方法,帮助您轻松找到并解决这个问题。无需再为忘记密码而烦恼,让我们一起来探索吧!
方法如下:
1.第一步:鼠标放到Wifi位置,点击右键后点击“打开网络和共享中心”。
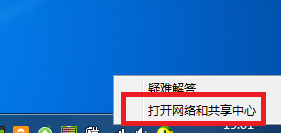
2.第二步:在弹出的窗口中找到“更改适配器设置”。
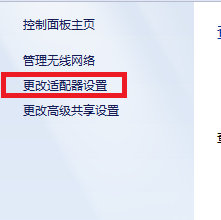
3.第三步:左键单击WiFi网络,选择需要查看密码的网络。
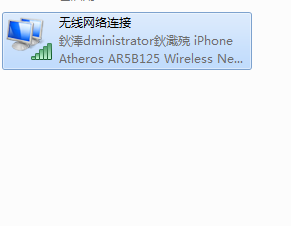
4.第四步:然后右键,在下拉菜单中选择“状态”。
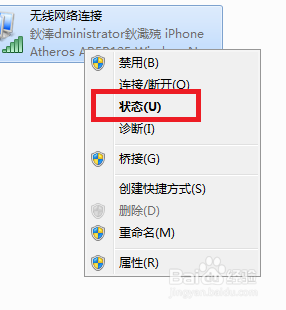
5.第五步:然后选择“无线属性”。
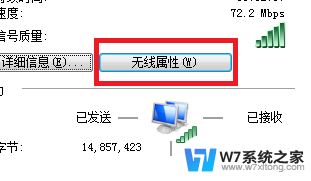
6.第六步:在弹出的窗口中选择“安全”。
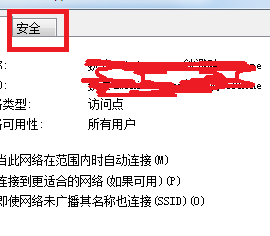
7.第七步:在“显示字符”前面的方框中打钩,即可看到WIFI密码。
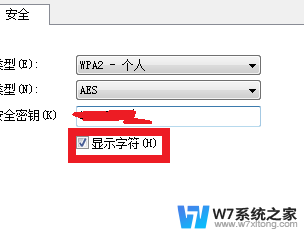
以上是如何查看电脑上的Wi-Fi密码的全部内容,如果您遇到类似问题,可以参考本文所介绍的步骤进行修复,希望对大家有所帮助。