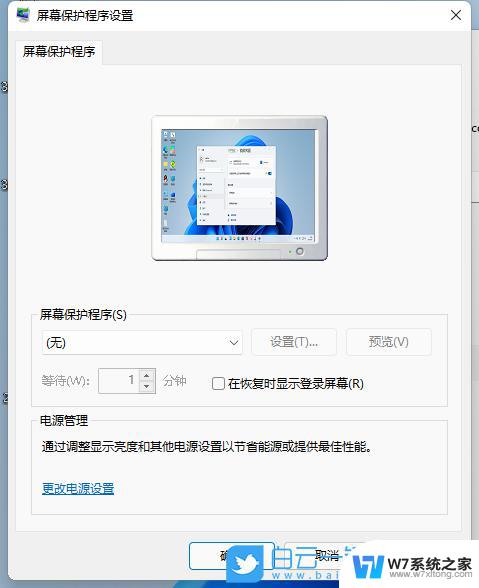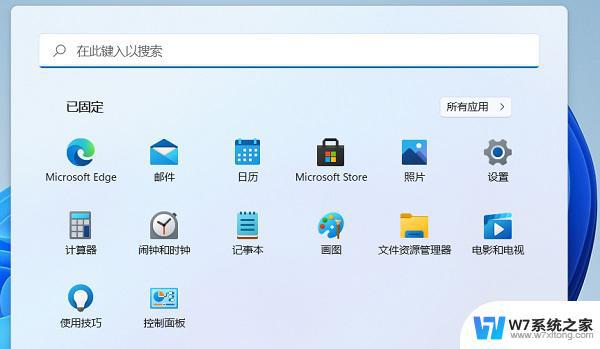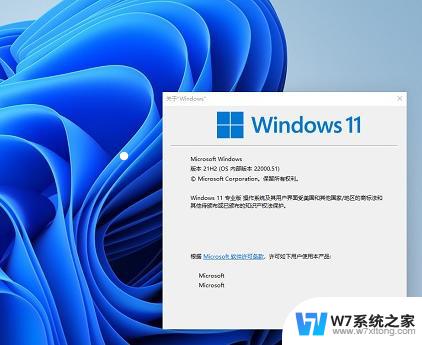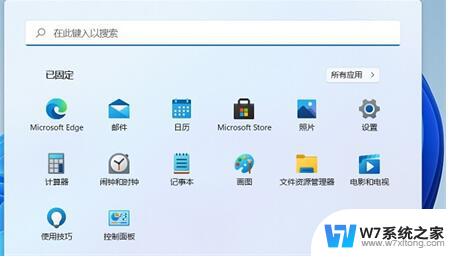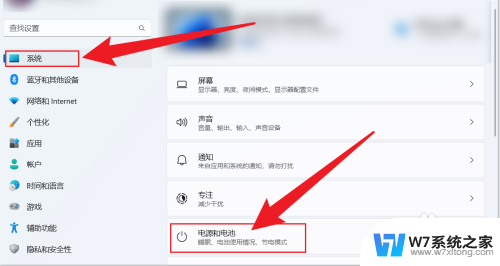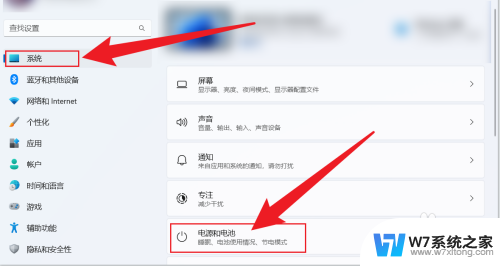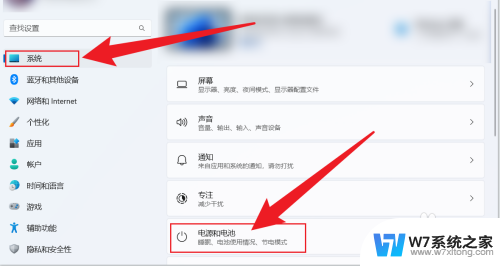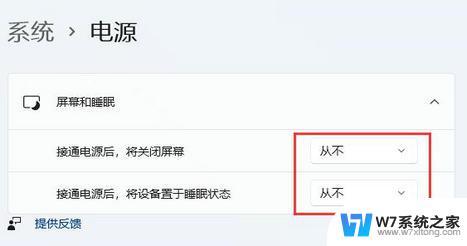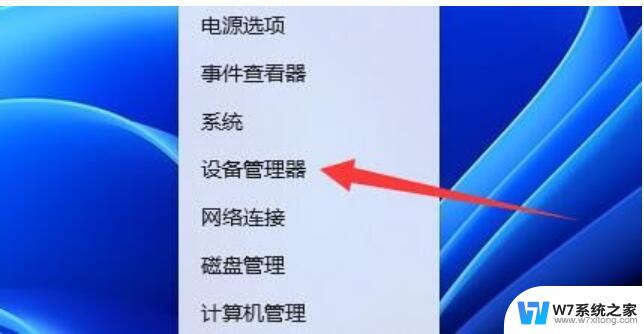合上笔记本盖子不休眠win11 win11合盖不休眠怎么设置
更新时间:2024-05-02 16:02:03作者:xiaoliu
随着Win11操作系统的发布,许多用户纷纷升级并体验了其全新的特性,有些用户在使用Win11时遇到了一个问题,就是合上笔记本盖子后系统并未进入休眠状态。这对于一些用户来说可能会造成不便,因为他们习惯在合上盖子后让笔记本进入休眠状态以节省电量。如何设置Win11合盖不休眠呢?在本文中我们将为您介绍一些解决方法,帮助您解决这个问题。
操作方法:
1.搜索控制面板点打开
在开始菜单中搜索控制面板,点击打开。

2.点击硬件和声音
在控制面板的类别选项下,点击硬件和声音。
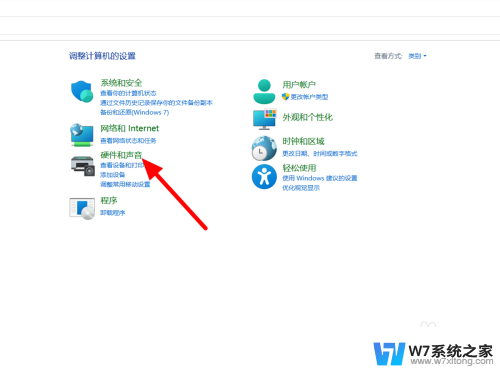
3.点击电源选项
在硬件和声音界面,点击电源选项。
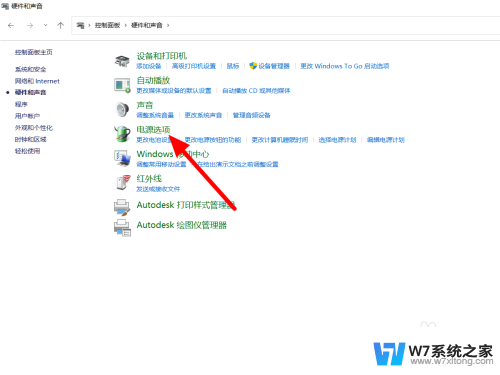
4.点击选择关闭
在电源选项下,点击选择关闭笔记本计算机盖的功能。
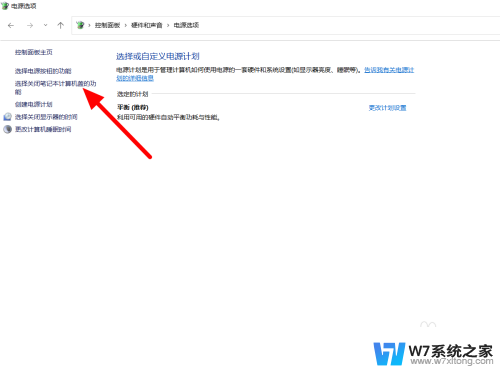
5.设置不采取任何操作
关闭盖子时设置为不采取任何操作。
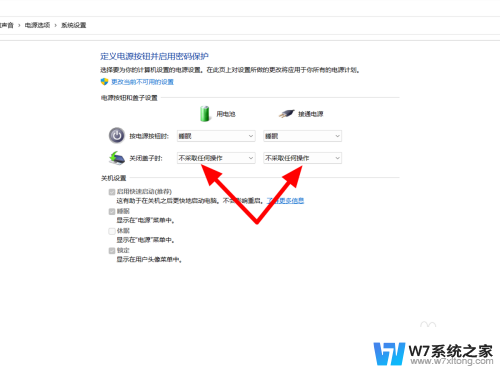
6.点击保存修改
点击保存修改,这样就设置成功。
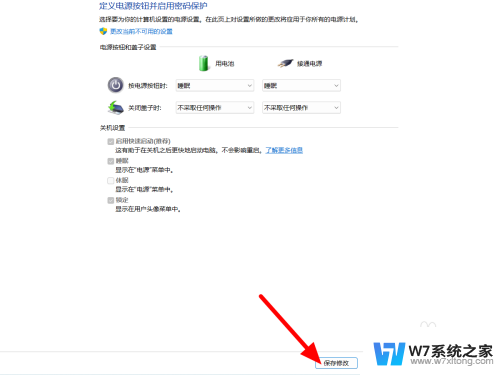
以上是解决Windows 11合上笔记本盖子不进入休眠状态的全部内容,如果你遇到了相同的问题,请参考本文的方法进行处理,希望能对你有所帮助。