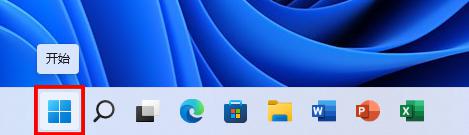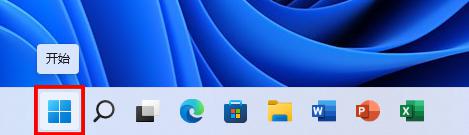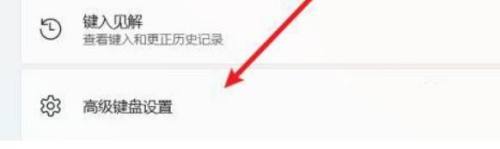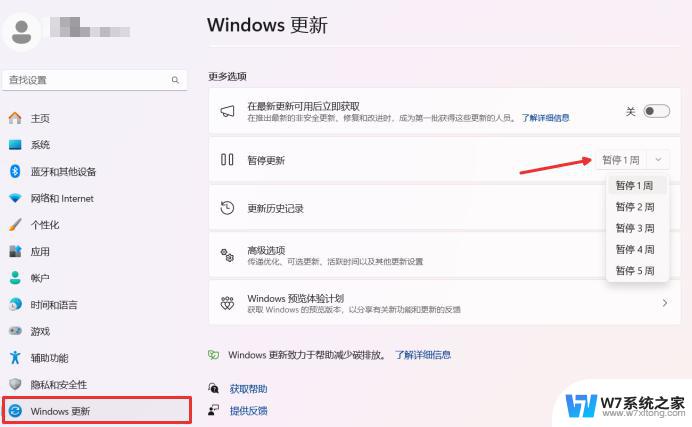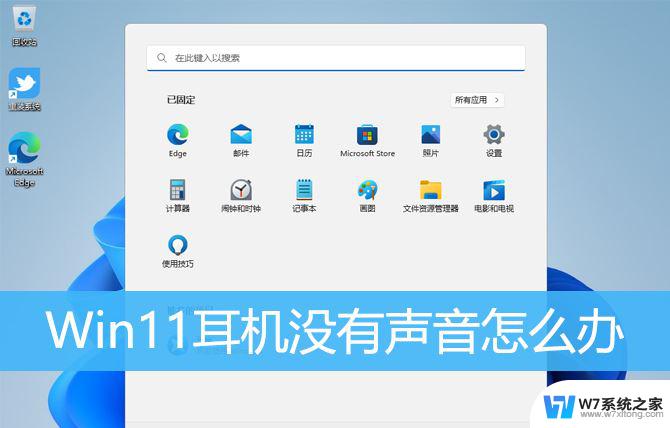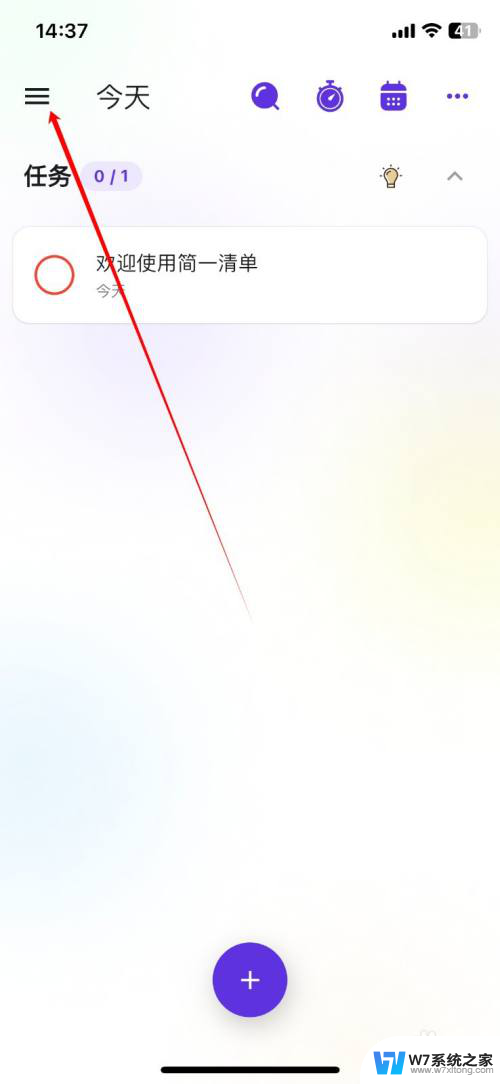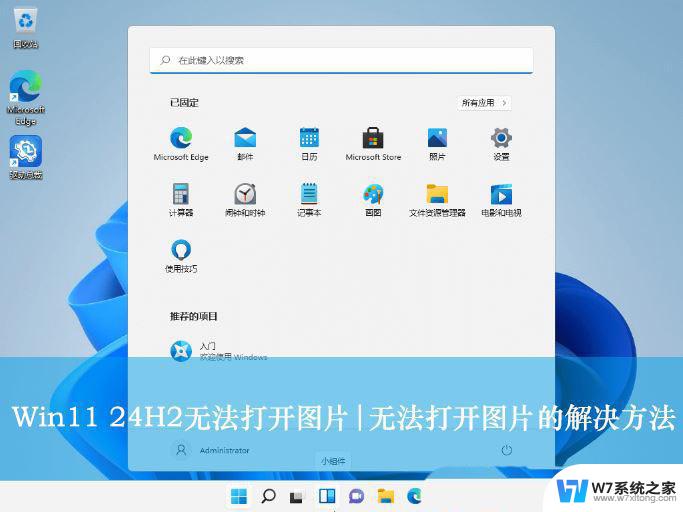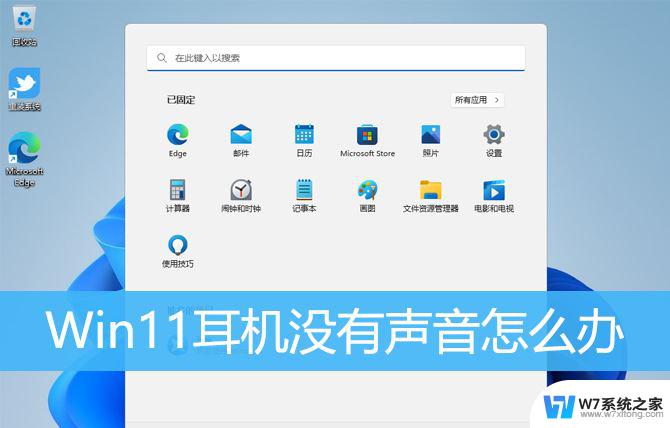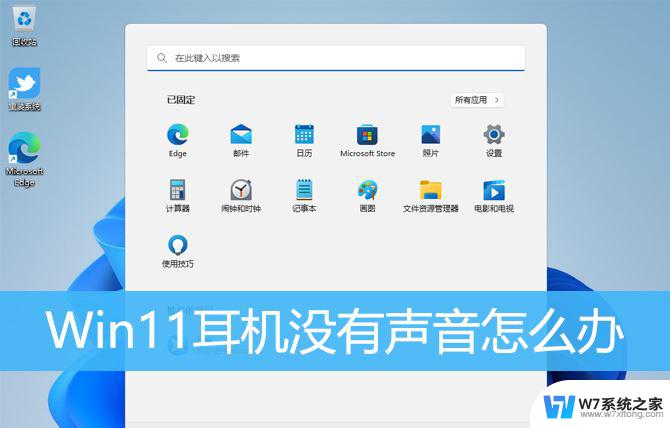windows11微软拼音没打完就把拼音显示上去了 Win11升级后微软拼音输入法仍为Win10怎么办
更新时间:2024-07-25 16:05:25作者:jiang
近日微软推出了备受期待的全新操作系统Windows 11,一些用户在升级后却发现微软拼音输入法仍然保留着Win10的版本。面对这个问题,用户们不禁纳闷,如何解决呢?微软拼音是广大用户在日常工作和生活中必不可少的输入工具,如何让它与Windows 11完美融合,成为用户关注的焦点。接下来我们将为大家介绍一些解决方法,帮助您轻松应对这一问题。
方法如下:
1.单击开始菜单
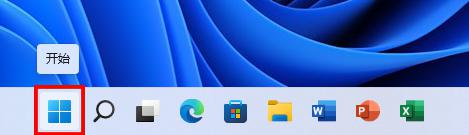
2.在弹出的开始菜单中单击设置
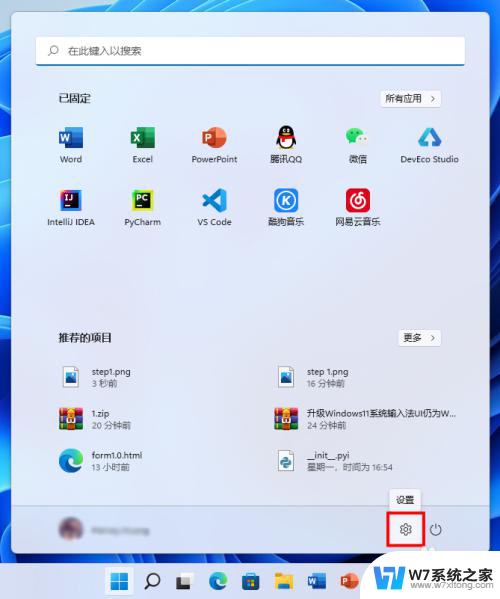
3.在弹出的设置窗口的搜索框中搜索“输入法”(不包括引号)
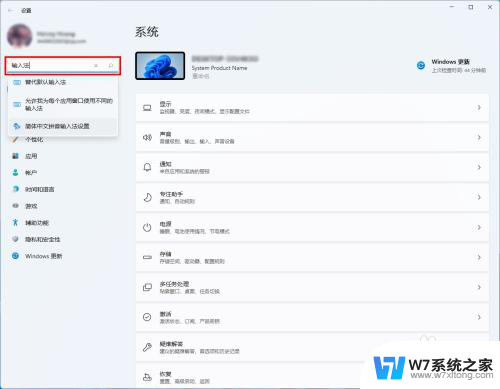
4.在弹出的搜索结果中单击“简体中文拼音输入法设置”
5.进入后单击“常规”
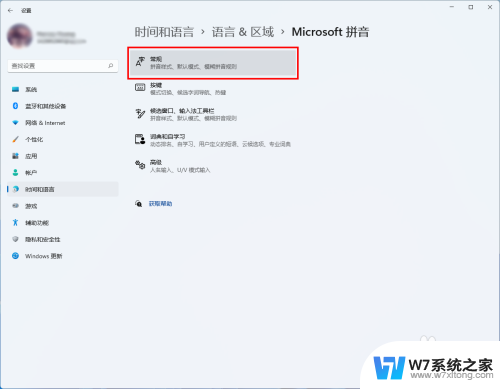
6.进入后滑动到最下方
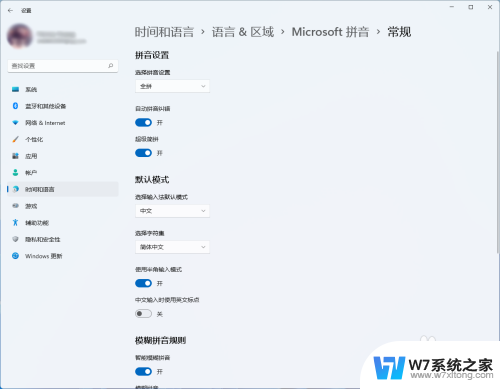
7.我们可以看到“使用以前的输入法”的开关是打开的
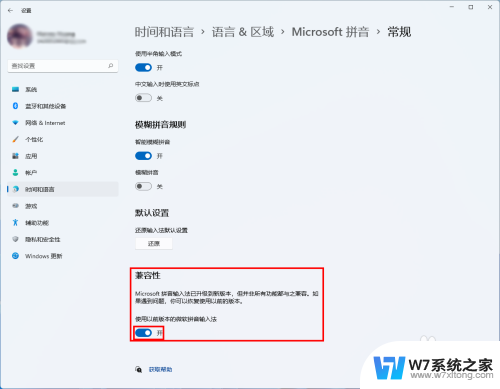
8.我们点击关闭,在弹出的对话框中单击“确定”
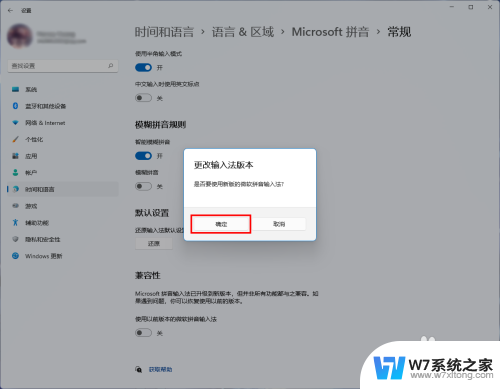
9.然后我们就可以使用Windows 11的输入法啦!
以上就是Windows 11微软拼音输入法未打完就把拼音显示上去了的全部内容,对于不清楚的用户,可以参考以上小编的步骤进行操作,希望能够对大家有所帮助。