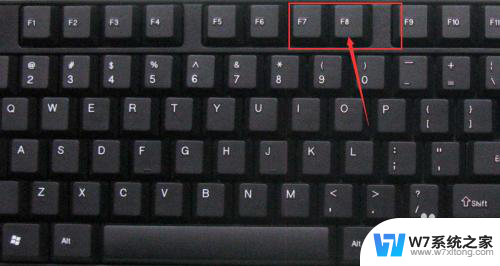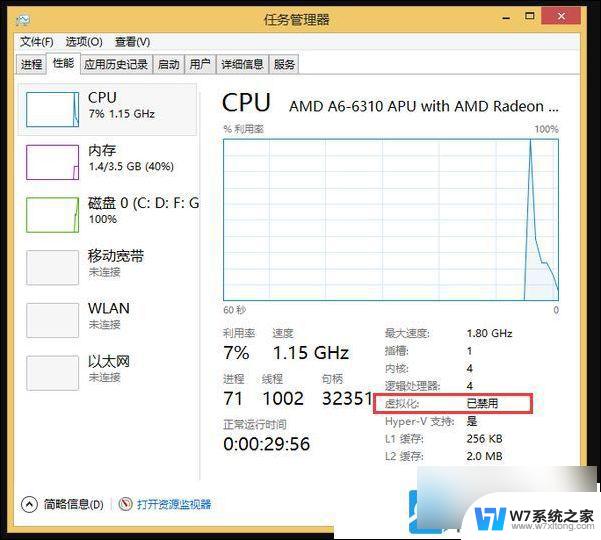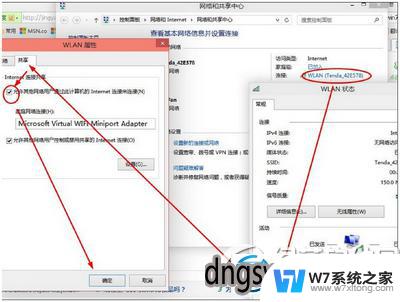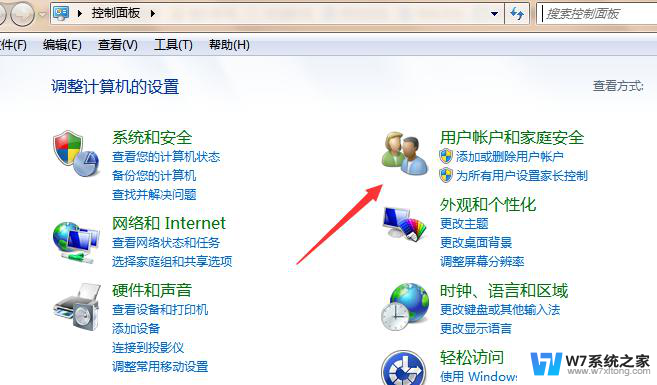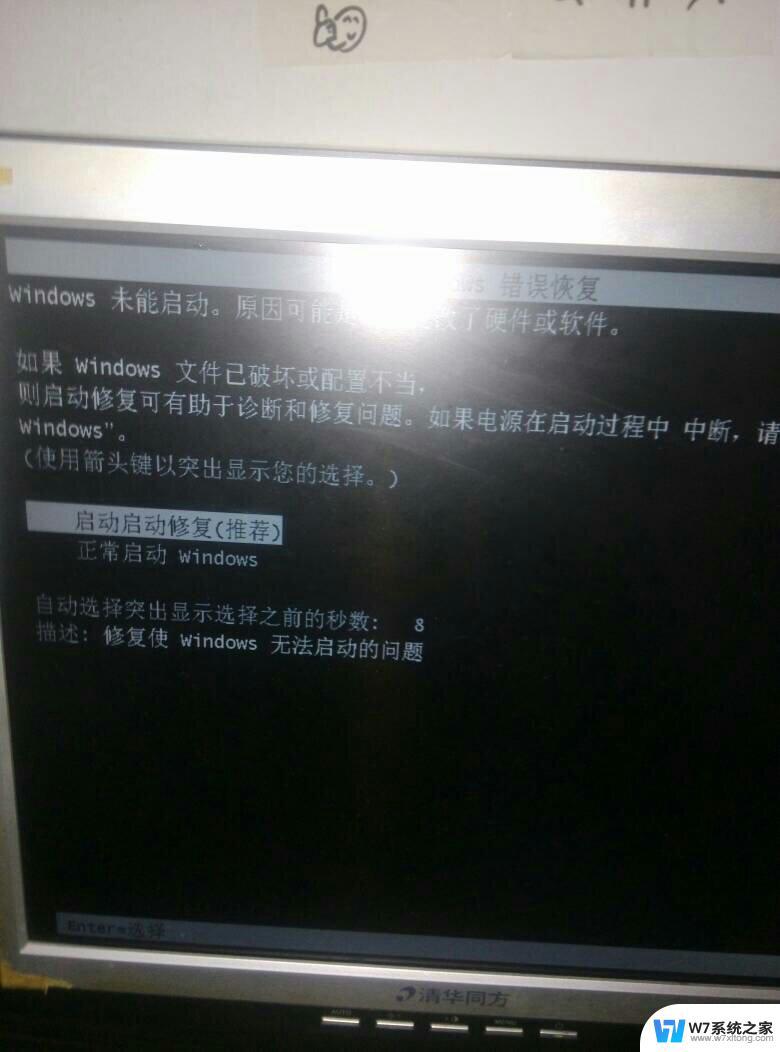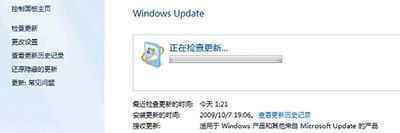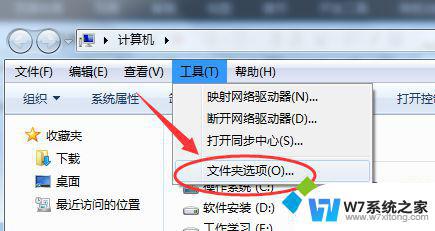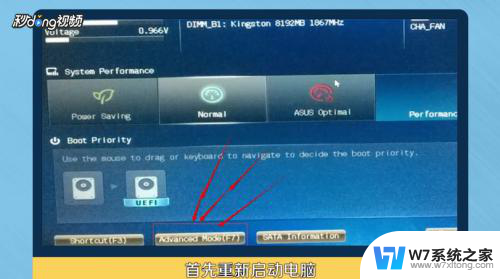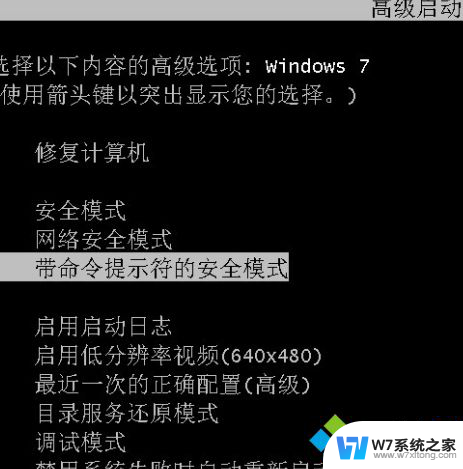笔记本电脑w7系统无线怎么开启 Windows7无线功能怎么打开
笔记本电脑已经成为我们日常生活和工作中不可或缺的工具,而其中的无线功能更是让我们能够随时随地连接网络,获取信息,有时候我们可能会遇到笔记本电脑无线功能无法开启的情况,让我们感到困惑。针对Windows7系统的笔记本电脑,该如何打开无线功能呢?接下来就让我们一起来探讨一下解决办法吧。
方法如下:
1.打开电脑以后,点击【开始】,点击右边【控制面板】。
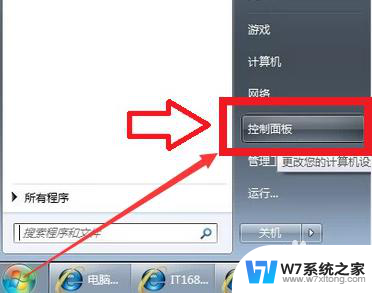
2.点击【网络和Internet】。
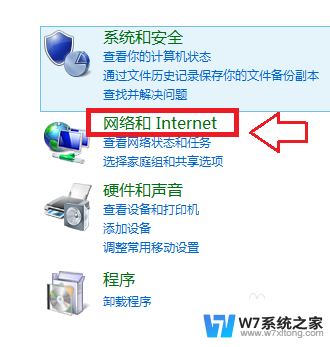
3.点击【网络和共享中心】。
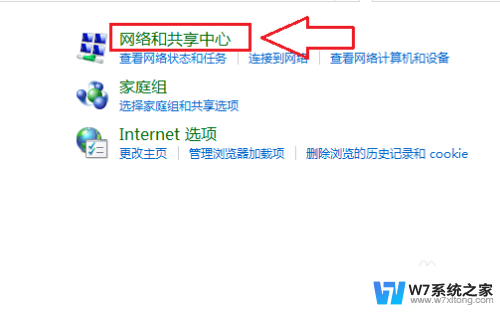
4.接着点击【更改适配器设置】。
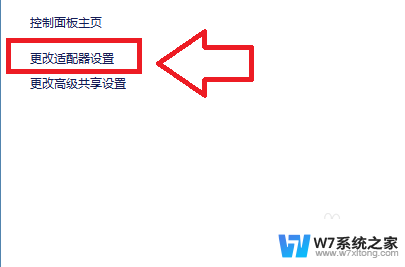
5.鼠标放在【无线网络连接】的选项上,单击鼠标右键。点击【启用】就可以。
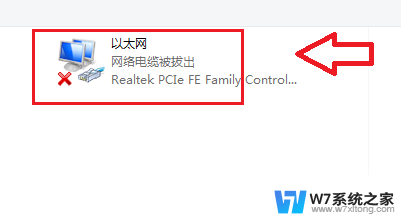
6.当在更改网络适配器中点击【开启】后,发现【无线网络连接】仍为灰色。需要通过【运行】命令打开,电脑界面中点击【开始】。
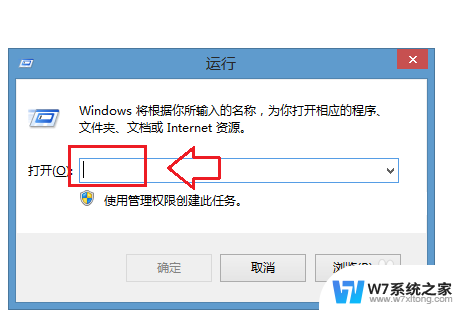
7.在【运行】的对话框中输入【services.msc】。
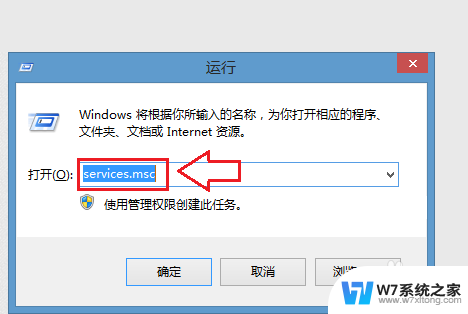
8.然后点击【确定】,会出现【服务本地】的对话框。在对话框中的名称中找到【WLANAutoConfig】,手动点击【启动】,电脑的无线网络连接就可以正常使用了。
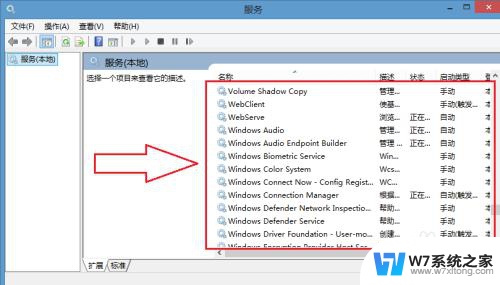
以上是笔记本电脑w7系统无线网络无法开启的全部内容,如果您遇到这种情况,可以尝试按照以上方法解决,希望对大家有所帮助。