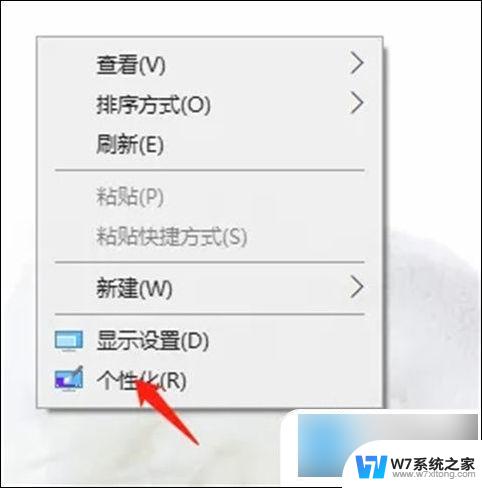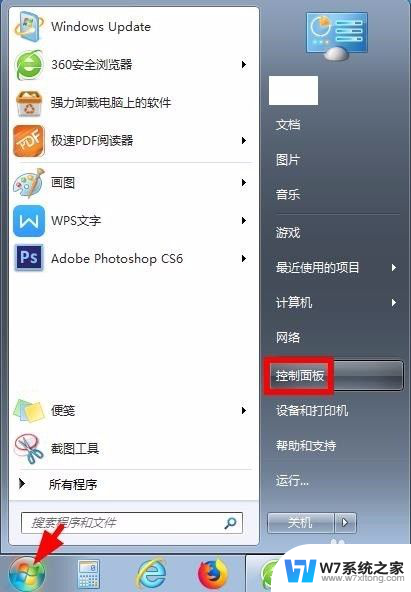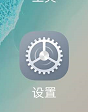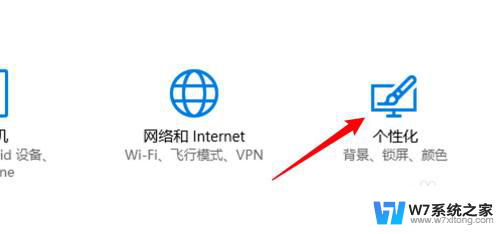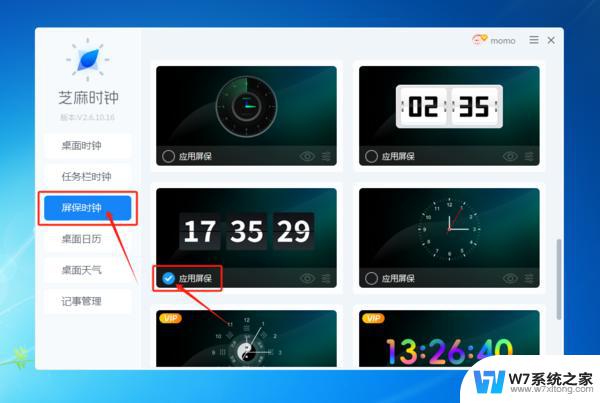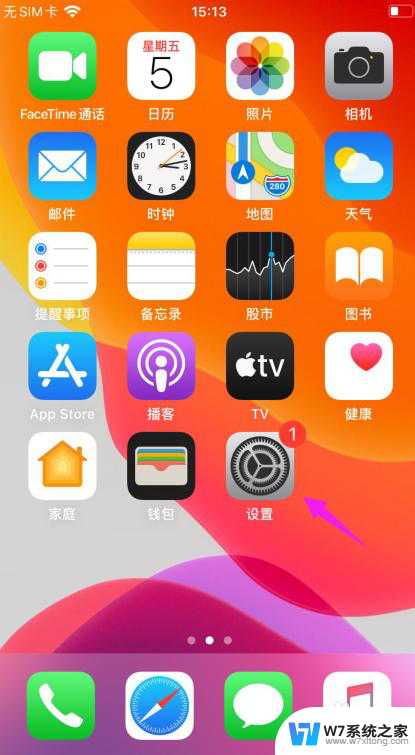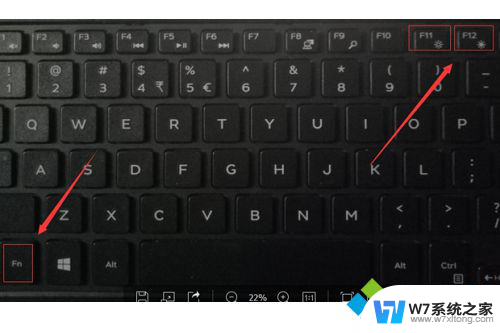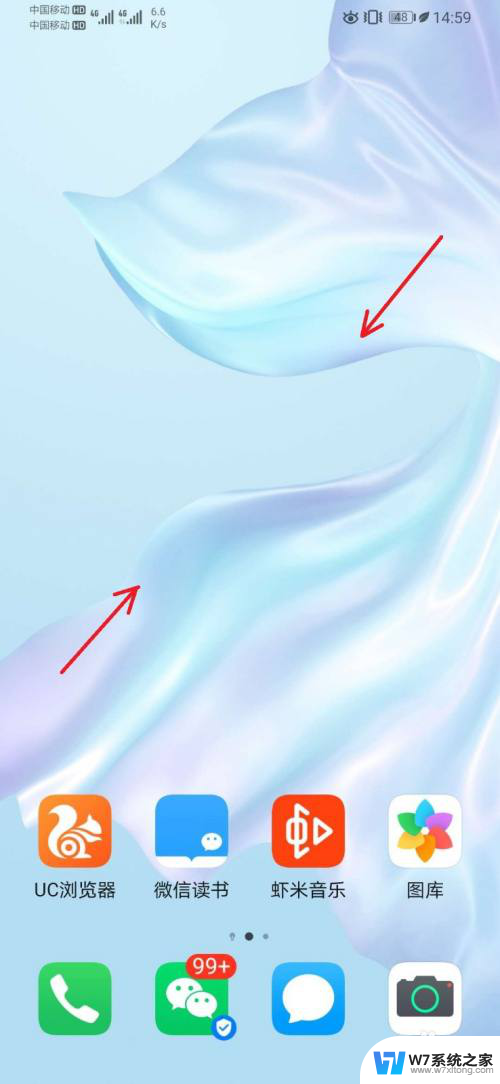电脑显示屏亮屏时间怎么设置 电脑屏幕自动亮屏时间设置
随着科技的不断发展,电脑已经成为了我们日常生活中不可或缺的工具,而对于电脑的显示屏亮屏时间的设置也变得越来越重要。在我们使用电脑的过程中,有时候需要长时间注视屏幕,这会对我们的视力造成一定的影响。合理设置电脑屏幕自动亮屏时间就显得尤为重要。电脑显示屏亮屏时间应该如何设置才能更好地保护我们的视力呢?接下来就让我们一起来探讨一下。
步骤如下:
1.操作一:打开我的电脑,点击进入此电脑点击进入。在搜索框中点击搜索控制面板,操作图片步骤如下。

2.操作二:在搜索框中搜索控制面板,点击进入,打开控制面板后选择硬件和声音,操作图片步骤如下。
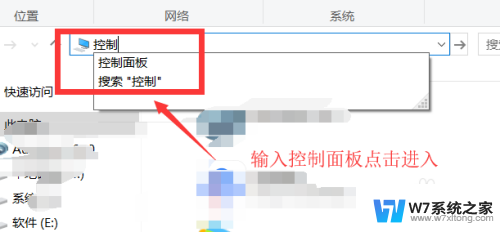
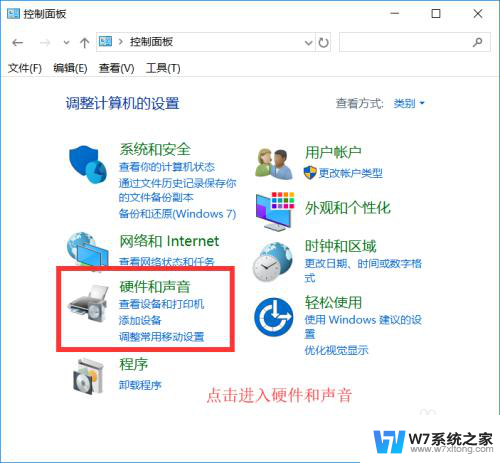
3.操作三:点击进入硬件和声音,点击进入电源选项卡点击进入,选择电源选项,操作图片如下
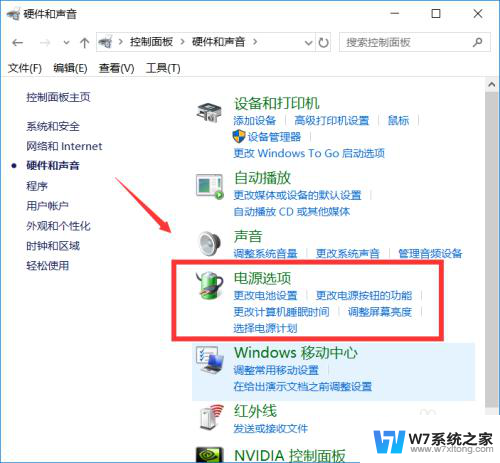
4.操作四:在电源选项中点击进入进入后点击左边的选择关闭显示器的时间,点击进入选项卡中。操作图片步骤如下。
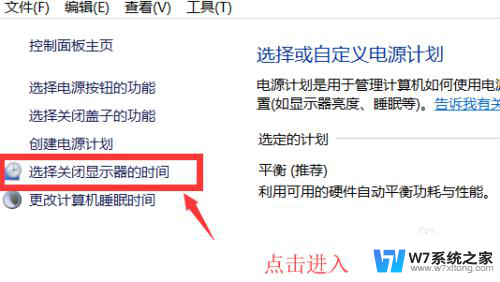
5.操作五:点击进入后可以根据自己的习惯进行修改,如设置从不息屏可以点击关闭显示器。用电池点击选择从不,接通电源选择从不,设置完成后点击保存修改即可
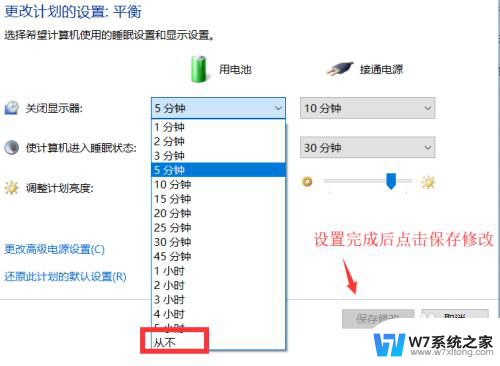
以上就是电脑显示屏亮屏时间如何设置的全部内容,如果您有需要,可以按照以上步骤进行操作,希望对大家有所帮助。