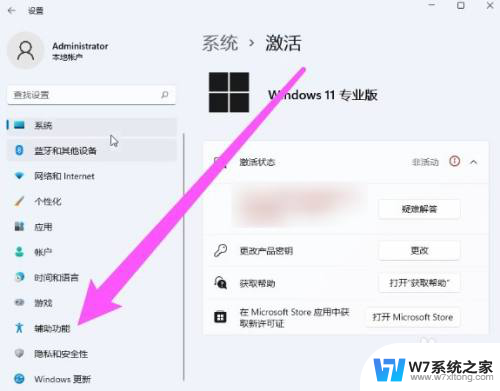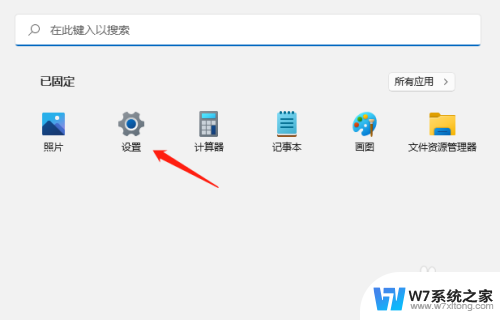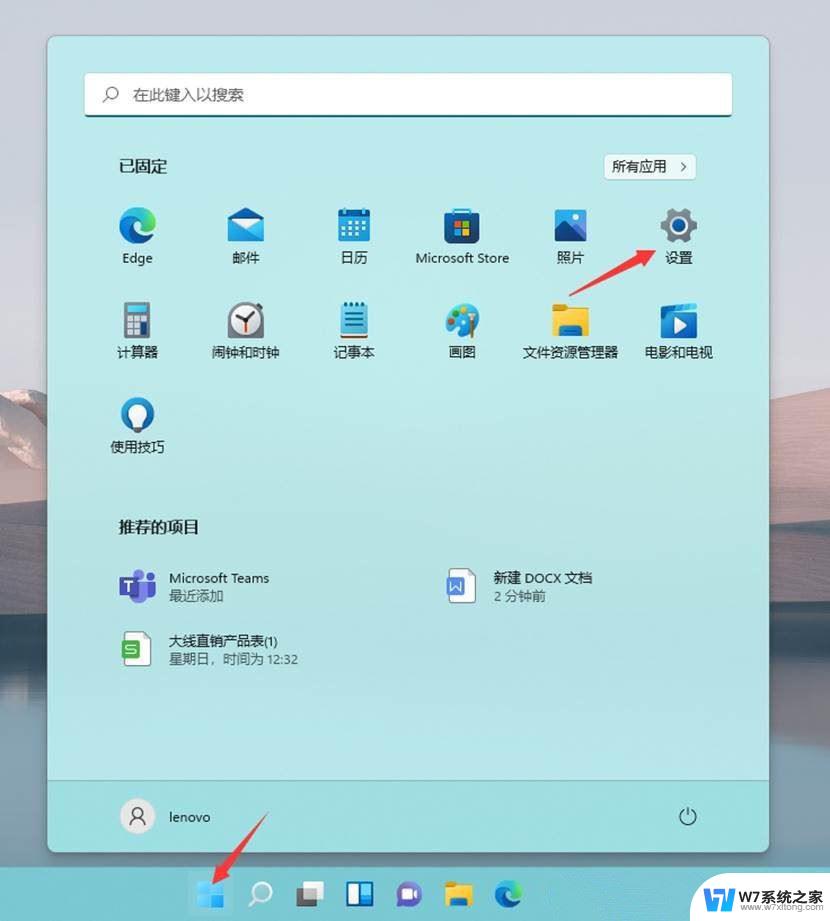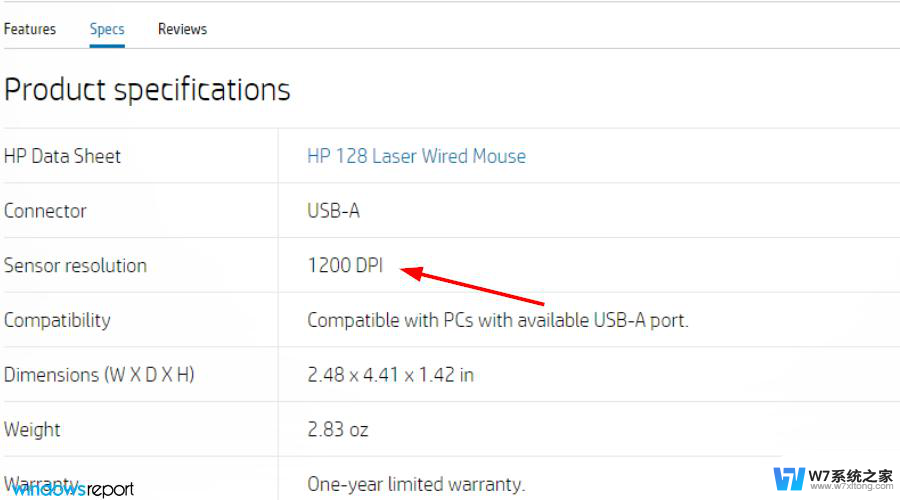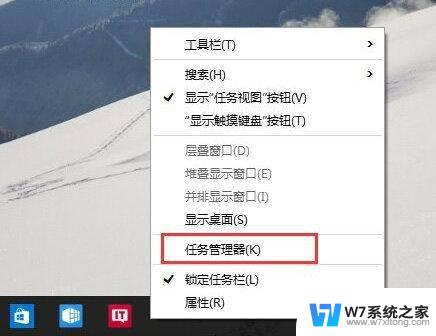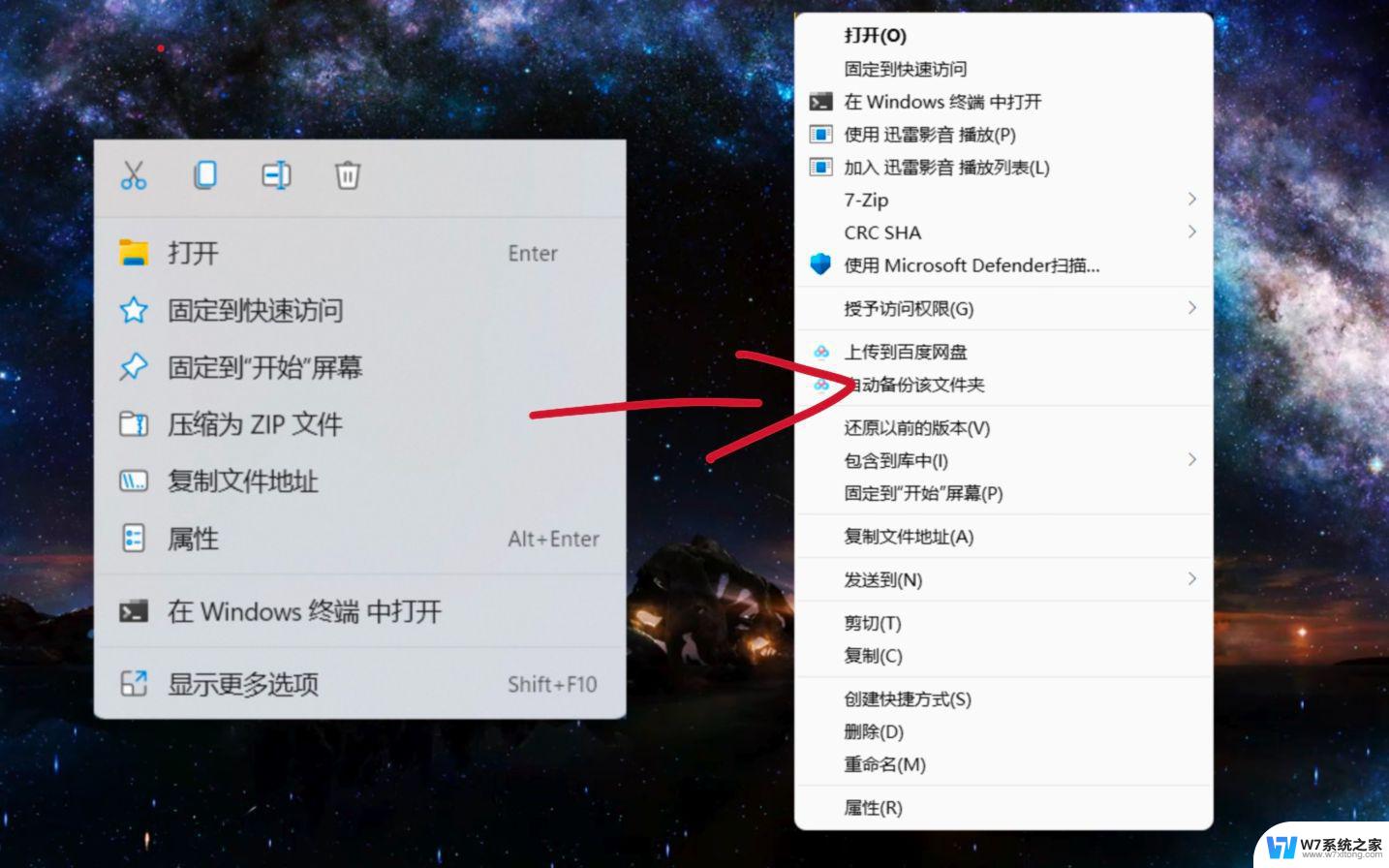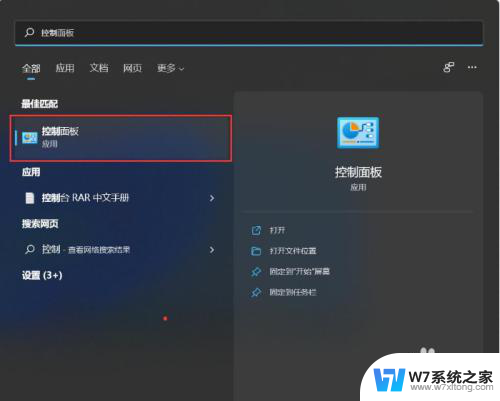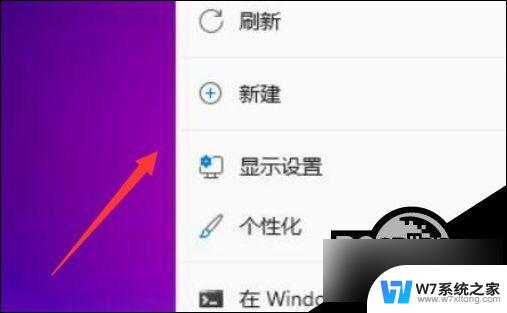win11如何修改鼠标光标 word光标设置方法
Win11是微软最新发布的操作系统,为用户带来了许多全新的功能和体验,其中修改鼠标光标和Word光标的设置方法也得到了优化和升级。通过简单的操作,用户可以自定义鼠标光标的外观和动画效果,让工作更加个性化和高效。同时Word光标设置也更加灵活和方便,满足用户不同的写作需求。在Win11下,修改光标设置变得更加简单和直观,让用户能够更好地享受操作系统带来的便利和快捷。
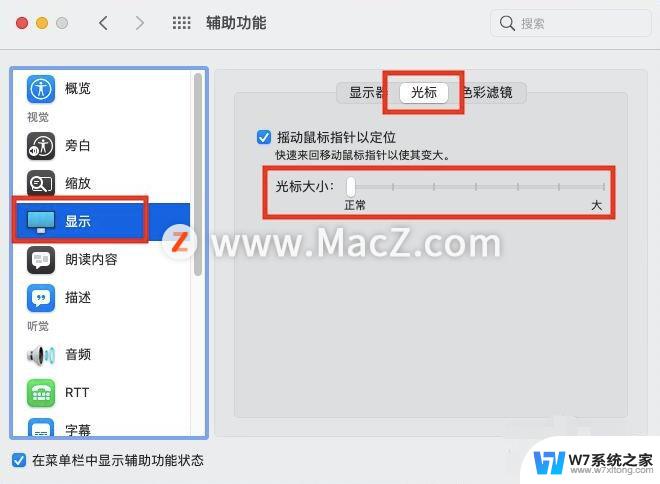
**1. 调整光标粗细**
虽然Word直接界面上并不提供直接调整光标粗细的选项,但用户可以通过更改系统级设置来间接影响光标的显示效果。在Windows系统中,可以通过“控制面板”中的“鼠标设置”来调整指针(包括光标)的大小和粗细。从而间接影响到Word中的光标显示效果。
**2. 更改光标形状**
Word允许用户根据个人喜好或工作需求更改光标的形状。在Word的“文件”菜单下,选择“选项”进入Word选项设置。然后在“高级”选项卡中找到“显示”区域,这里可以勾选“使用Insert键控制改写模式”来改变光标在插入和改写状态下的形状,从而更直观地了解当前编辑模式。
**3. 自定义光标颜色**
虽然Word本身不提供直接更改光标颜色的功能,但用户可以通过安装第三方插件或利用宏编程来实现这一目的。不过,需要注意的是,这些方法可能涉及一定的技术门槛,且可能因Word版本的不同而有所差异。
**4. 光标移动速度调整**
虽然这不是传统意义上的光标设置,但调整光标(实际上是鼠标指针)的移动速度也能间接提升编辑效率。在Windows系统的“鼠标设置”中,用户可以调整指针的移动速度,使之与个人的操作习惯相匹配,从而在Word中更加流畅地进行编辑工作。
综上所述,虽然Word在光标设置方面的直接选项相对有限。但用户仍可以通过系统级设置、插件安装或宏编程等方式来实现个性化的光标设置,以提升编辑效率和体验。
以上就是win11如何修改鼠标光标的全部内容,还有不清楚的用户就可以参考一下小编的步骤进行操作,希望能够对大家有所帮助。