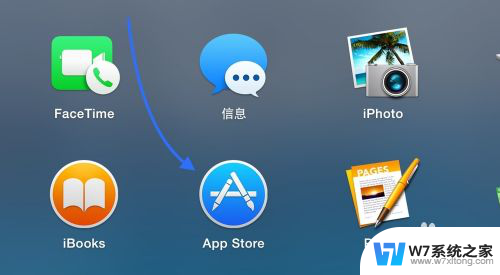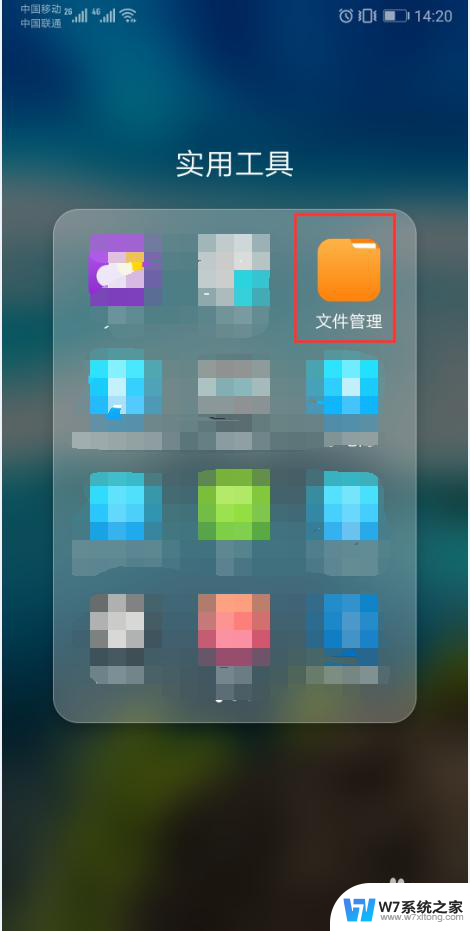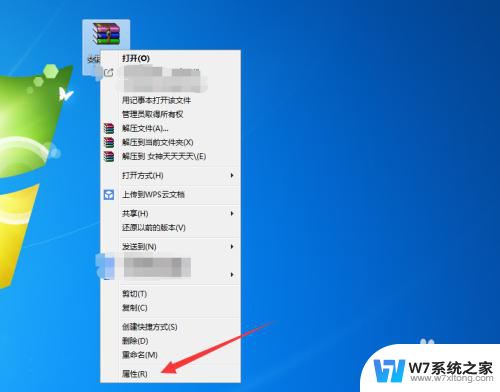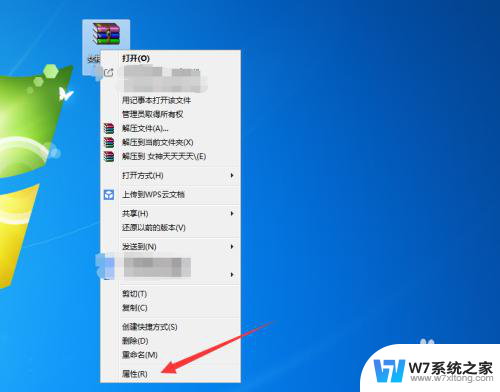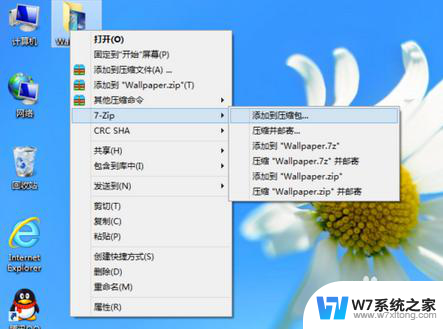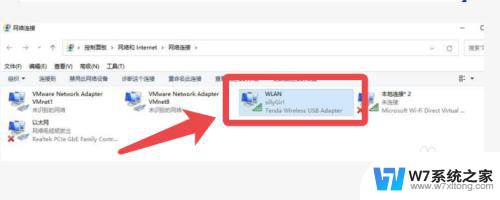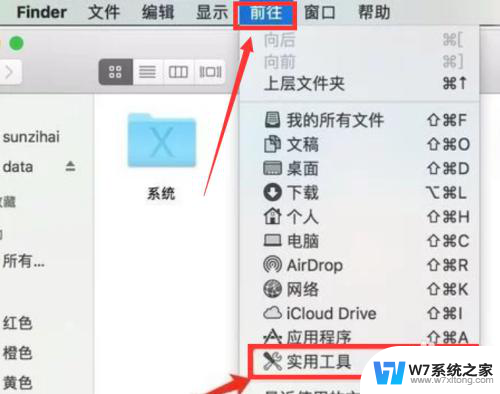苹果电脑打开压缩文件 苹果电脑rar文件打开方法
苹果电脑用户在日常使用中可能会遇到需要打开压缩文件的情况,而RAR文件是常见的压缩文件格式之一,那么在苹果电脑上如何打开RAR文件呢?下面将介绍苹果电脑打开压缩文件以及RAR文件的方法。
方法如下:
1.请先在 Mac 电脑上打打开 App Store 应用商店,如图所示
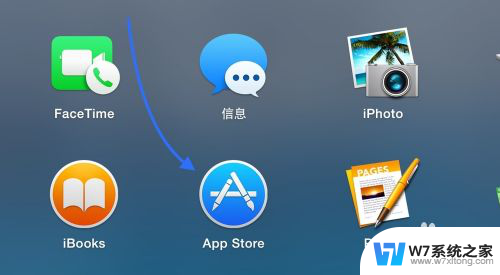
2.打开 App Store 商店以后,请点击右上角的“搜索框”,如图所示
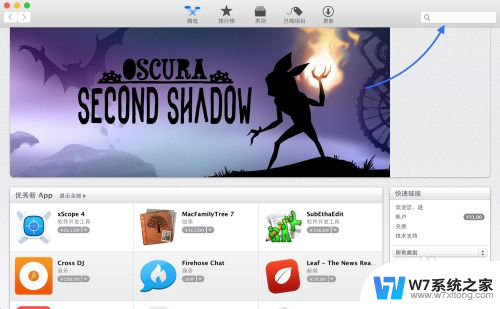
3.随后在搜索框中直接输入 rar 关键字,搜索即可看到很多可以用于在 Mac 上打开 rar 文件的应用。有的是免费的,也有付费的。我个人选择的是 RAR Extractor Free 这款。可以根据个人的喜好来选择一款应用软件。
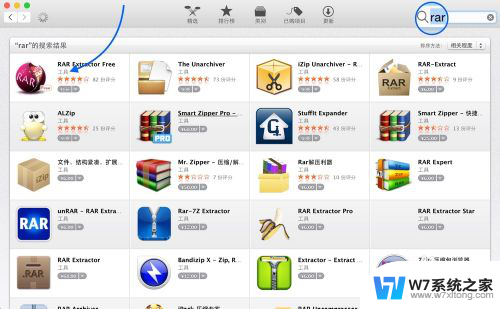
4.如果你是第一次安装的话,需要 Apple ID 账户和密码。
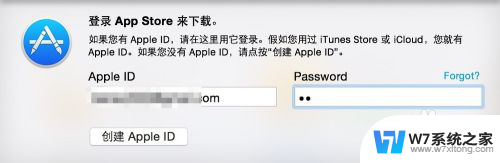
5.当安装好了可以解压打开 RAR 文件的应用以后,再回到 Mac 上,双击即可打开。
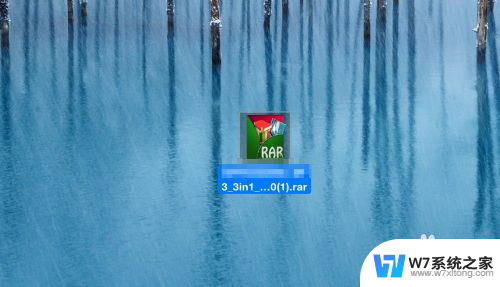
6.随后即会自动解压到当前目录下,我这里是直接解压到桌面上。
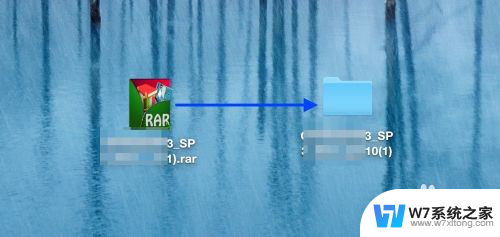
7.如果没有自动解压的话,它会弹出一个选择解压文件到哪里的窗口。选择路径以后,点击 Extract(解压)即可。
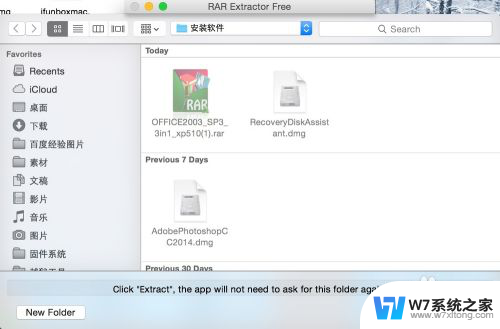
以上是苹果电脑打开压缩文件的全部内容,对于那些不太清楚的用户,可以参考以上步骤进行操作,希望对大家有所帮助。