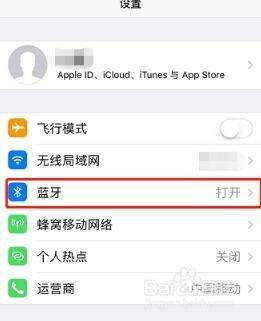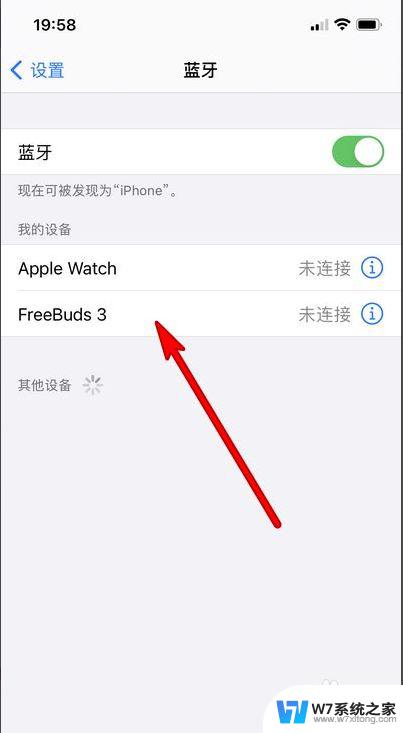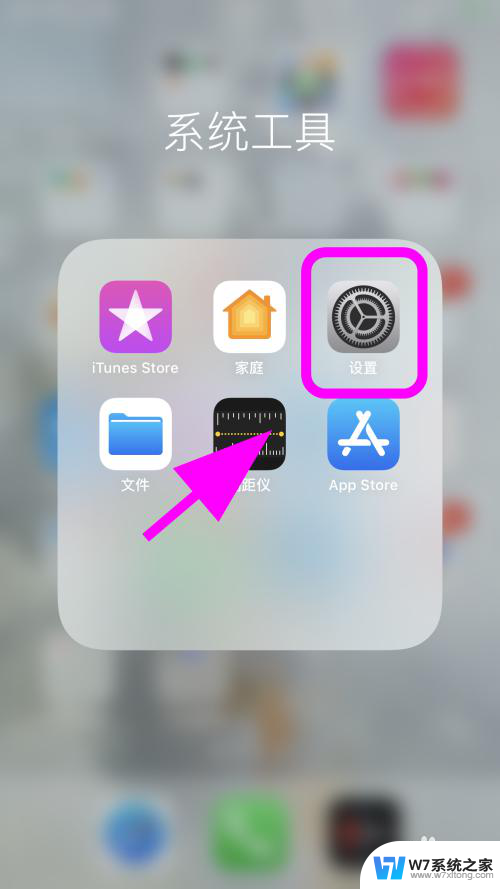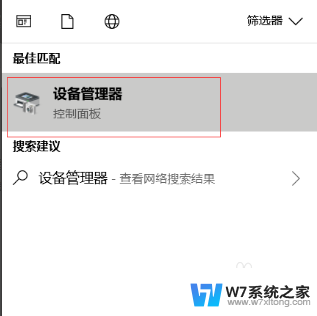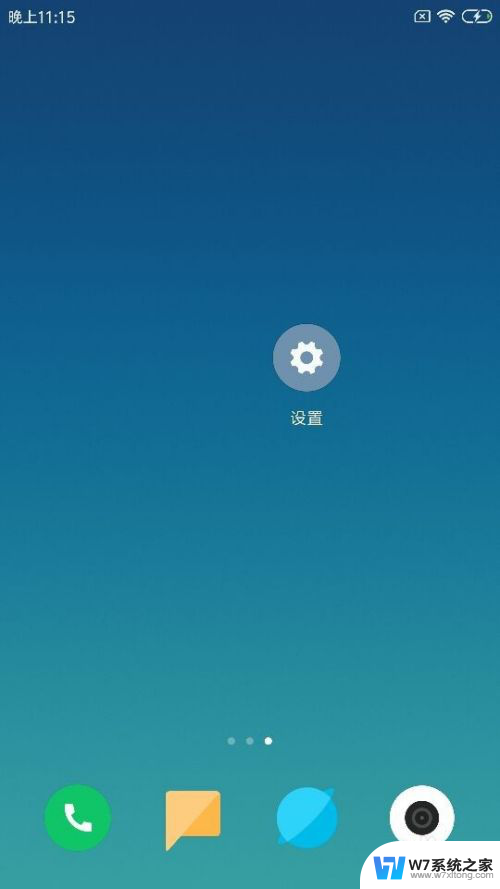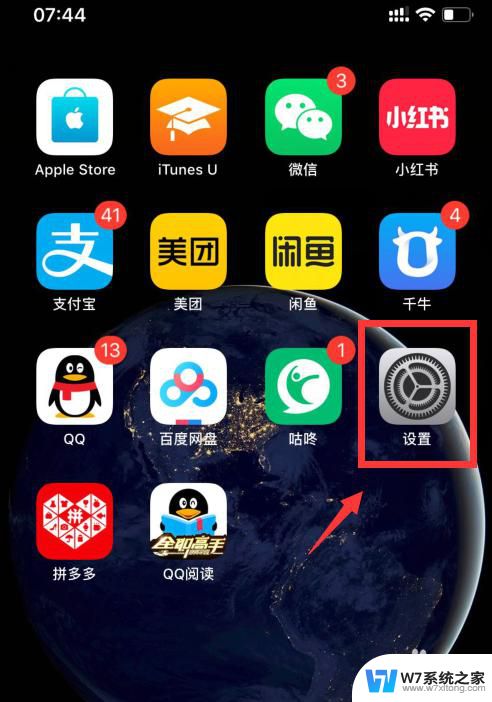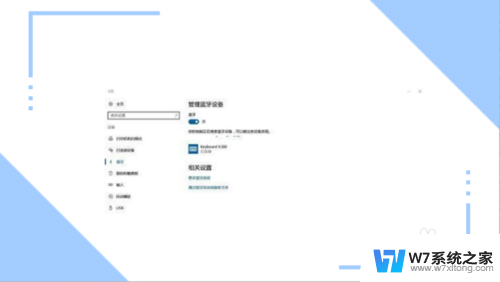mac搜不到蓝牙键盘 Mac找不到蓝牙鼠标怎么处理
在使用Mac电脑时,有时候会遇到找不到蓝牙键盘或蓝牙鼠标的情况,这给我们的使用带来了一些困扰,如果您也遇到了这样的问题,不要担心下面将为您介绍一些处理方法。您可以尝试重新启动蓝牙设备,然后在Mac电脑上重新连接。如果问题依然存在,可以尝试更新Mac系统和蓝牙驱动程序,或者尝试在其他设备上测试蓝牙设备是否正常工作。希望这些方法能帮助您解决Mac找不到蓝牙键盘和蓝牙鼠标的问题。
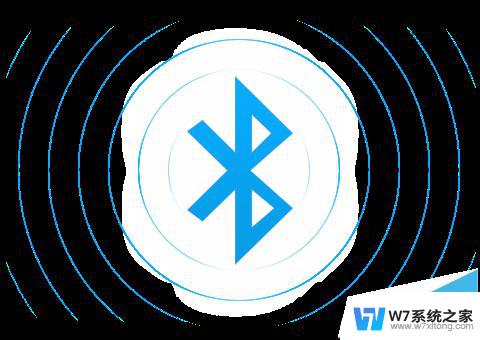
1、如下图所示,在正常情况下,当把蓝牙状态图标放到系统顶部状态栏的时候,可以很快速地发现并连接蓝牙设备。在这里可以看到当前这台 Mac 电脑已经连接上了一个 Apple Wireless Keyboard 键盘。
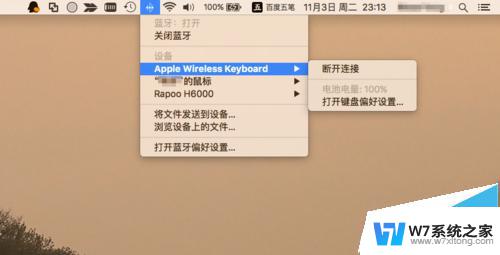
2、如果发现之前可以正常连接的蓝牙设备,当前不能连接的时候,此时请先检测蓝牙设备的电源开关是否已经打开。如下图所示,对于一般的蓝牙设备,只要是处于开机状态,当按下它的电源键时,它的指示灯都会短暂亮一会儿。如果是蓝牙设备的电源没有打开,当打开以后便可以正常连接了。

3、如果确定当前蓝牙设备的电源也是打开的,但就是不能与 Mac 电脑系统正常连接的话,可以尝试先关闭 Mac 上的蓝牙,然后再将其打开,看看是否可以正常连接。
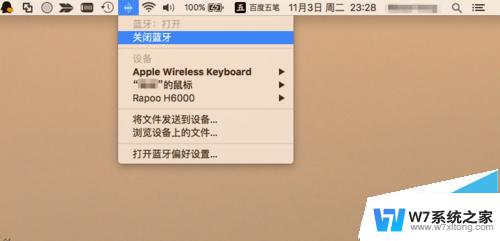
4、如果重新打开 Mac 上的蓝牙以后,仍然不能正常连接的话,此时还可以尝试分别把 Mac 电脑与蓝牙设备重新启动一下。在重启以后,看看是否可以正常连接。

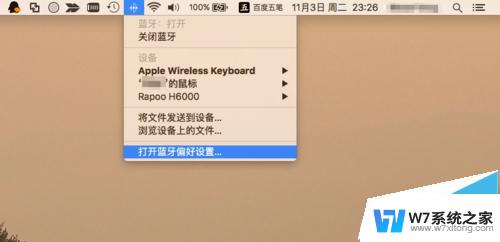
6、接下来在蓝牙设置列表中,点击当前不能正常连接的蓝牙设备,然后点击 X 按钮,删除与这个设备的配对信息。
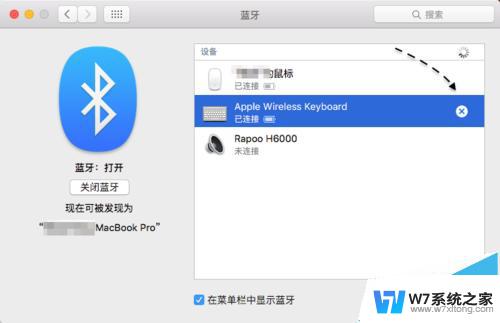
7、随后再点击【移除】按钮,删除与它的配对信息,如图所示
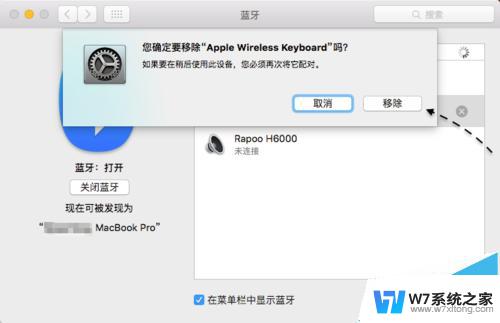
8、在 Mac 系统中删除与蓝牙的配对信息以后,接下来请手动把蓝牙设备设置为配对状态。不同的蓝牙设备,可能有不同的操作方法,一般是通过长按蓝牙设备的电源键进入配对模式。

9、当蓝牙设备进入配对模式以后,再回到 Mac 电脑上,在蓝牙列表中找到并重新连接即可。
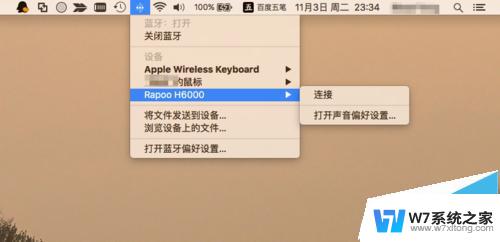
10、如果在解除 Mac 与蓝牙设备之间的配对以后,然后便找不到蓝牙设备的话。此时还得注意是不是蓝牙设备出现了硬件故障。对于这样的情况,可以尝试更换用其它的蓝牙设备与 Mac 电脑连接,然后确定到底是 Mac 的蓝牙问题,还是蓝牙设备自身的问题。
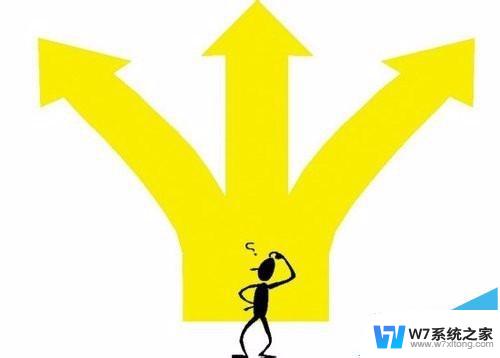
苹果MAC OS X Yosemite系统 蓝牙连接出现延迟问题
以上就是mac无法检测到蓝牙键盘的全部内容,如果你遇到这种情况,你可以根据以上步骤来解决,非常简单快速,一步到位。