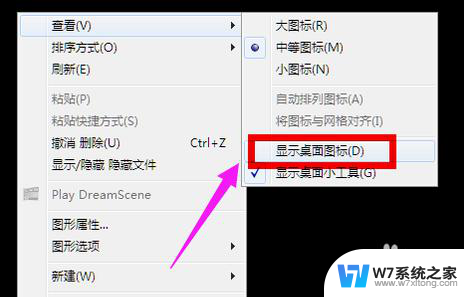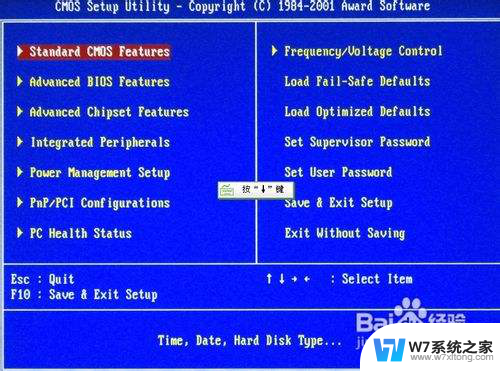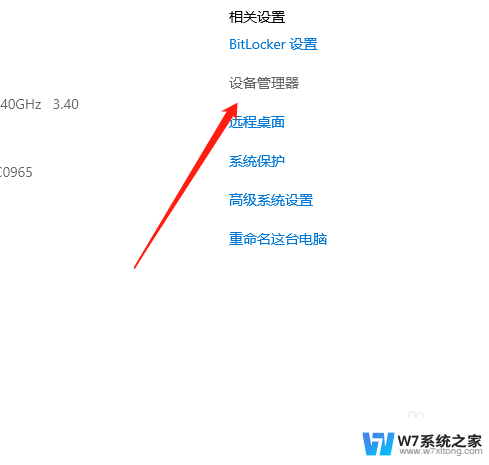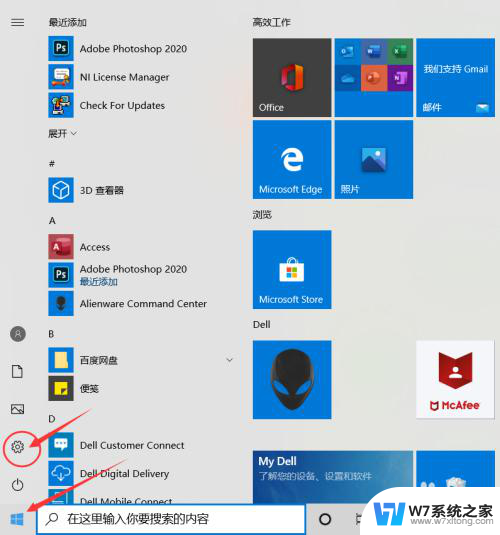笔记本一直在锁屏界面进不到桌面 笔记本电脑开机只显示光标怎么办
最近有很多用户反映他们的笔记本电脑在开机后只显示光标,无法进入桌面界面,有些用户甚至遇到笔记本一直停留在锁屏界面无法解锁的情况。这种情况可能是由于系统故障、软件冲突或者硬件问题引起的。如果你也遇到了类似的情况,不要慌张下面分享几种常见的解决方法,希望能帮助到你解决这个问题。
操作方法:
1.首先我们直接按主机重启按钮,然后重启开机的时候按键盘上的F8。进入到启动模式选择界面,我们点击【安全模式】,通过安全模式可以更快的进入到桌面。

2.然后我们在电脑桌面的左下角点击【开始菜单】,之后在弹出来的界面中找到“控制面板”,点击进去。


3.然后我们就会进入到控制面板的页面中,在左侧最下方找到“程序”图标。点击它下方的小字体【卸载程序】。
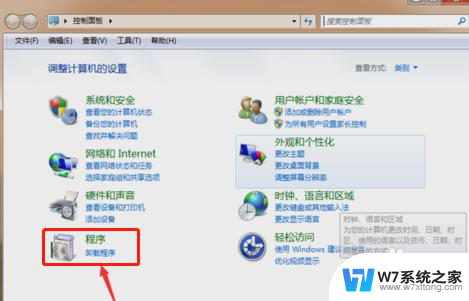
4.然后我们需要将上次能进入到电脑的时候至现在,这段时间安装的一些软件和程序全部卸载掉,如图所示。
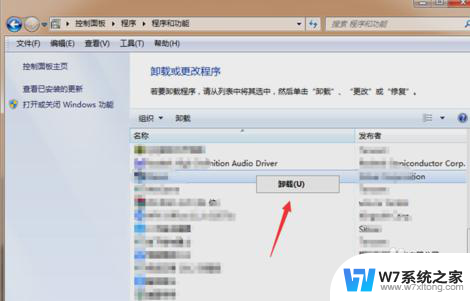
5.卸载完之后我们将刚才的页面关闭,在桌面上找到计算机的图标。鼠标右键点击【计算机】,在弹出来的选项点击【管理】。
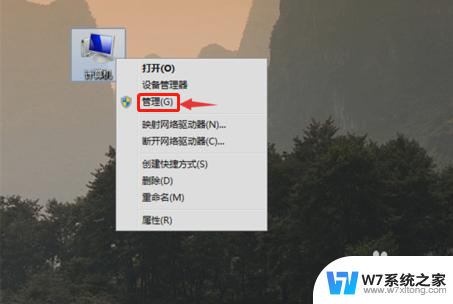
6.然后在进入的界面,点击左侧的【设备管理器】,然后在右侧点击最近安装或者更新的驱动设备,如图所示。
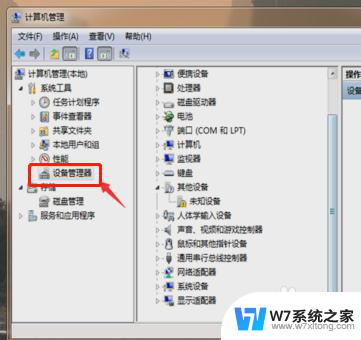
7.之后我们将这些驱动先卸载掉,可以再去重新安装一个靠谱的驱动。最后我们重启电脑,因为将之前影响系统的程序卸载掉了,所以就能正常进入到电脑桌面。
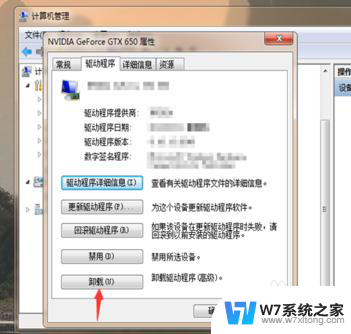
以上就是笔记本一直在锁屏界面进不到桌面的全部内容,碰到同样情况的朋友们赶紧参照小编的方法来处理吧,希望能够对大家有所帮助。