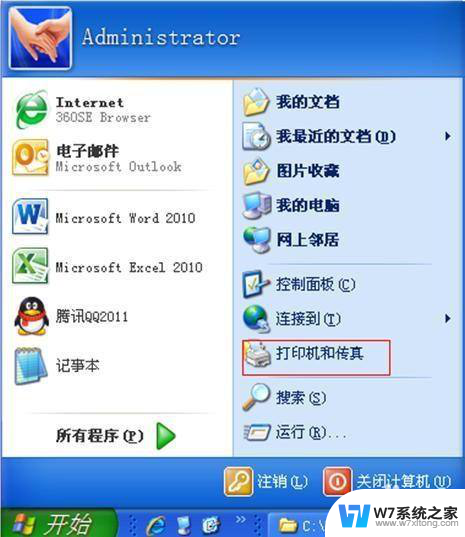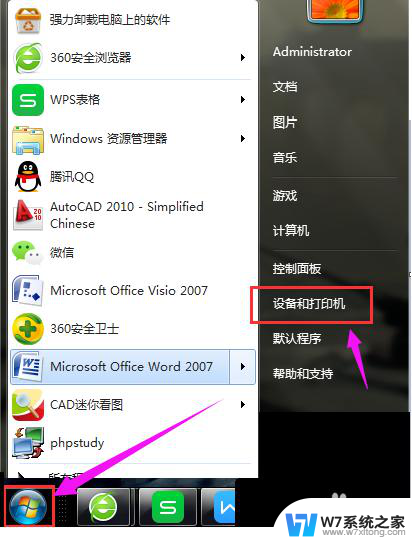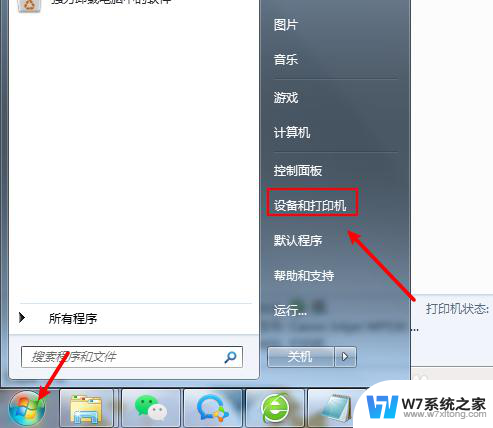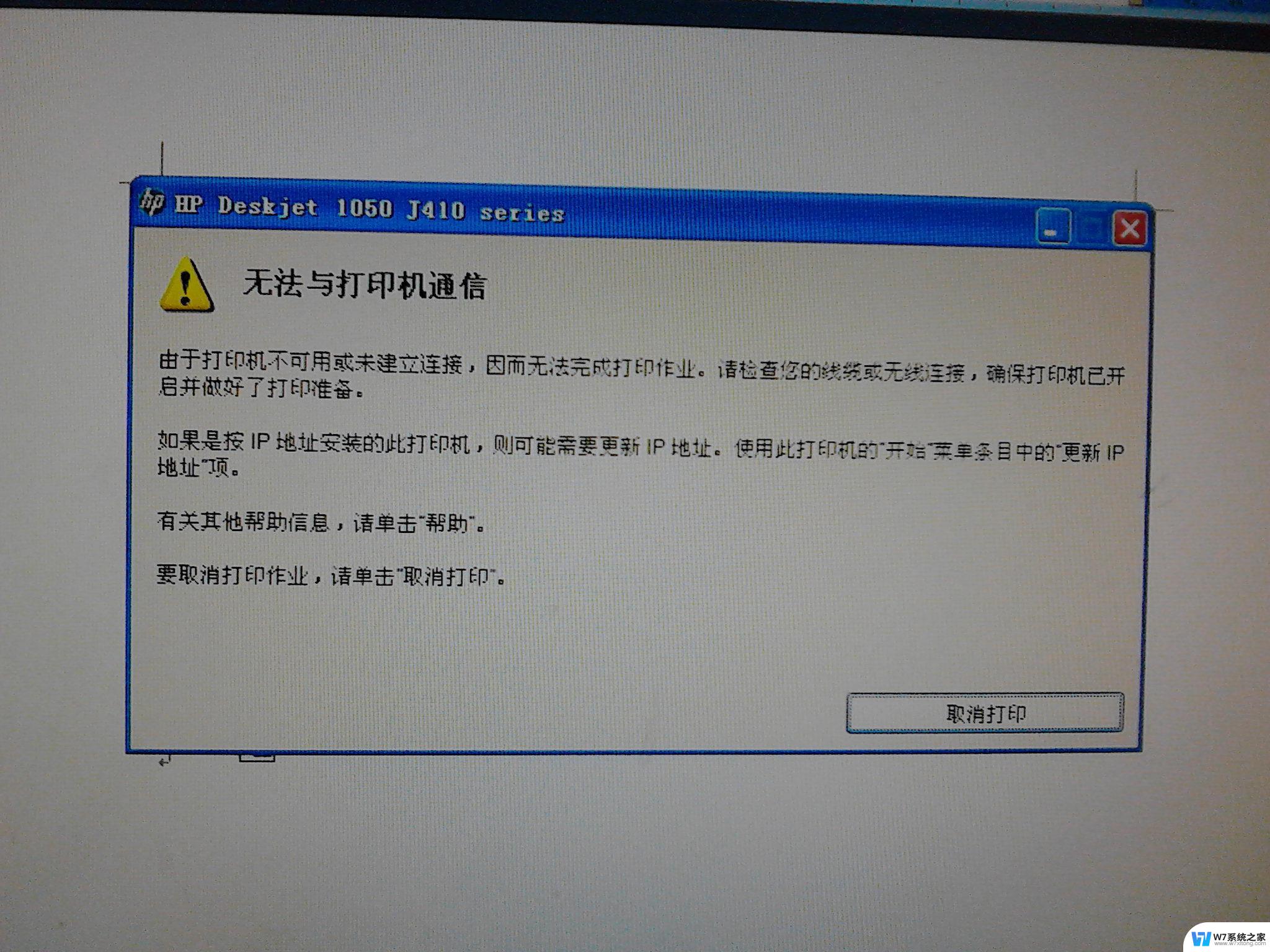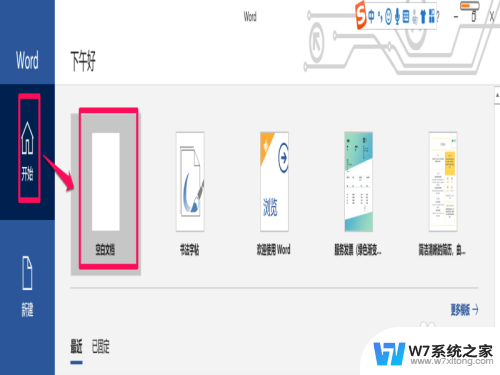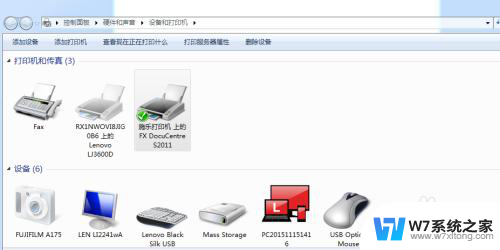打印机打印小标签怎么设置 标签打印机格式设置指南
在现代商业环境中,标签打印机已经成为了不可或缺的办公设备,许多人在使用标签打印机时常常遇到设置格式的困难。为了帮助大家更好地使用标签打印机,下面将介绍一些关于如何设置标签打印机格式的指南。通过简单的调整,您就可以轻松地打印出符合您需求的小标签。让我们一起来了解一下吧!
具体步骤:
1.首先我们打开标签软件,新建一个空白文档。我们在空白处右击鼠标,找到设置页面
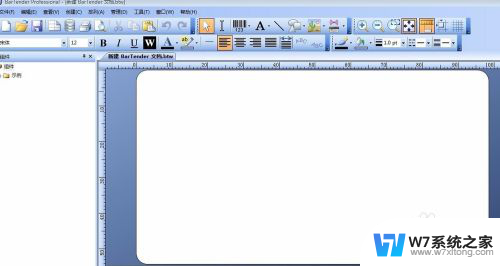

2.我们找到纸张,先设置纸张的大小。我们把要打印的标签量一下,横80,竖50
然后我们找到这个选项,点击选中
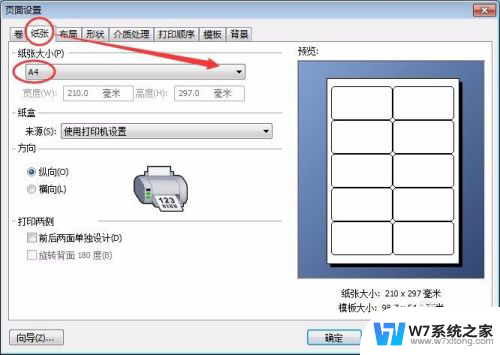
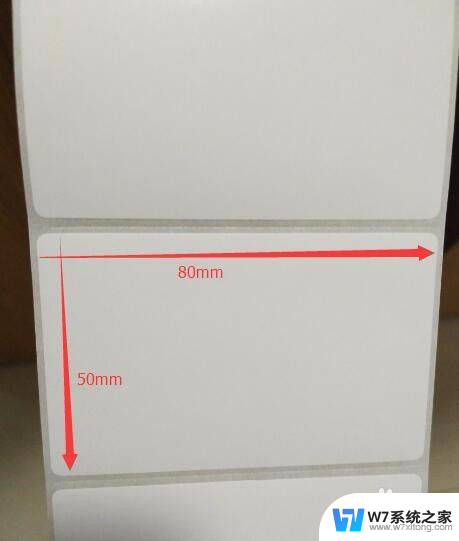
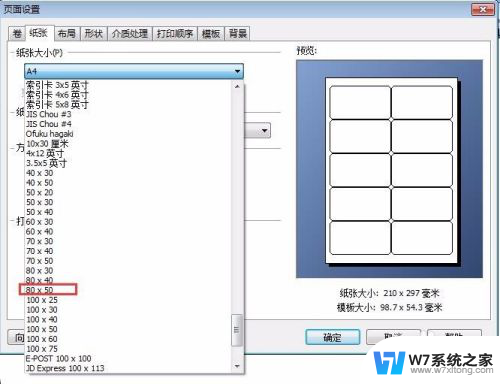
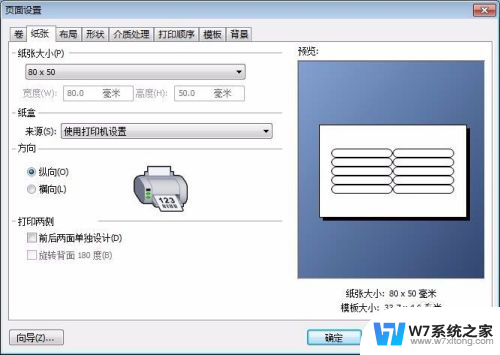
3.然后我们点击布局,原本的是图1。我们根据现在的标签类型选择,如图2就是的数值就是。同样右边的样式也跟着一起改变了
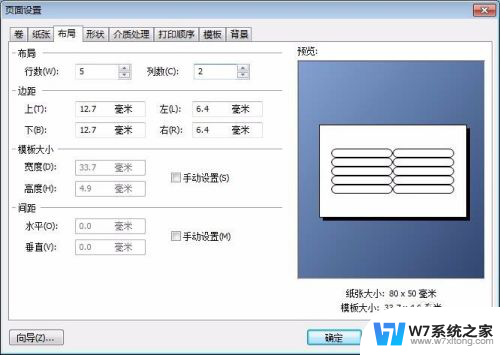
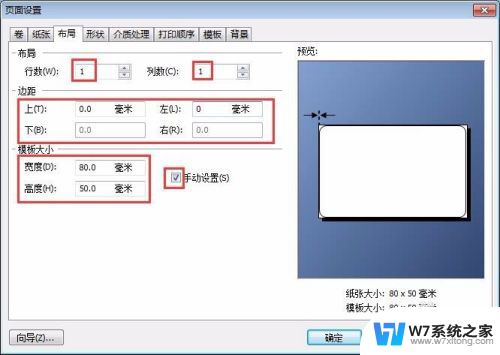
4.再选择形状,我们是带点椭圆的角
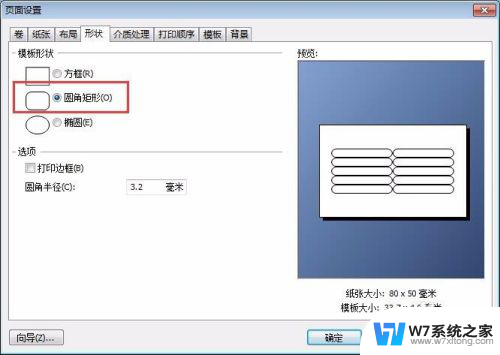
5.这样的话,一个模板已经设定好了
我们选择A,选择单行输入,在空白处释放,然后双击文本,输入你要输的文本内容,输好可以直接关闭
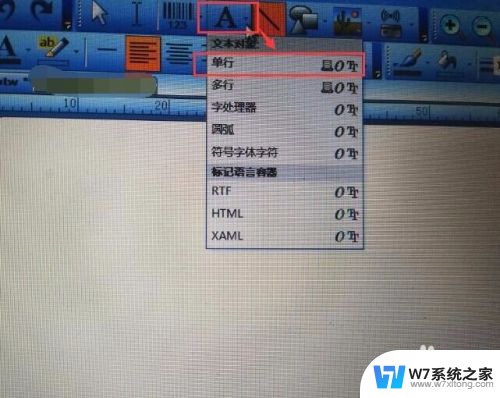
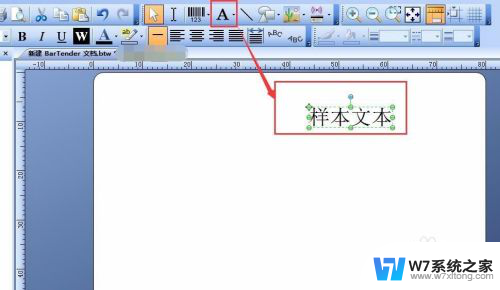
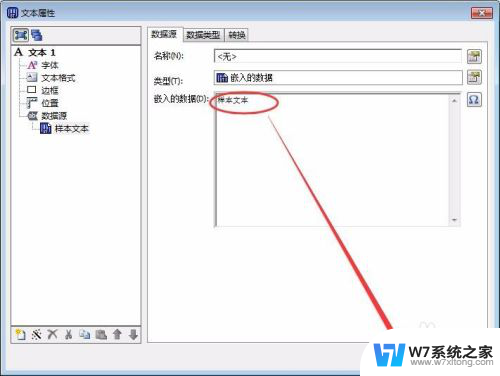
6.我们还可以输入一些线条
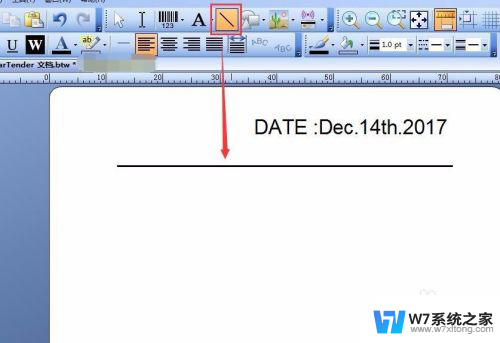
7.下面我们试下多行输入,刚才的单行只能是一行。
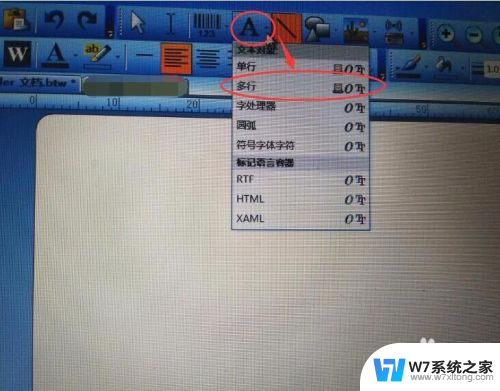
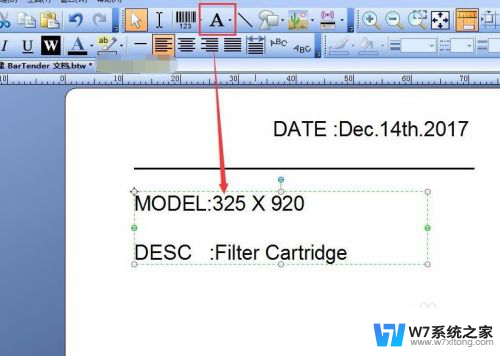
8.我们还可以输入二维码格式,如箭头所示。我们选择QR code格式,但是二维码下面有数字,怎么办
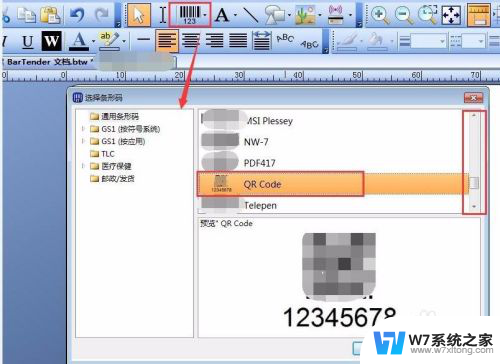
9.我们双击打开后,选择可读性,在可见性里面选择无,然后关闭,这样就可以了
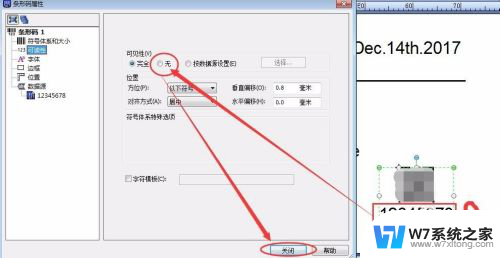
10.这样的话一个模板就完成了,我们打印出来的效果如图2
也可以根据自己的样式来排版
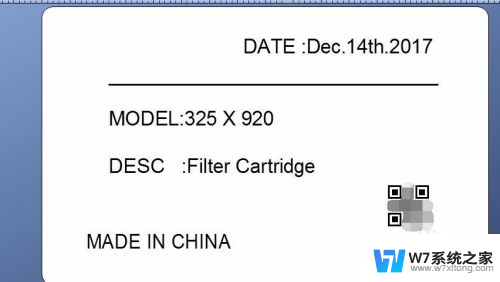
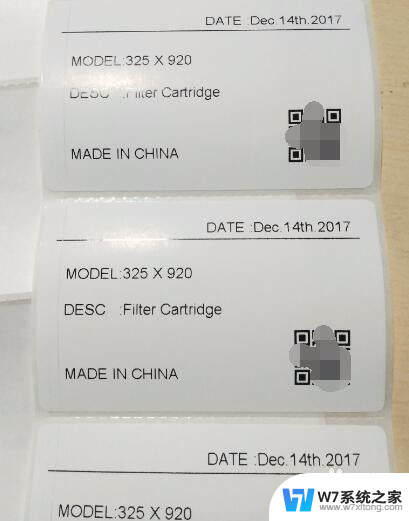
以上就是打印机打印小标签怎么设置的全部内容,还有不懂得用户就可以根据小编的方法来操作吧,希望能够帮助到大家。