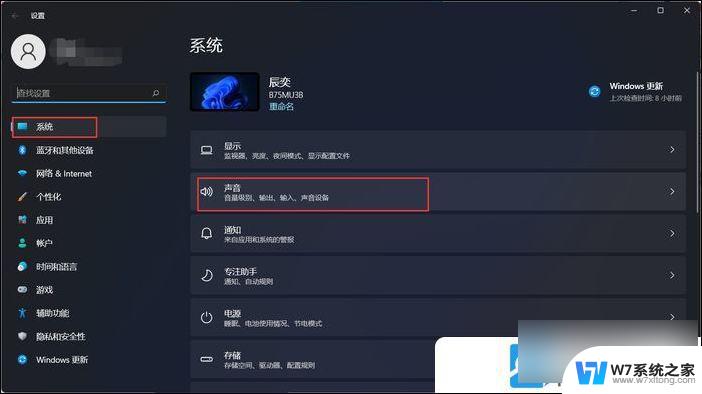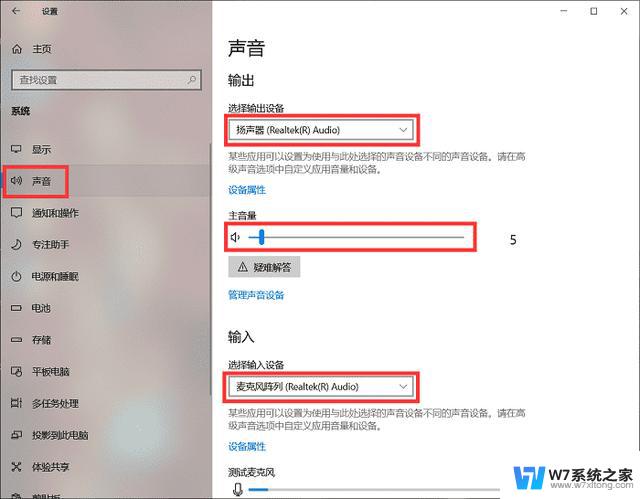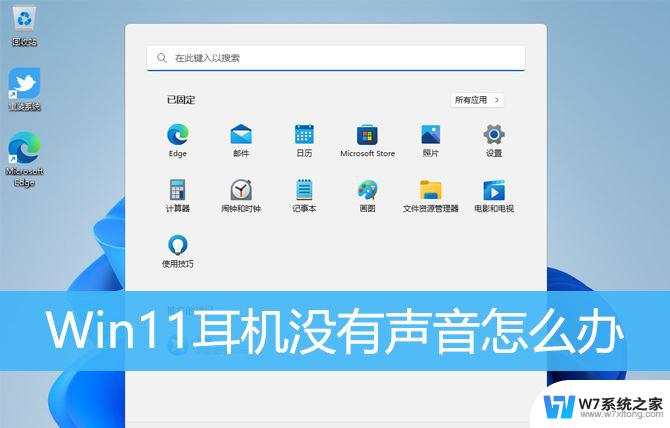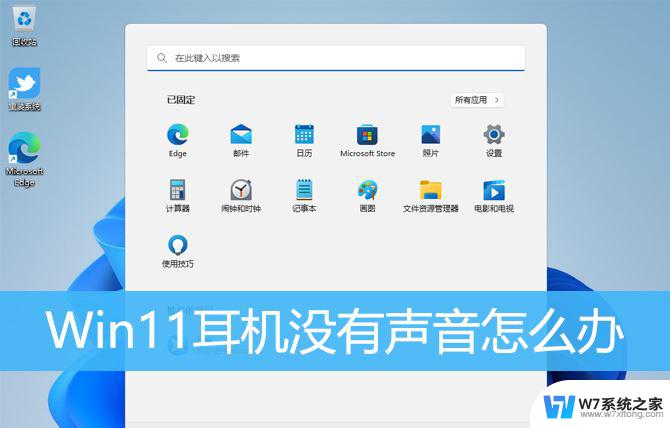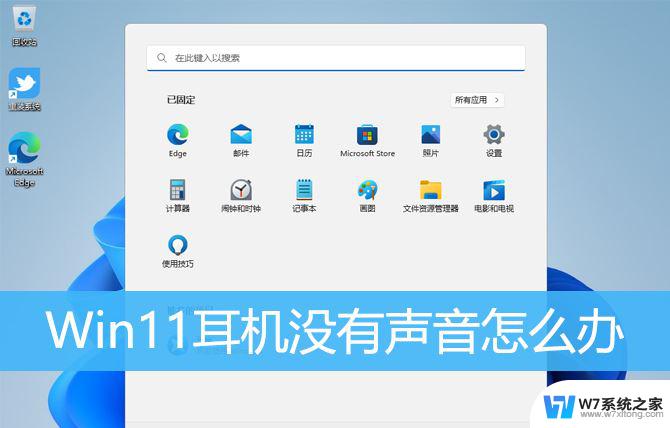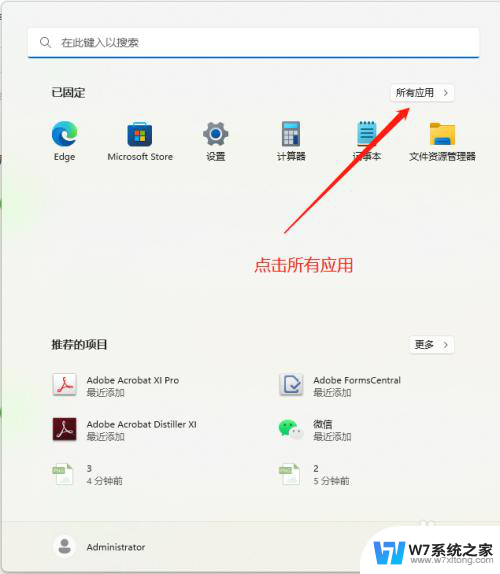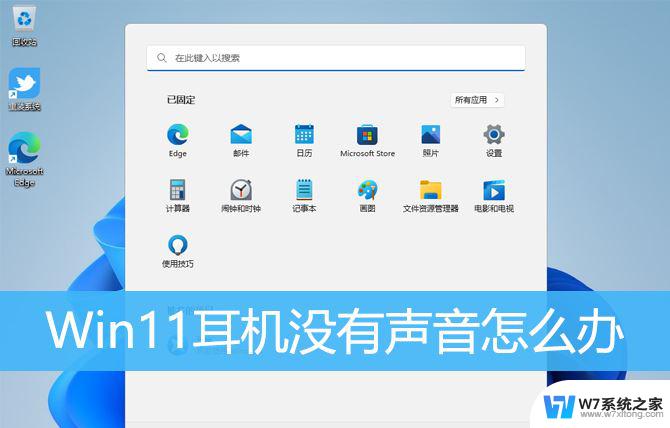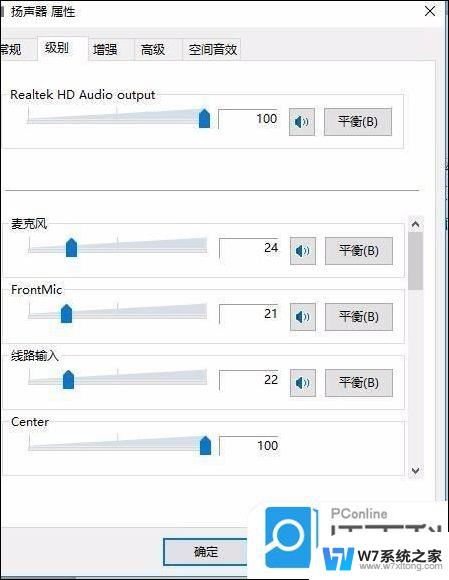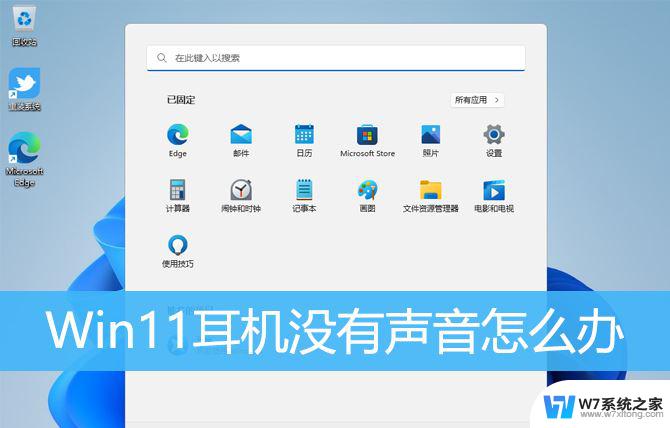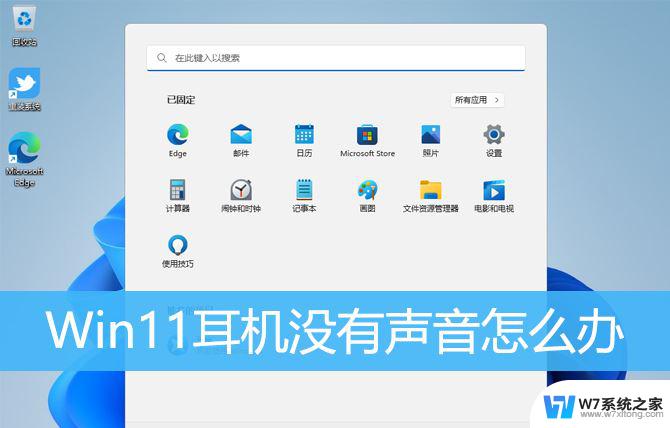win11 怎么让扬声器跟耳机孔音量不同步 win11耳机和音响怎么同步播放声音
更新时间:2024-03-14 17:05:41作者:yang
随着Win11操作系统的发布,用户们纷纷发现了一个问题:扬声器和耳机孔的音量竟然不同步!这一问题让许多人感到困扰,因为在使用电脑时,我们常常会切换扬声器和耳机来享受不同的音频体验,如何解决Win11中扬声器和耳机音量不同步的问题呢?本文将为大家介绍Win11中耳机和音响如何同步播放声音的方法。无论是追剧还是听音乐,让我们一起来解决这个问题,享受更好的音频体验吧!
步骤如下:
1.打开win11【搜索】选项,输入【控制面板】。
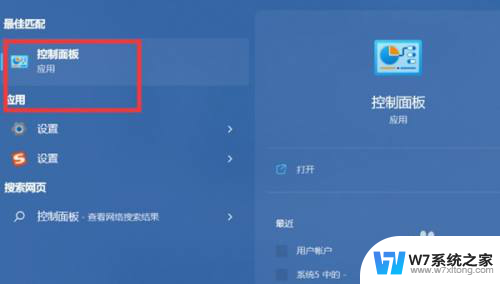
2.点击【硬件和声音】,选择【realtek高清晰音频管理器】。
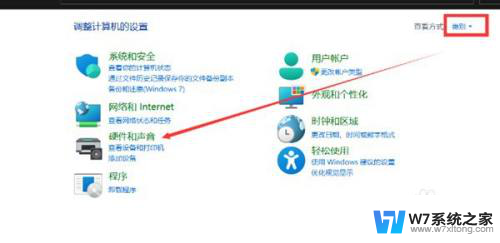
3.点击【麦克风】。
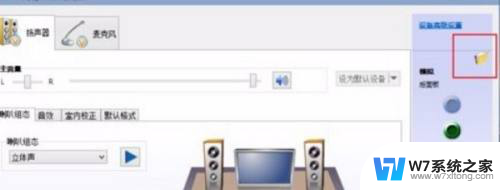
4.勾选【禁用前面板插孔检测】。
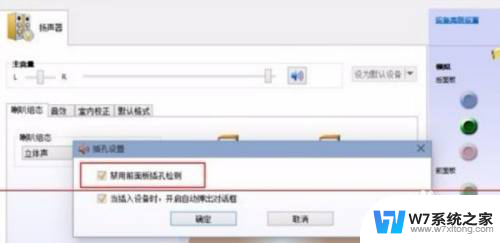
5.选择【耳机】即可。
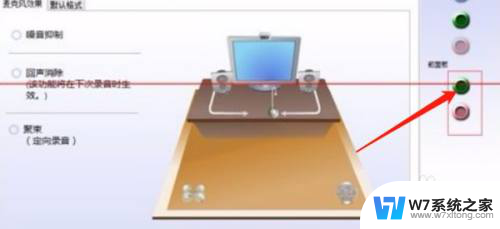
以上就是win11 如何解决扬声器和耳机孔音量不同步的全部内容,如果您遇到类似情况,请参考小编的方法进行处理,希望对大家有所帮助。