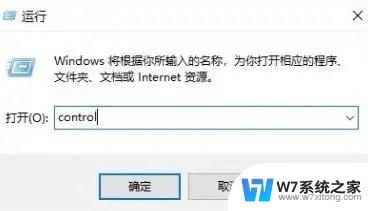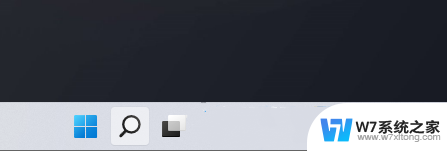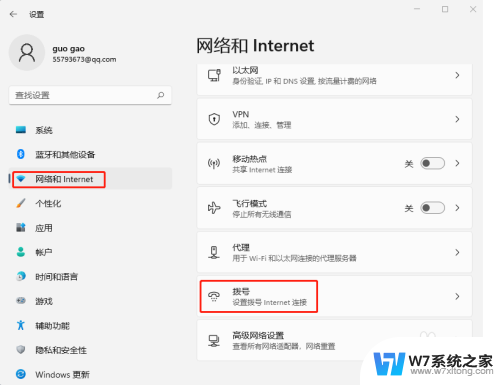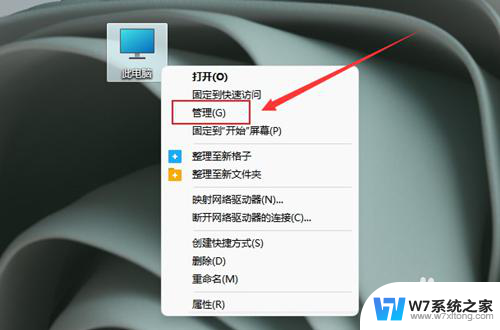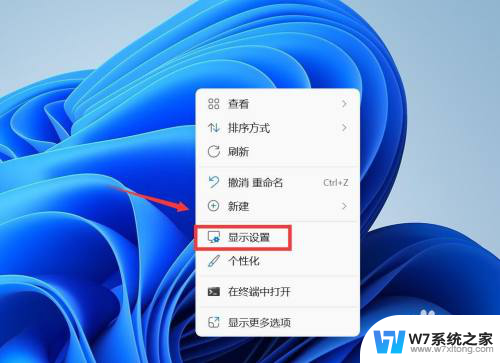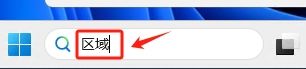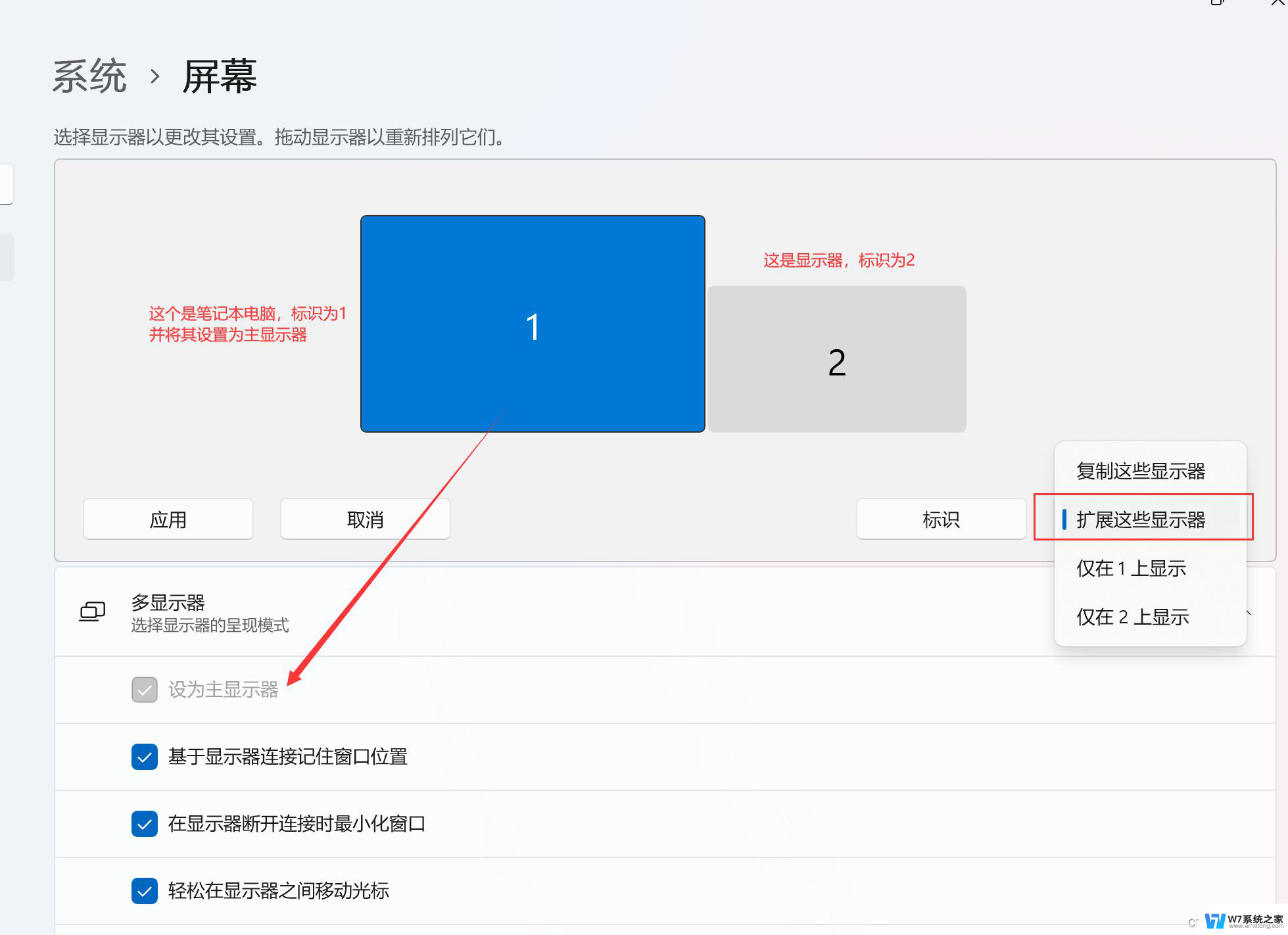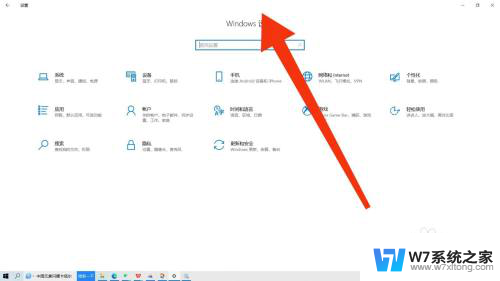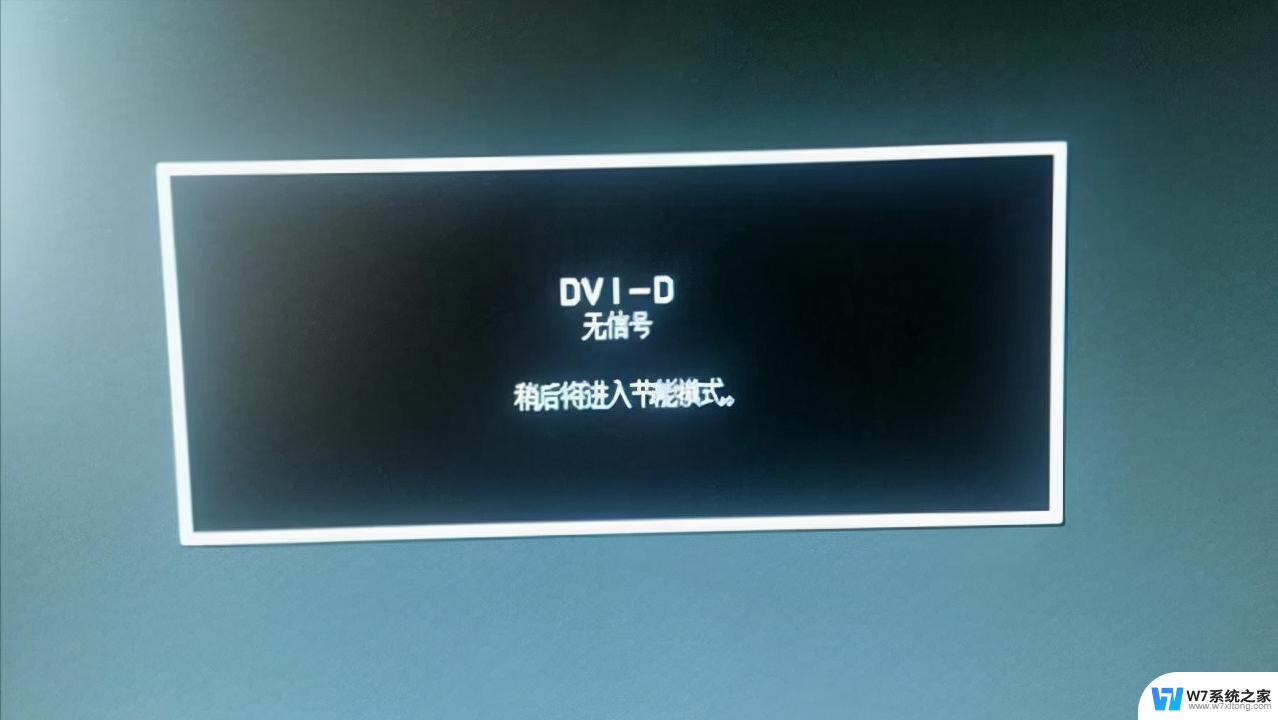win11宽带连接时显示调制解调 win11宽带调制解调器连接失败怎么办
更新时间:2025-01-20 17:06:12作者:xiaoliu
Win11系统在连接宽带时,有时候会出现调制解调器连接失败的情况,这种问题可能会给用户带来困扰,在遇到这种情况时,用户可以尝试重新插拔网线或者重启路由器,检查网络设置是否正确,也可以尝试更新网卡驱动程序或者重置网络设置。如果以上方法仍然无法解决问题,建议联系网络运营商或者专业技术人员进行进一步的排查和处理。希望以上方法能帮助用户解决Win11宽带调制解调器连接失败的问题。
win11宽带调制解调器出现连接问题怎么办
1、首先按下快捷键“win+r”打开运行,输入“control”。
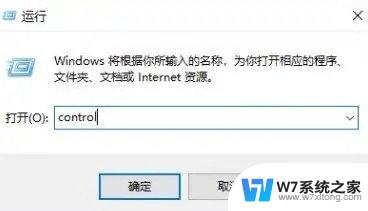
2、之后会进入控制面板,点击里面的“网络和Internet”。
3、进入之后选择第一个“网络和共享中心”。
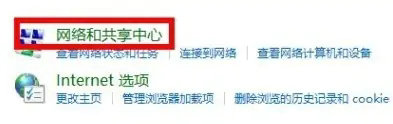
4、点击右侧的以太网,进入你的网络。
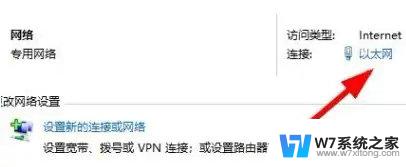
5、然后选择下面的“禁用”。
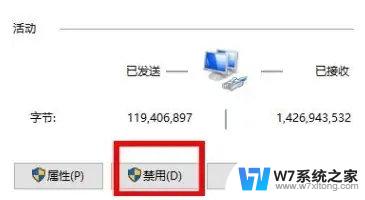
6、再点击启用,之后点击右侧的“诊断”。
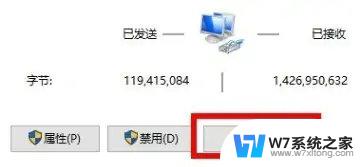
7、最后等待问题检测完成进行修复即可。
win11怎么设置拨号上网? win11宽带连接拨号上网的技巧
以上就是win11宽带连接时显示调制解调的全部内容,如果有遇到这种情况,那么你就可以根据小编的操作来进行解决,非常的简单快速,一步到位。