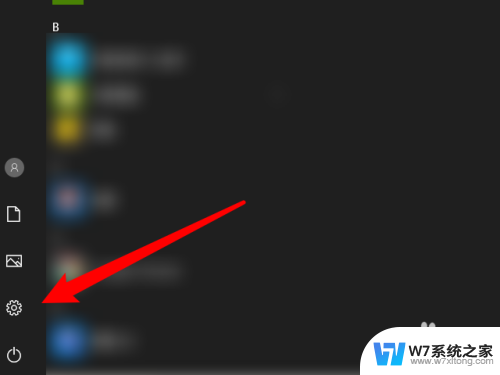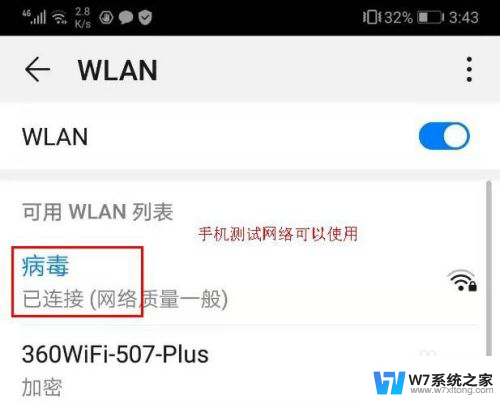台式电脑音箱怎么接 台式电脑音响线接法
更新时间:2024-05-08 17:07:17作者:xiaoliu
台式电脑音箱是我们在使用台式电脑时经常会使用到的外设产品,它能够为我们提供更加清晰、浑厚的声音效果,让我们在工作、娱乐时都能享受到更好的音频体验,对于台式电脑音箱的接法,我们应该如何正确连接呢?接下来我们将介绍一些常见的台式电脑音箱接法,帮助大家更好地使用和享受音频设备带来的乐趣。
具体方法:
1.我们看到音响设备自带有两个插口,一个是USB插头,一个是金属插头,如图。

2.我们现在找到主机的后面,有三个圆形插口。其中中间的嫩绿色插口就是音频输出的插口,如图。

3.我们现在把圆形插头,插在中间圆形插口上,如图。

4.另外把USB插口插在主机后面任意一个USB插口上,如图。
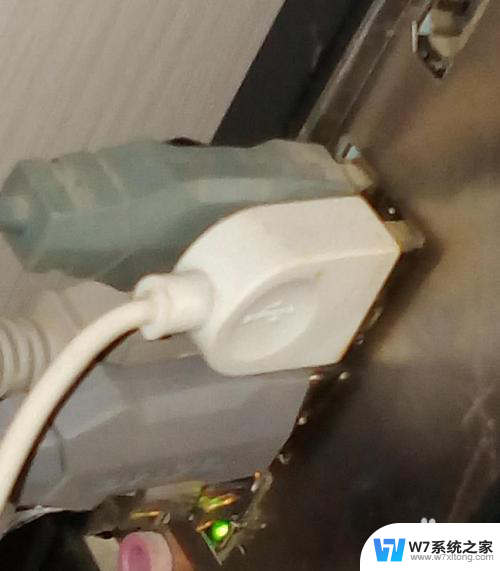
5.现在我们回到显示器前,会看到有提示。选择输入设备类型,我们选择前喇叭,点击确定。
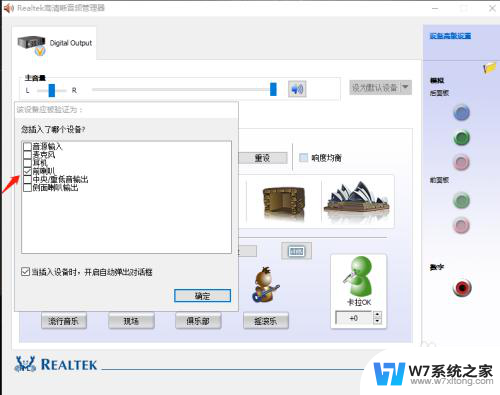
6.接着设置音响效果,然后点击确定,如图。
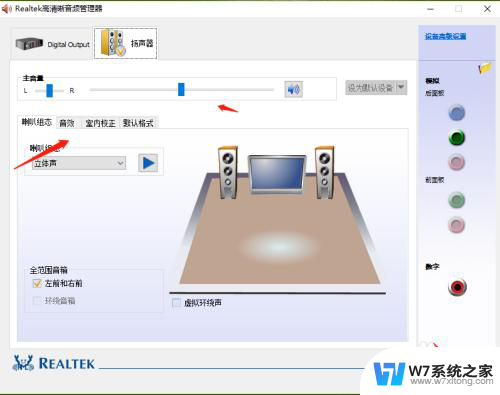
7.最后我们打开音响开关,看到音响设备已灯已经亮了。并且可以正常输出声音了,如图。

8.并且我们可以在在电脑硬件设备里看到音响设备,如图。
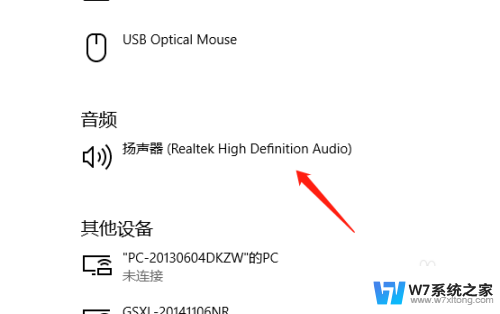
以上就是台式电脑音箱怎么接的全部内容,如果遇到这种情况,你可以按照以上步骤解决,非常简单快速。