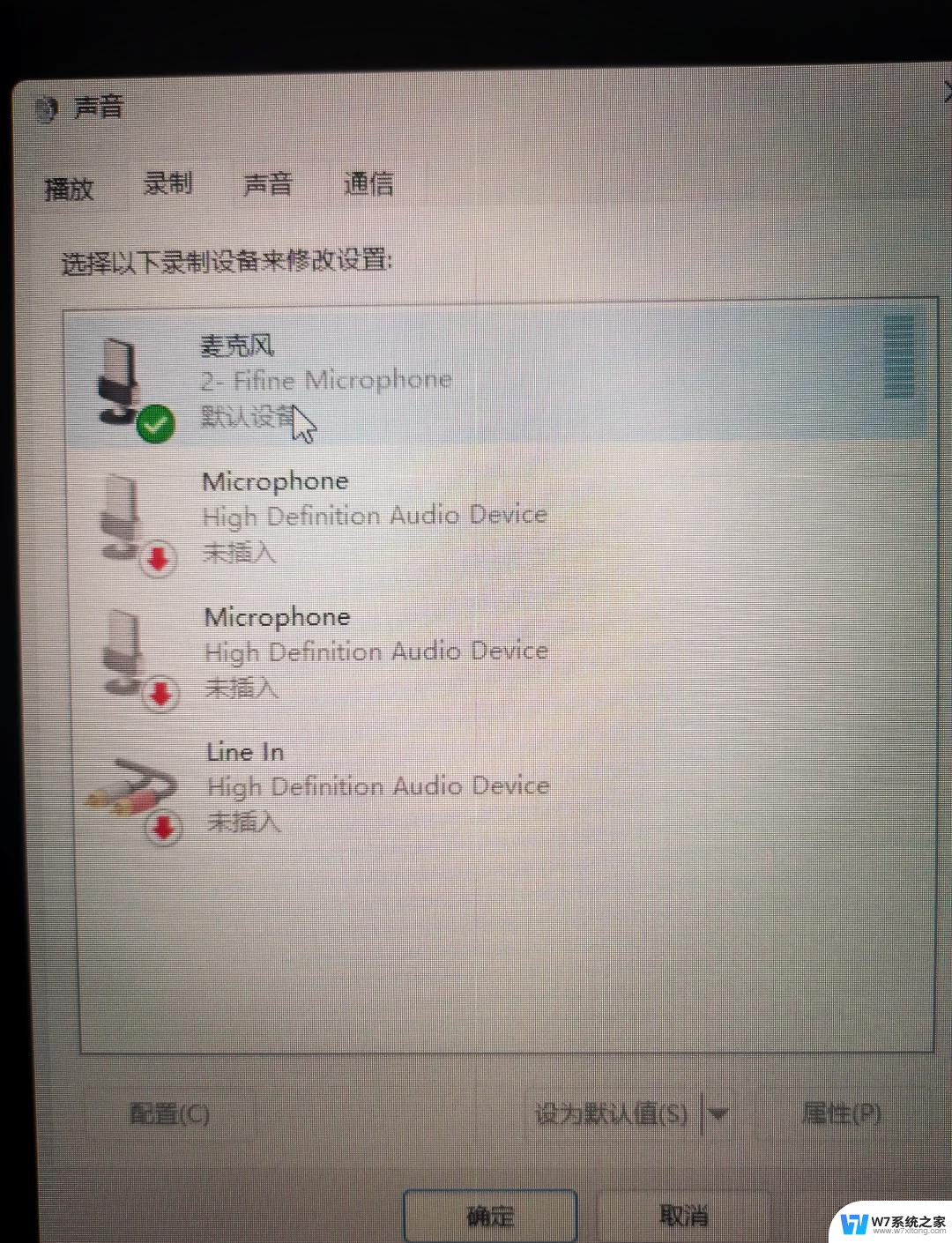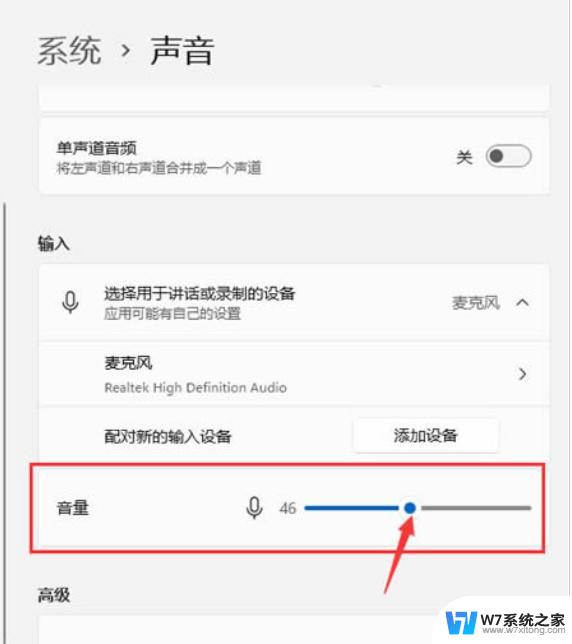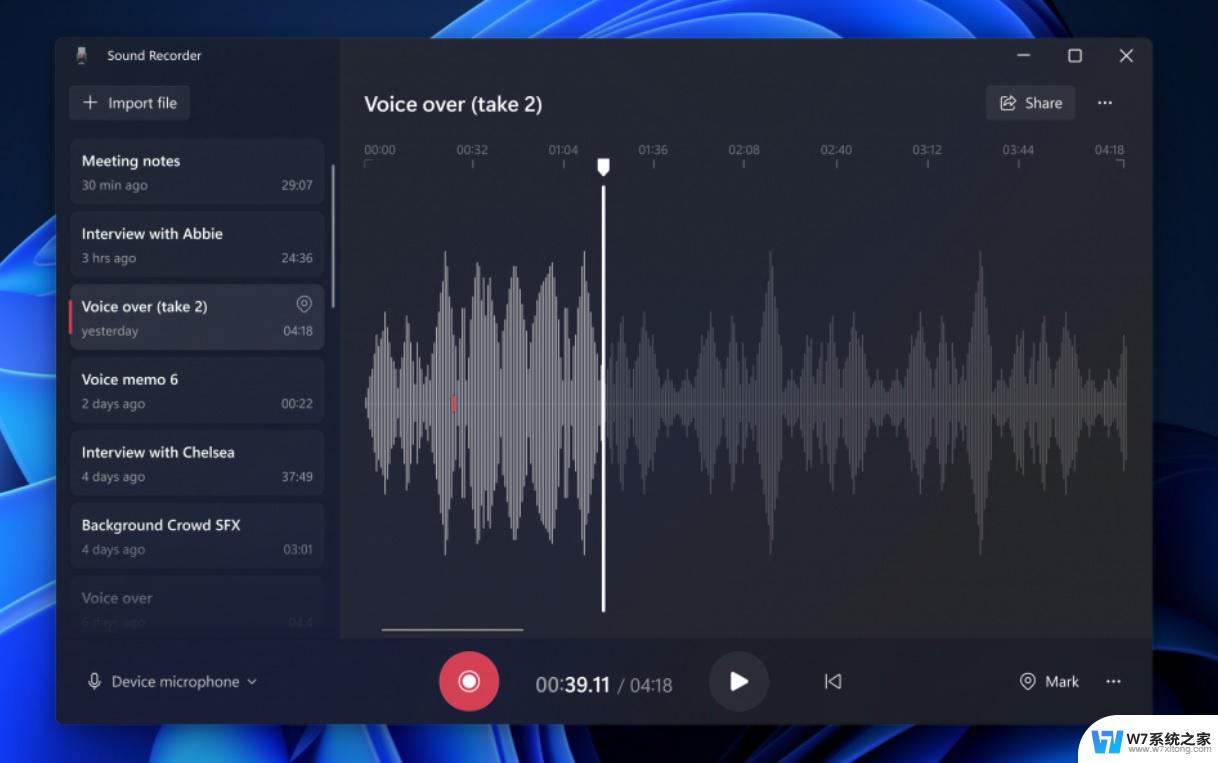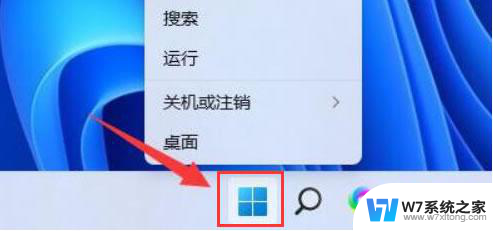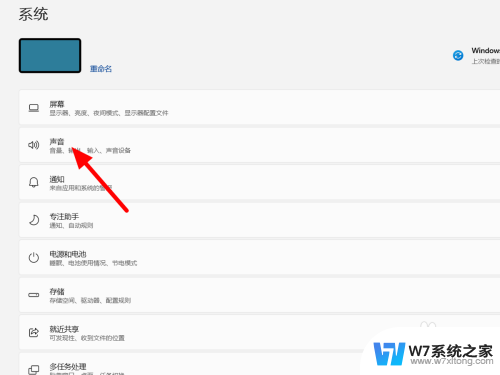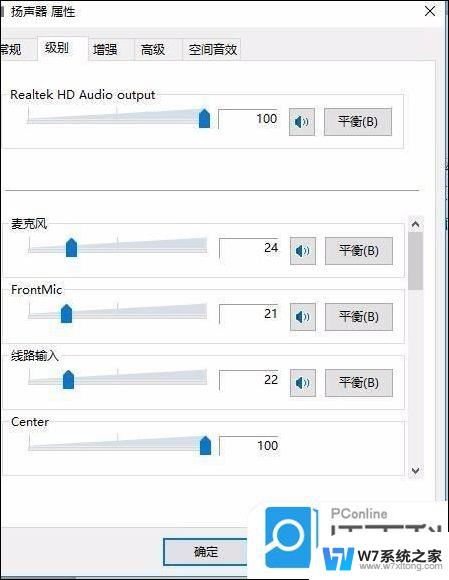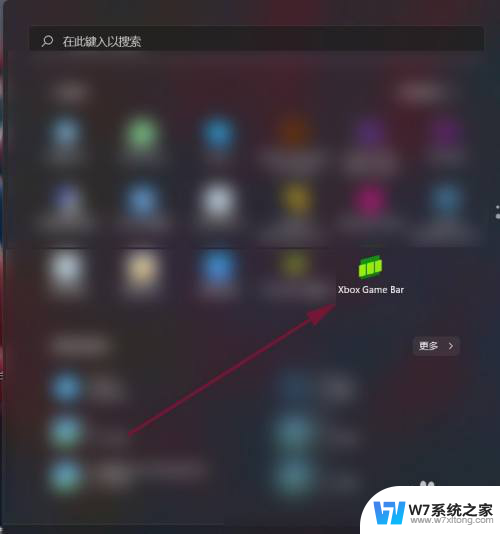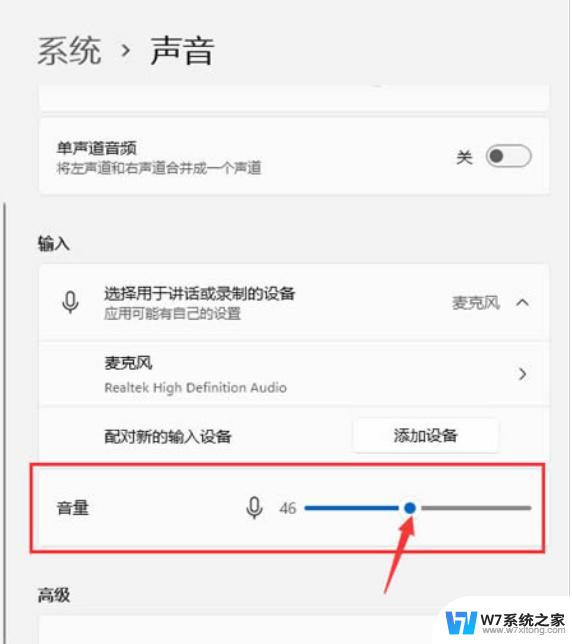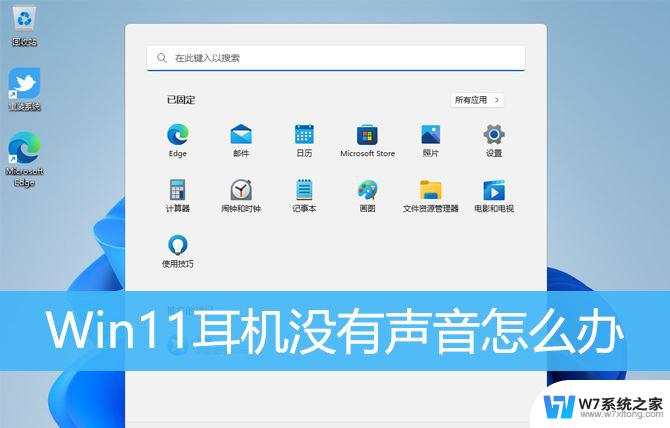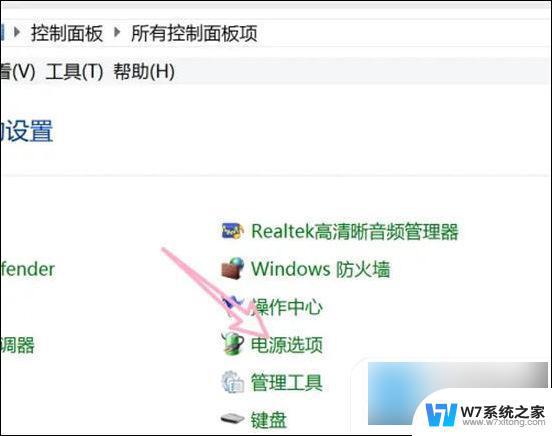windows11怎么录屏有声音 Win11录屏幕视频带麦克风声音
更新时间:2024-10-07 17:07:23作者:jiang
Windows 11是微软最新推出的操作系统,为用户提供了更加流畅和多功能的体验,其中录屏功能是许多用户所关注的一个重要功能之一。在Windows 11中,用户可以轻松地录制屏幕视频,并且还可以同时录制麦克风的声音,让录制的视频更加生动和具有沟通性。接下来让我们一起来了解一下在Windows 11中如何实现录屏带有声音的操作吧!
1、进入系统设置,然后在左侧边栏中进入“游戏”。
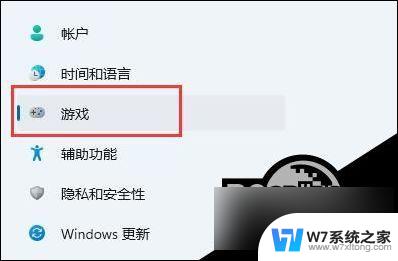
2、在右边进入“屏幕截图”选项。
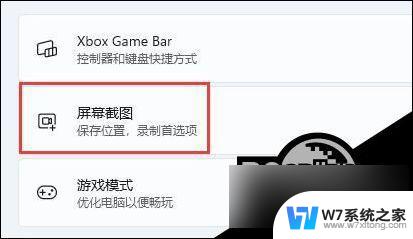
3、在其中就可以开启屏幕录制功能了。
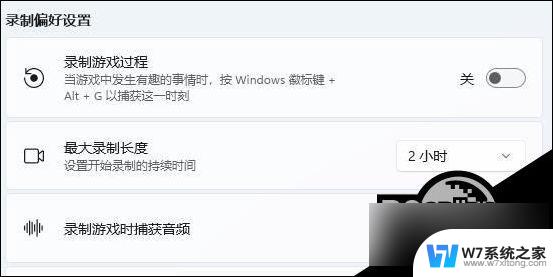
方法二:
1、首先按下快捷键“win+g”就可以打开win11自带的录屏工具。
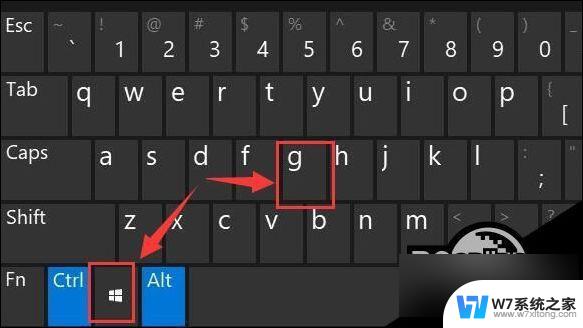
2、打开后,点击上方的捕获按钮。
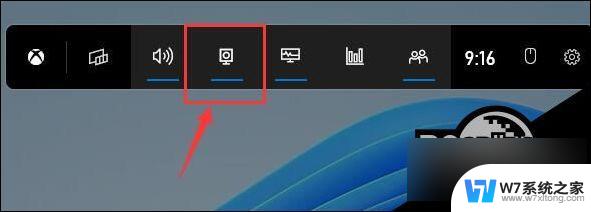
3、接着会在左上角弹出捕获窗口,在页面中开启“麦克风”。点击如图所示的按钮就可以开始录屏了。
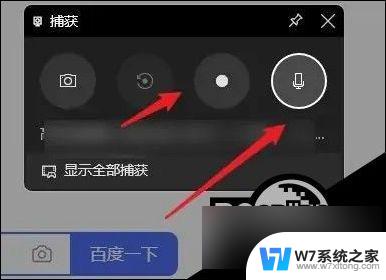
以上就是windows11怎么录屏有声音的全部内容,还有不懂得用户就可以根据小编的方法来操作吧,希望能够帮助到大家。