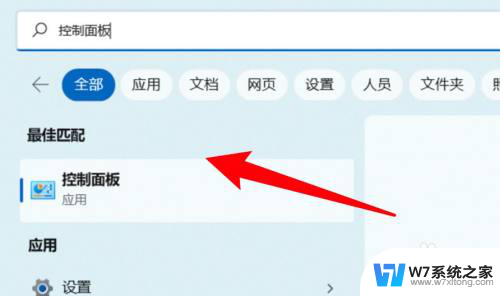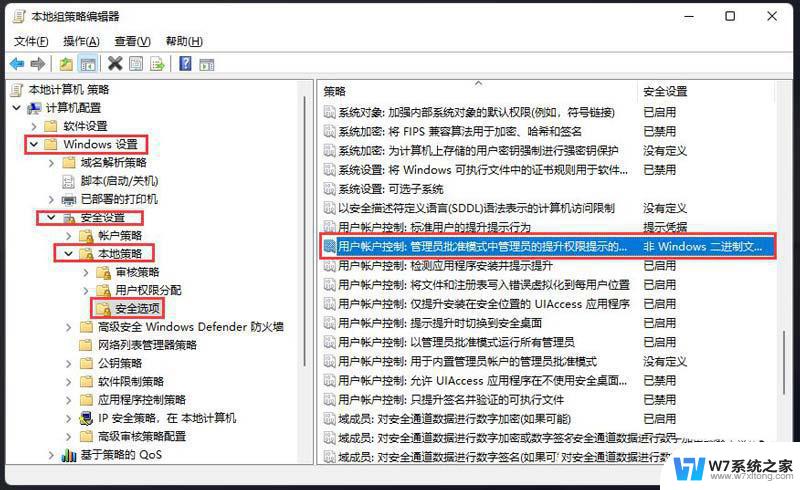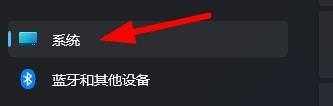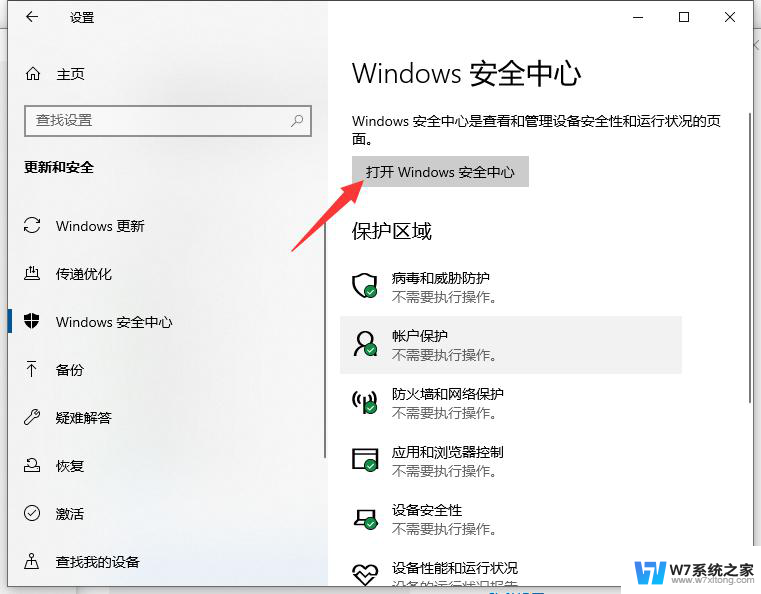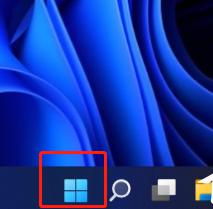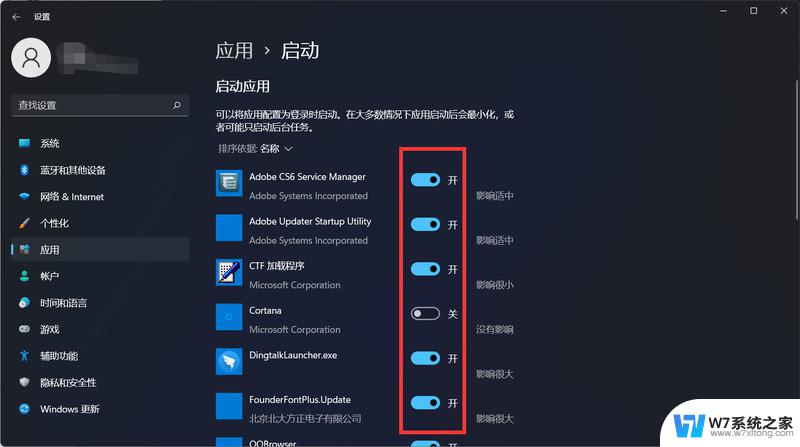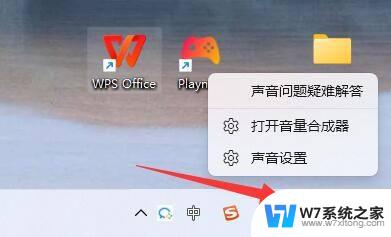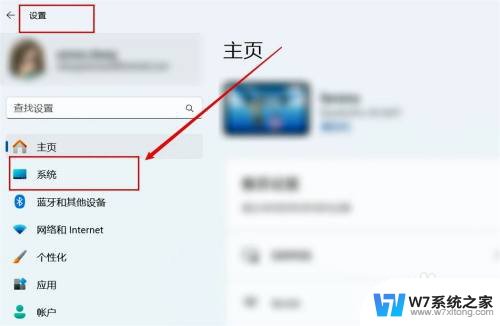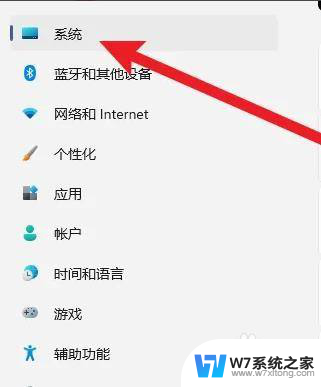win11怎么关闭每次打开软件的提示 Windows11如何关闭软件打开提示窗口
更新时间:2024-02-16 17:29:06作者:xiaoliu
在使用Windows 11操作系统的过程中,不少用户可能会遇到一个问题,那就是每次打开软件时都会弹出提示窗口,这个提示窗口可能会让我们感到烦恼,因为它会干扰我们的工作或者娱乐体验。如何关闭这个软件打开提示窗口呢?在接下来的文章中,我们将为大家介绍一些简单而有效的方法,帮助大家解决这个问题,提高Windows 11的使用体验。
具体步骤:
1.桌面右击此电脑选择属性。
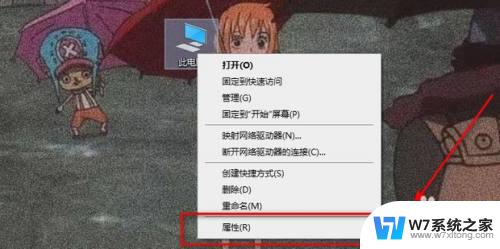
2.点击左下角安全和维护。
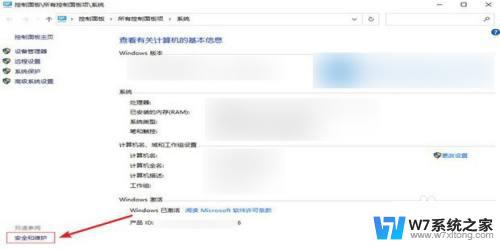
3.选择更改用户账户控制设置。
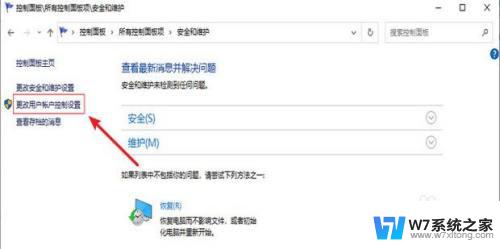
4.将通知改为从不通知后点击确定即可。
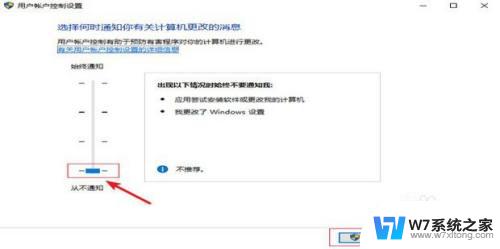
以上就是如何关闭每次打开软件时的提示信息的全部内容,如果你遇到了这种情况,可以尝试按照以上方法来解决,希望这对大家有所帮助。