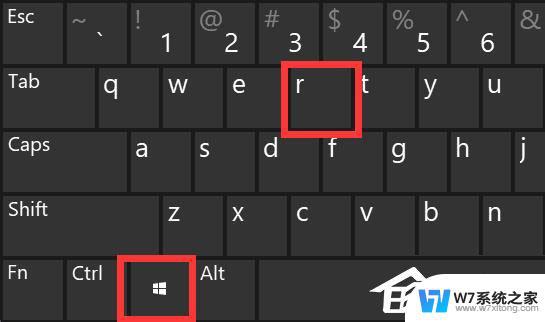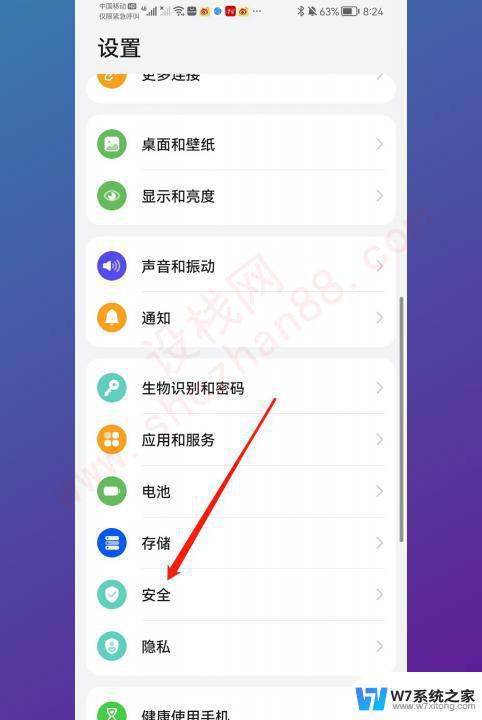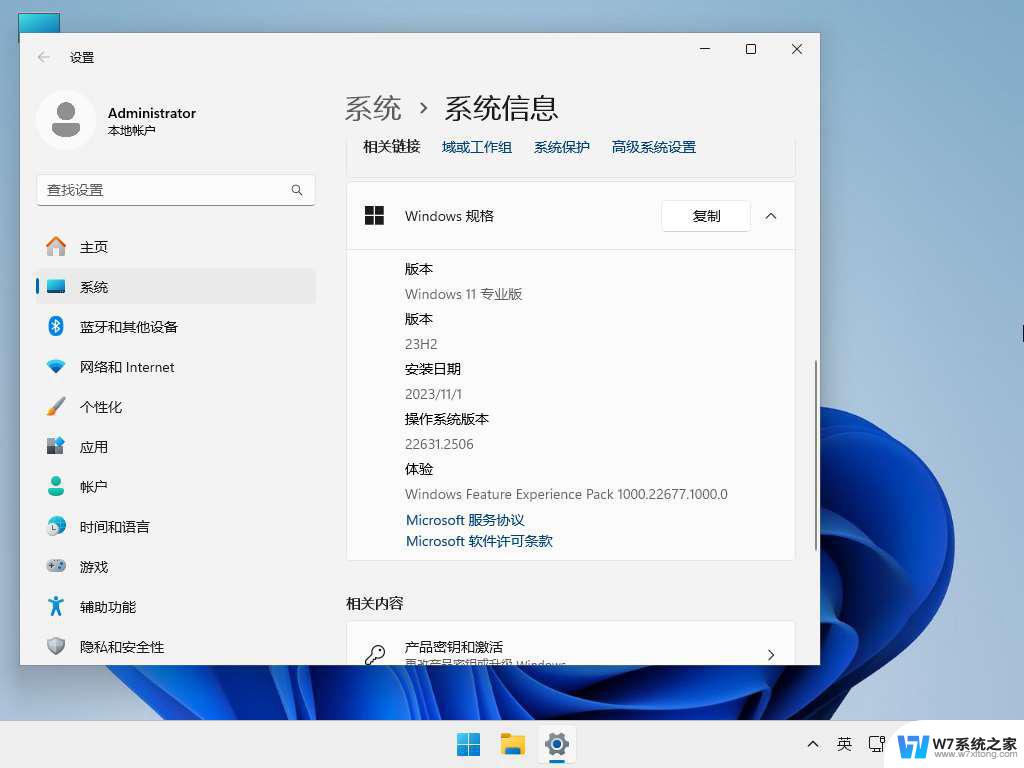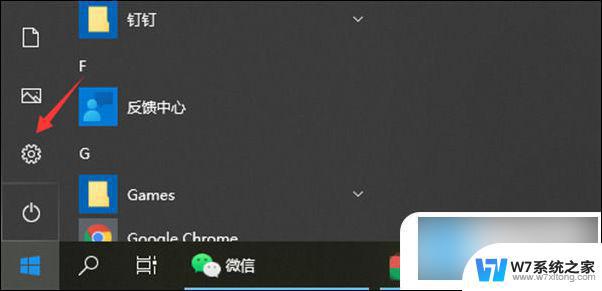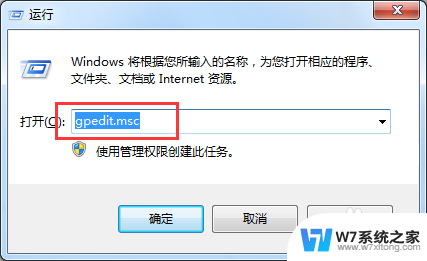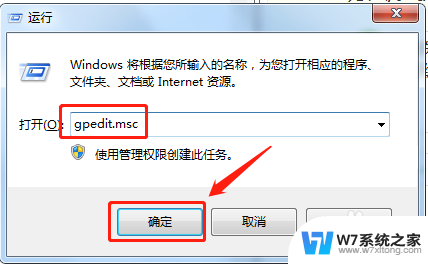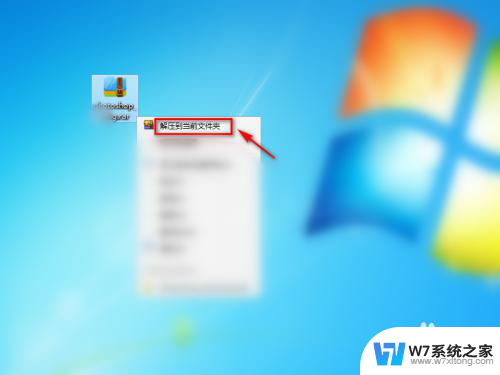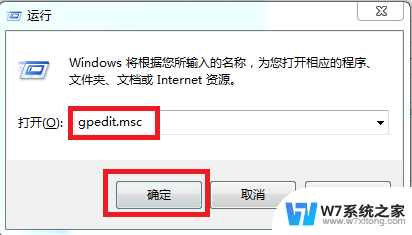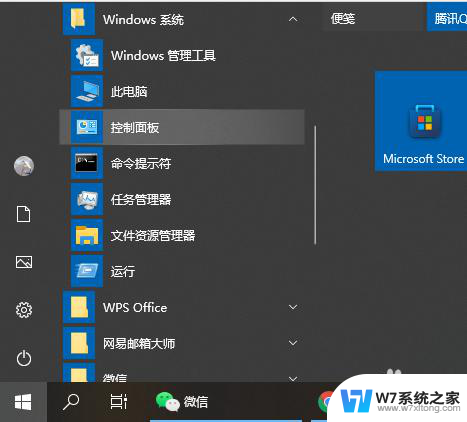win11电脑禁止安装软件怎么设置 Windows11安装软件限制解除方法
Win11电脑在安装软件时可能会受到限制,但是用户可以通过一些方法来解除这种限制,在Windows11系统中,用户可以根据需要对软件安装进行设置,以便更好地保护计算机安全。以下是一些解除Win11电脑安装软件限制的方法。

方法一:
1、首先按下键盘上的“win+r”打开运行。
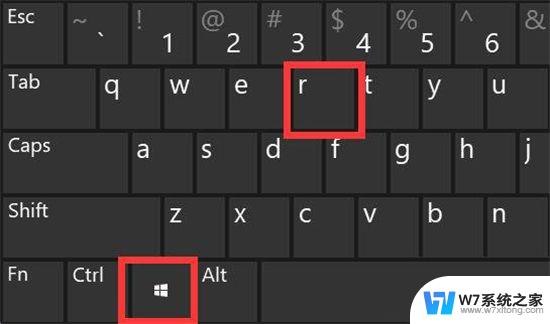
2、然后输入“services.msc”打开服务。
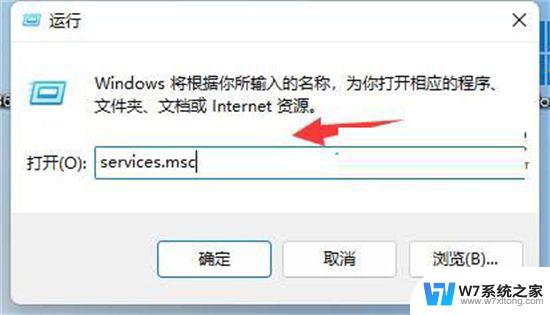
3、在其中找到“Windows installer”就是安装服务了,双击打开它。
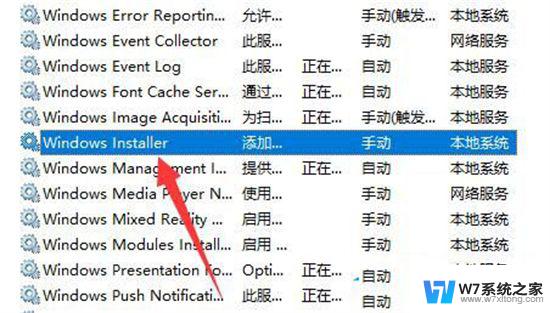
4、打开后,确认它是否开启,如果没有就将它“启动”即可安装软件。
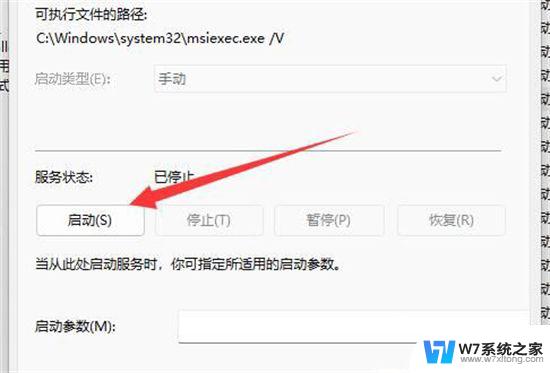
方法二:
1、如果打开后还是不行,可能是你的win11不是正版。
2、建议去官网重新下载一个正版、完整版的系统。
3、如果觉得官网麻烦,也可以直接在我们这里下载,更加方便。

1、首先右键“windows图标”,打开“设置”。
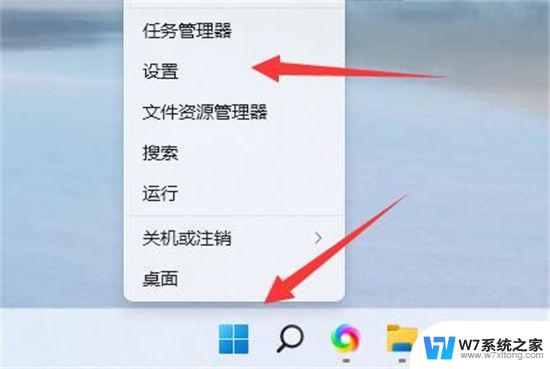
2、然后在左边找到并打开“应用”。
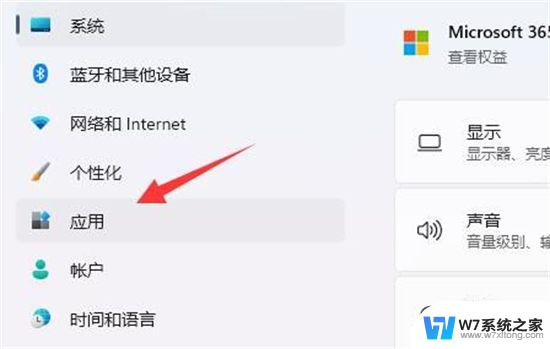
3、接着打开最上面的“应用和功能”设置。
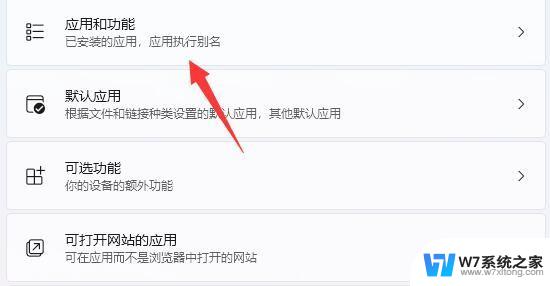
4、打开后,找到“选择获取应用的位置”。
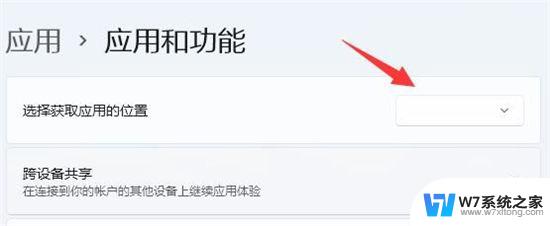
5、在其中就可以修改设置win11安装权限了。
以上就是win11电脑禁止安装软件怎么设置的全部内容,有遇到这种情况的用户可以按照以上方法来解决,希望能够帮助到大家。