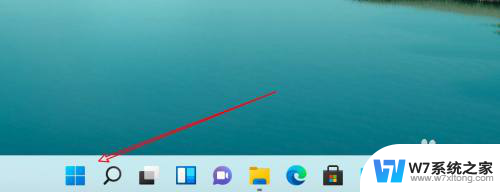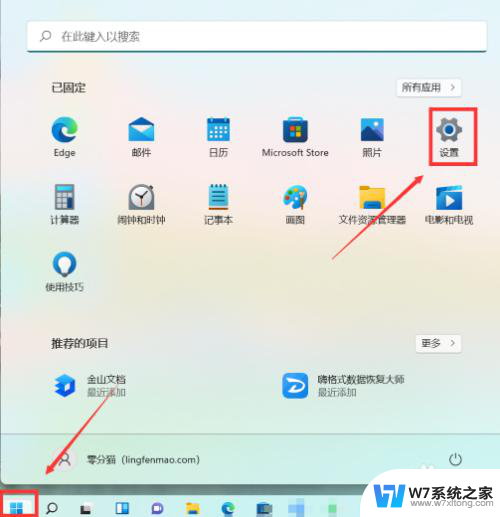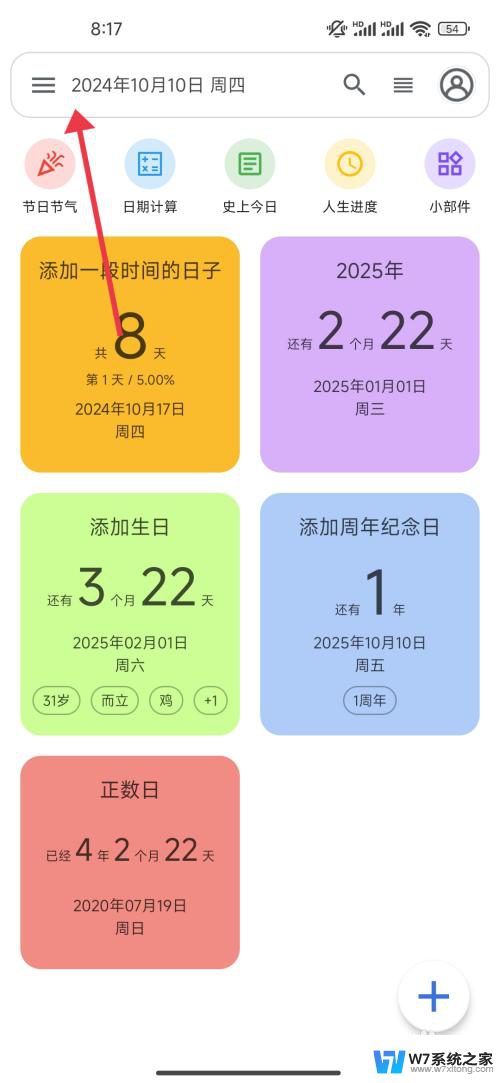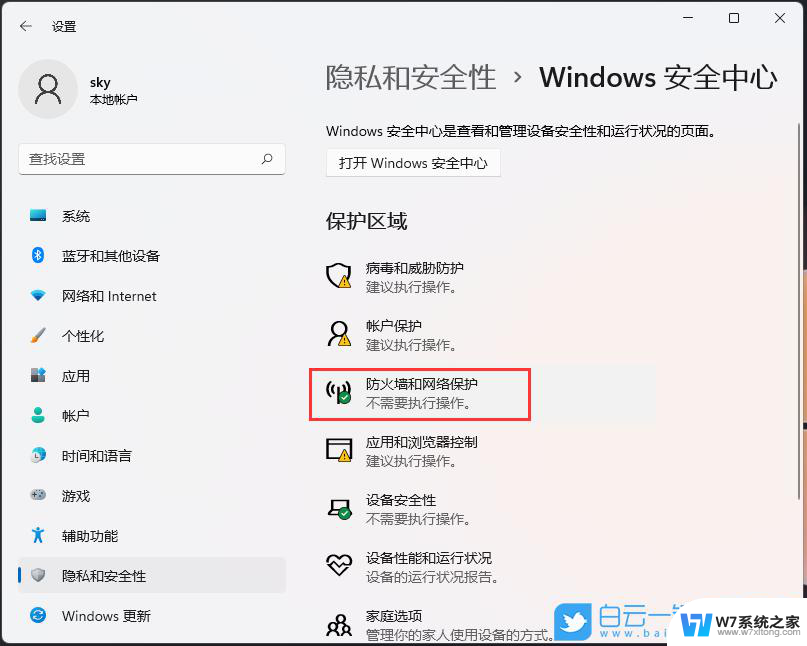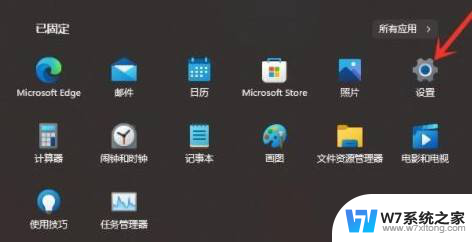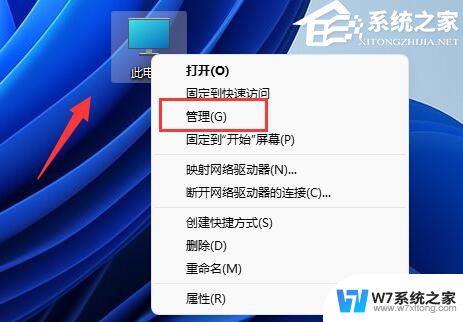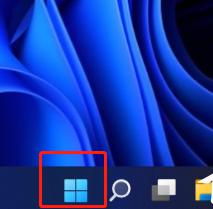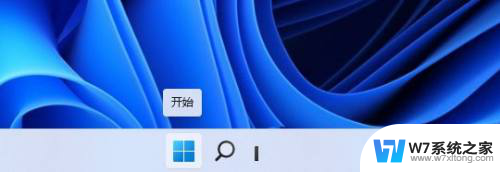win11自动搜索怎么关闭 Win11彻底关闭搜索功能的方法
Win11自动搜索功能虽然方便,但有时候也会给用户带来一些不便,如果你想彻底关闭Win11的搜索功能,可以按照以下方法操作。打开设置然后点击搜索选项。在搜索设置页面中,将在搜索栏中显示搜索历史记录和在搜索栏中显示建议和其他Microsoft服务两个选项都关闭即可。这样就可以完全关闭Win11的搜索功能,让你的操作系统更加私密和高效。

1、按【 Win + X 】组合键,或【右键】点击任务栏上的【Windows开始菜单】。在打开的隐藏菜单项中,选择【运行】;

2、运行窗口,输入【regedit】命令,再按【回车或确定】打开注册表编辑器;

3、注册表编辑器窗口,依次展开到以下路径:HKEY_CURRENT_USER\SOFTWARE\Microsoft\Windows\CurrentVersion\Search

4、右侧空白处,点击【右键】,在打开的菜单项中,选择【新建-DWORD (32 位)值(D)】;
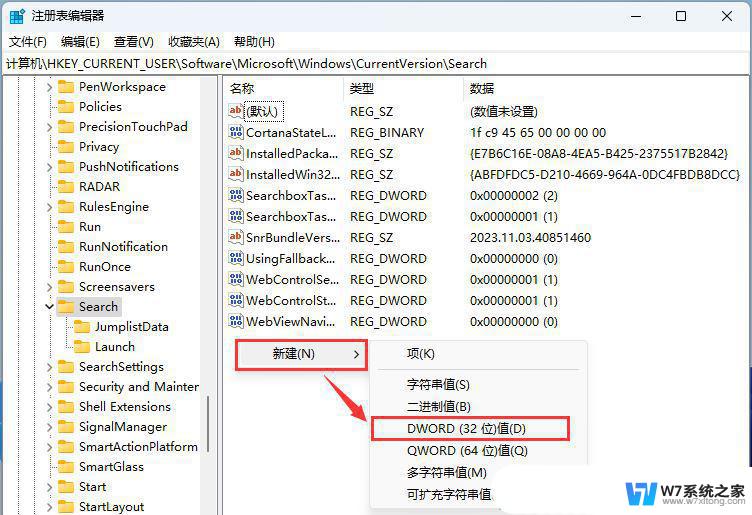
5、新建的DWORD (32 位)值(D)命名为【BingSearchEnabled】,再【双击】打开。将数值数据修改为【0】,最后重启电脑即可;
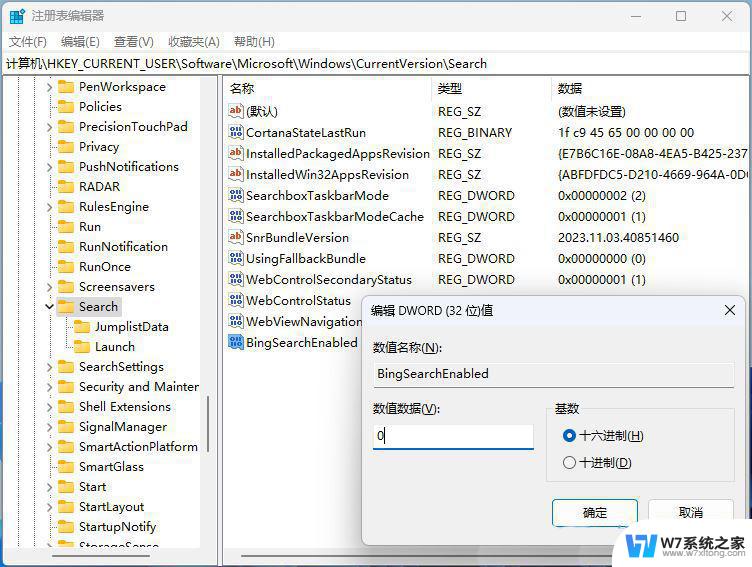
win11ipv4无网络访问权限ipv6有怎么解决? ipv4无internet访问权限解决办法
Win11打印机共享无法访问没有权限使用网络资源服务怎么办?
Win11怎么开启WOL网络唤醒远程唤醒?
以上就是win11自动搜索怎么关闭的全部内容,如果有遇到这种情况,那么你就可以根据小编的操作来进行解决,非常的简单快速,一步到位。