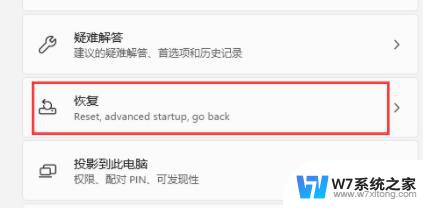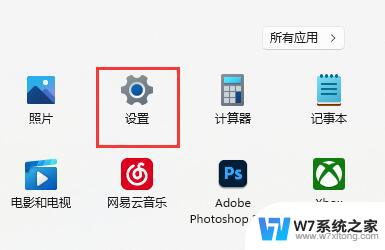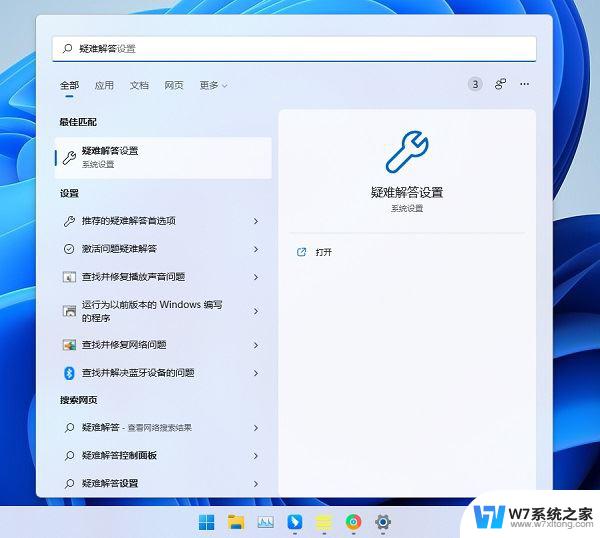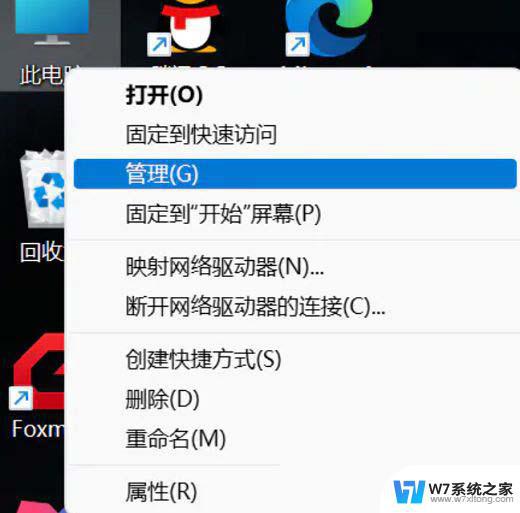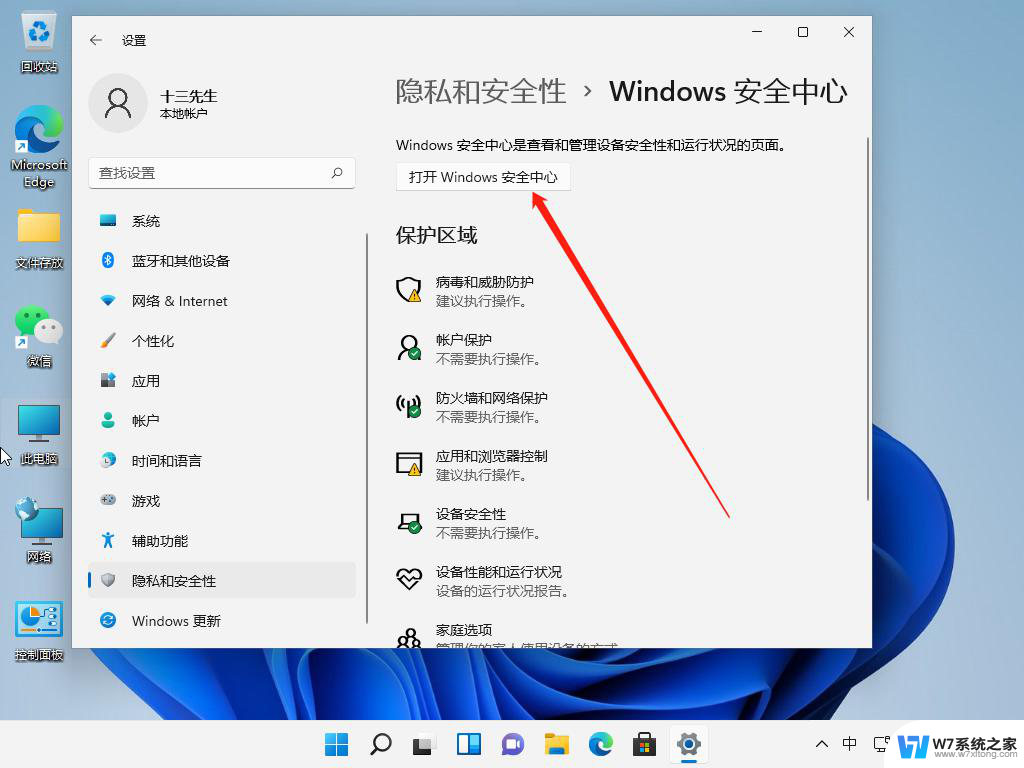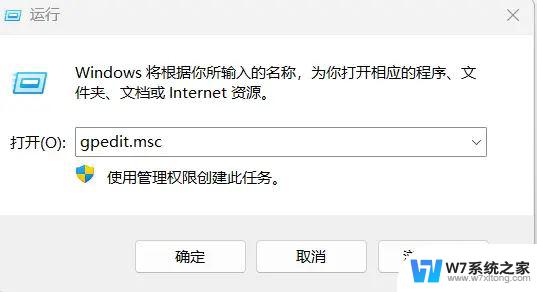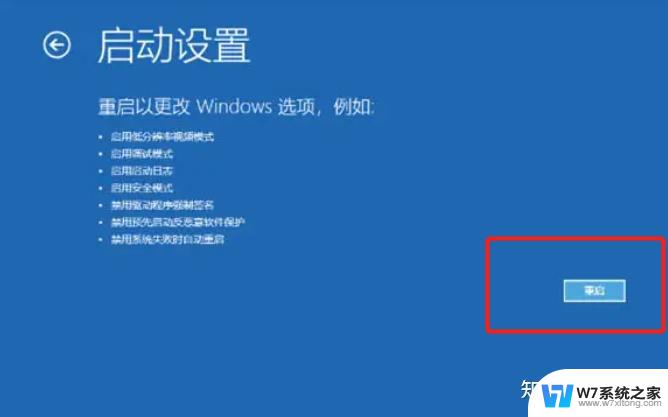win11进入高级选项按f几 win11按F8进入安全模式的方法
Win11是微软推出的最新操作系统,拥有许多令人兴奋的新功能和改进,对于一些用户来说,当系统遇到问题时,他们可能需要进入高级选项或安全模式来解决。在Win11中,进入高级选项的方法略有不同,需要按下键盘上的特定键。具体来说按下F键可以让用户进入Win11的高级选项界面。而要进入安全模式,则需要按下F8键才能成功。这些快捷键的运用对于解决系统问题或进行特定设置非常重要,因此了解这些方法对于Win11用户来说至关重要。

工具/原料
系统版本:win11专业版
品牌型号:联想天逸510Pro
win11按f几进入安全模式1、首先我们连续使用电源键重启电脑,进入自动修复界面。然后点击右侧的“高级选项”。

2、接着选择进入“疑难解答”。

3、然后进入“高级选项”。

4、在高级选项中找到“启动设置”。

5、点击启动设置右下角的“重启”。

6、最后在此界面中按下键盘“F4”就可以进入安全模式了。

1、首先我们连续使用电源键重启电脑,进入自动修复界面。然后点击右侧的“高级选项”。
2、接着选择进入“疑难解答”。
3、然后进入“高级选项”。
4、在高级选项中找到“启动设置”。
5、点击启动设置右下角的“重启”。
6、最后在此界面中按下键盘“F4”就可以进入安全模式了。
以上是win11进入高级选项按f几的全部内容,如果遇到这种情况,你可以按照以上操作解决问题,非常简单快速,一步到位。