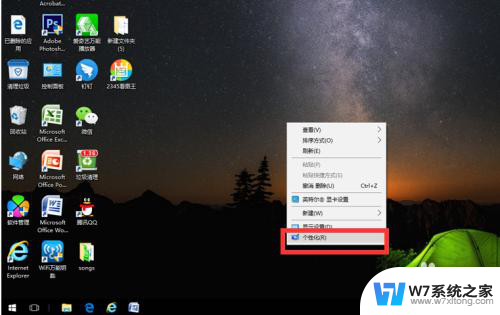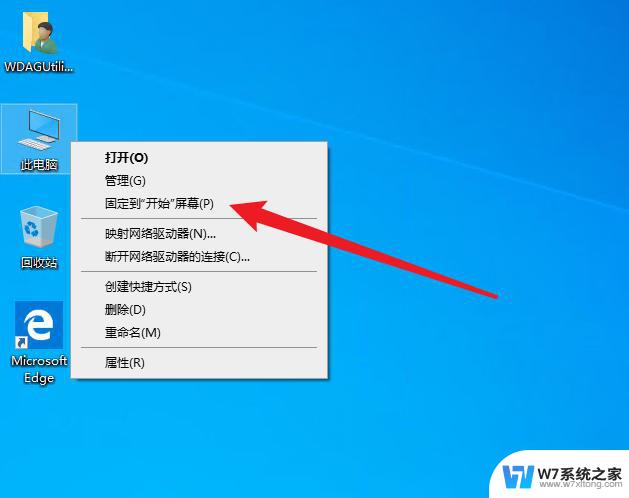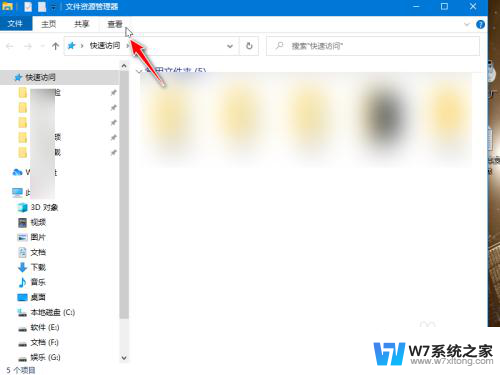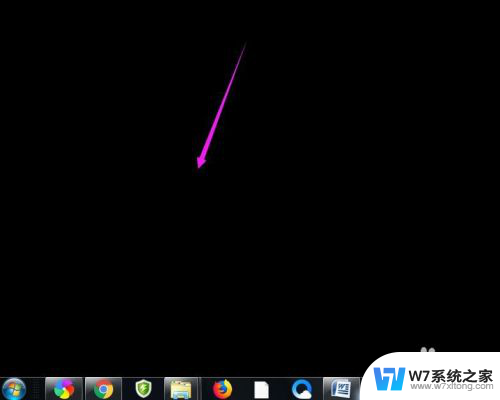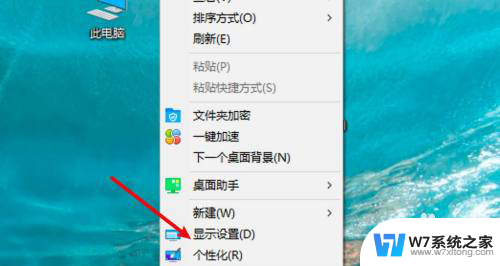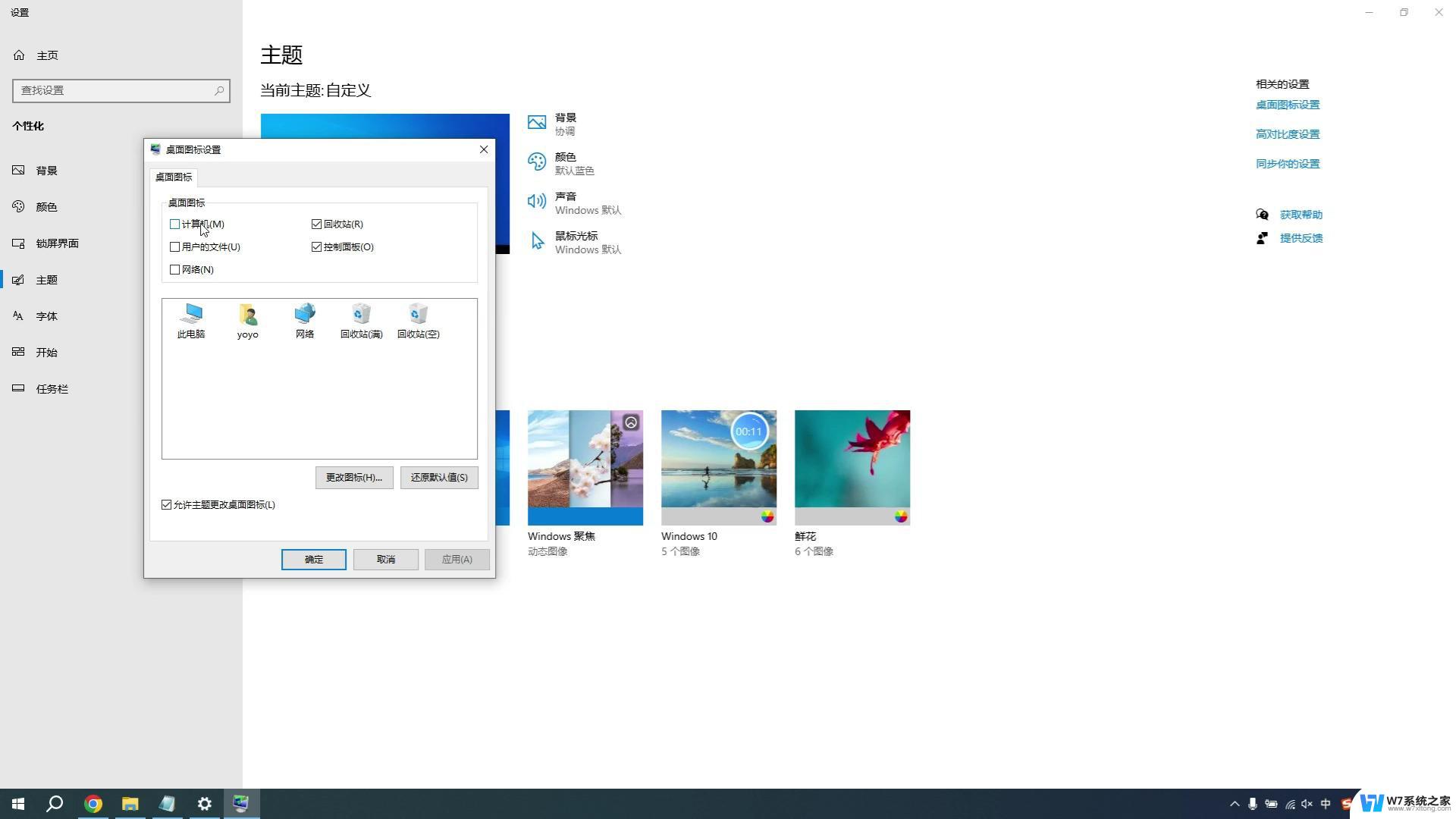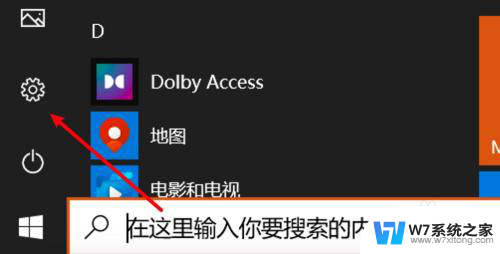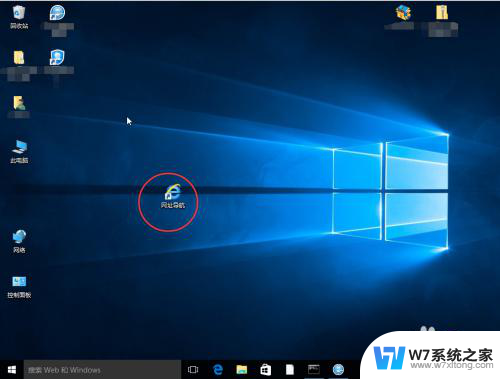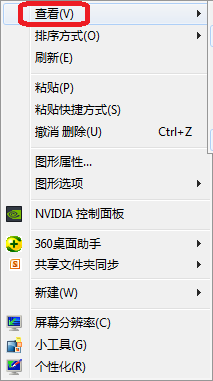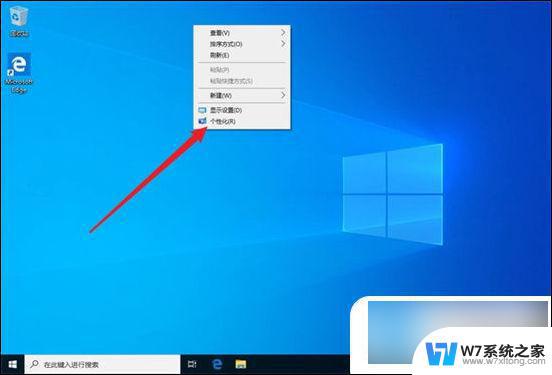电脑如何恢复桌面图标 电脑桌面上的电脑图标突然不见了怎么处理
当我们打开电脑时,通常会看到桌面上摆放着各种图标,方便我们快速访问常用的应用程序和文件,有时候我们会发现电脑桌面上的图标突然不见了,这让人感到困惑和焦急。不用担心这种情况通常是可以解决的。接下来就让我们一起来看看如何恢复桌面图标。
具体方法:
1.当我们使用的电脑是win10系统时, 在桌面空白处右键。找到【个性化】,点击进入后会出现设置界面。
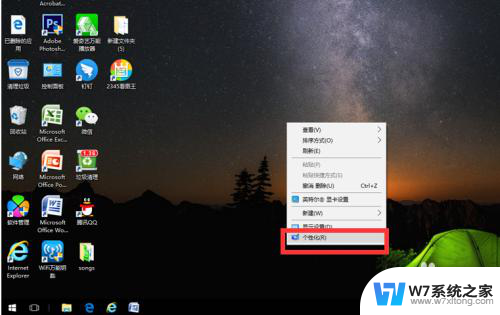
2.在左侧一栏找到【主题】,单击,然后在右侧一栏下拉鼠标找到【桌面图标设置】。
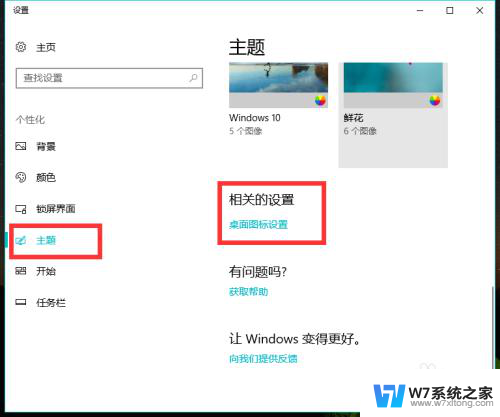
3.点击进入后发现【计算机】前面的小格子是空着的,点击勾选。再点击下方的【确定】。
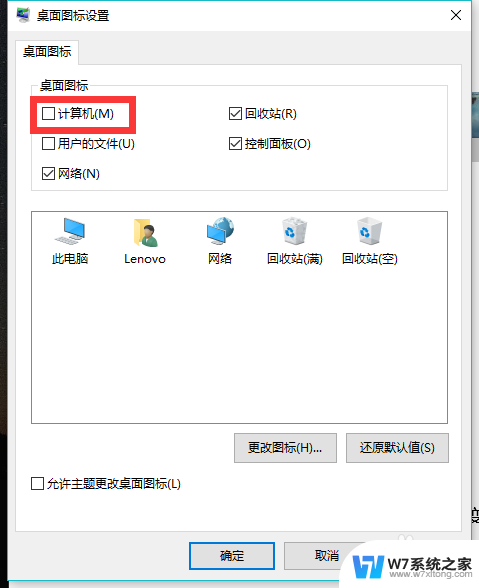
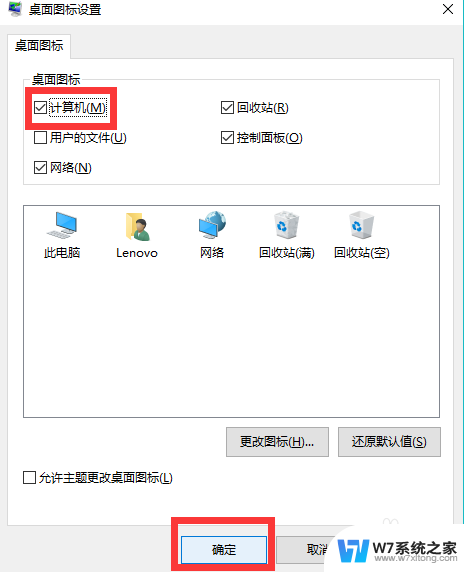
4.这时我们再回到桌面就发现【我的电脑】图标就出现了,是不是很神奇呢。
这个方法也同样可以找回桌面上的回收站和网络图标等。
当我们急着要打开我的电脑,来不及重建图标时,还可以使用快捷键。同时按住键盘上的windows键和字母E,这时就会弹出【文件资源管理器】窗口。这时我们就可以查找或保存文件了。平时我们也可以用“windows+E”快捷键打开我的电脑,速度快很多哦。不用每次找到我的电脑图标然后双击打开,比较麻烦。
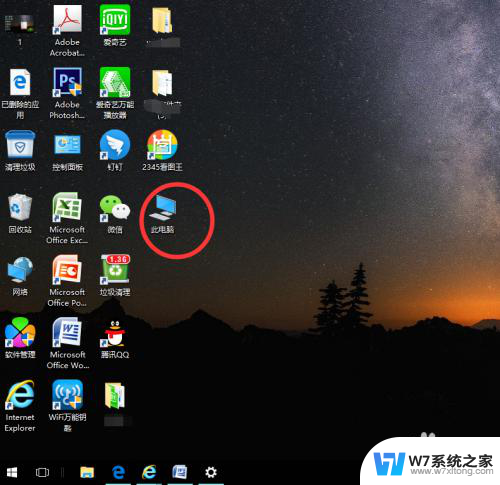
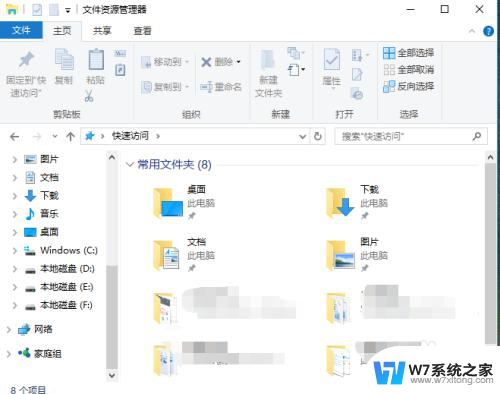
以上就是电脑如何恢复桌面图标的全部内容,有遇到相同问题的用户可参考本文中介绍的步骤来进行修复,希望能够对大家有所帮助。