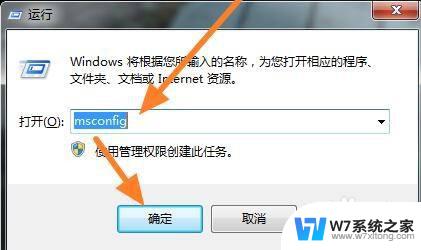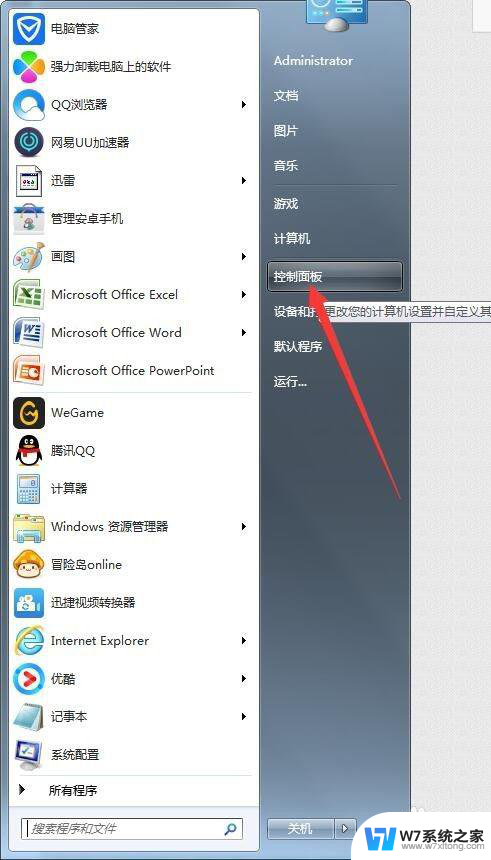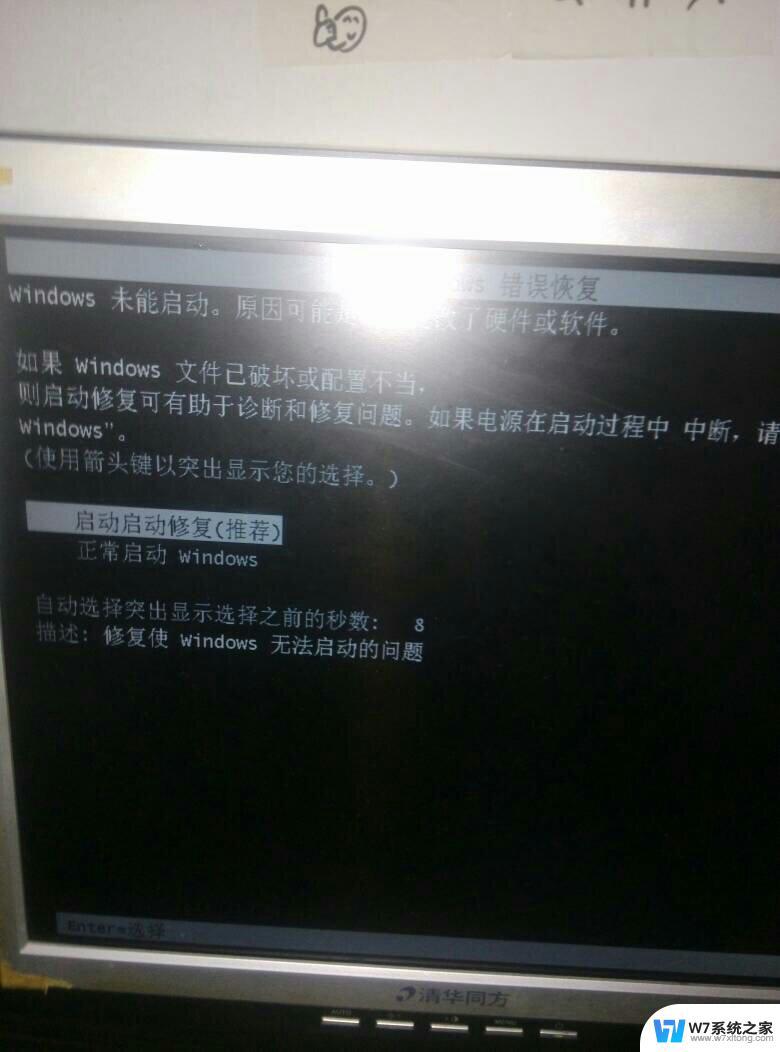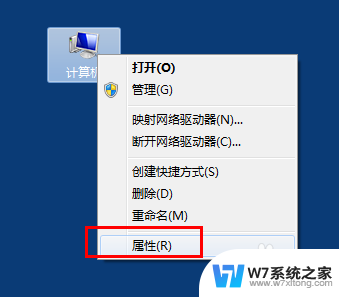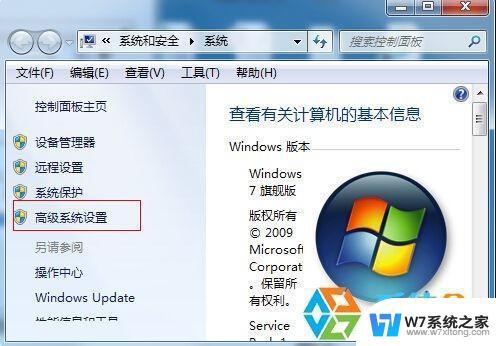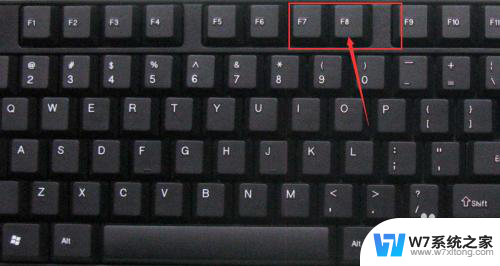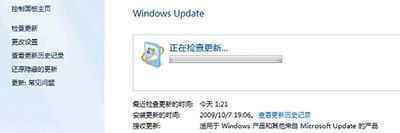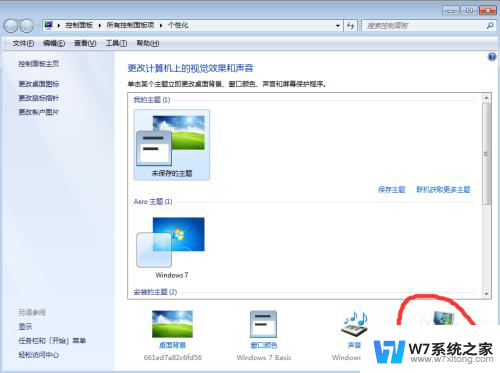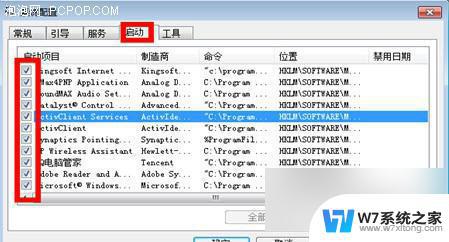win7开机软件自启动设置 win7怎样添加开机自动启动程序
更新时间:2024-02-25 17:51:07作者:yang
在我们使用电脑的过程中,有些软件可能需要在开机时自动启动,以便我们能够更方便地使用,而在Win7系统中,我们可以通过设置来实现这一功能。Win7开机软件自启动设置是一个非常实用的功能,它可以让我们的常用软件在开机时自动启动,省去了我们手动打开软件的麻烦。Win7怎样添加开机自动启动程序呢?接下来我们将一一给出解答。
具体步骤:
1.电脑开机后,点击左下角的开始菜单,如图。

2.点击后,在开始界面点击所有程序,如图。
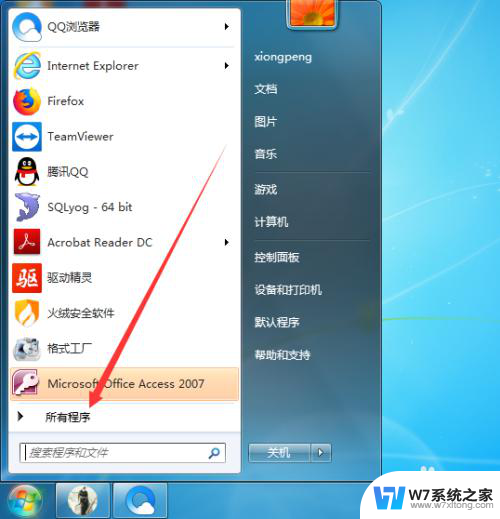
3.进入所有程序后,找到启动后点击鼠标右键。在弹出的右键界面点击打开,如图。
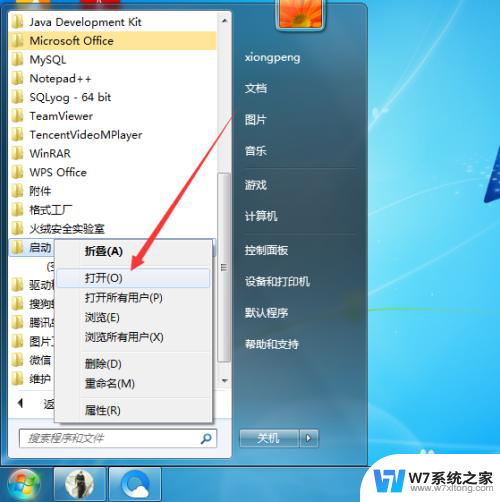
4.点击打开后,桌面显示启动窗口,如图。
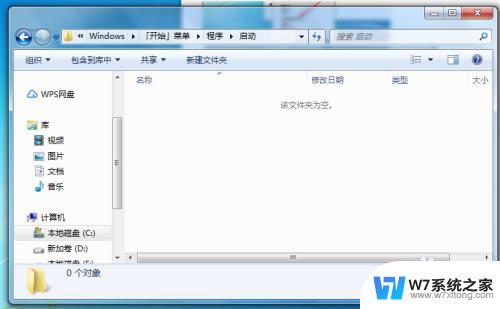
5.打开启动窗口后,找到需要开机启动的程序。然后点击鼠标右键选择创建快捷方式,如图。
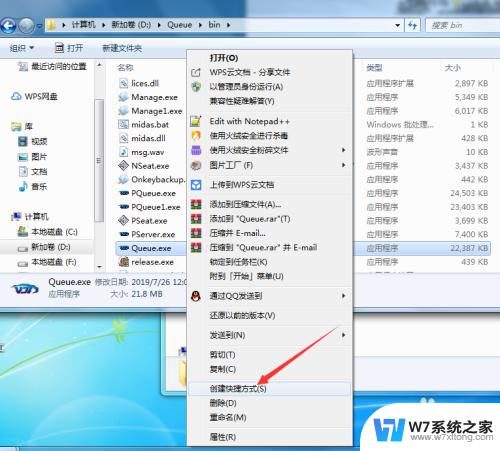
6.点击后,在当前文件夹显示刚创建的快捷方式,如图。
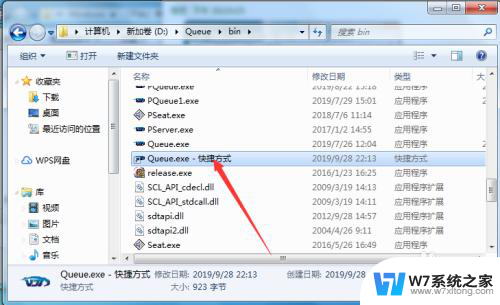
7.程序快捷方式创建完成后,将其拖动到刚打开的启动文件夹即可。如图。
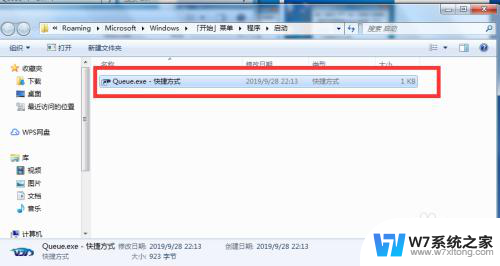
以上就是win7开机软件自启动设置的全部内容,如果有任何问题,请按照以上步骤操作,希望本文对大家有所帮助。