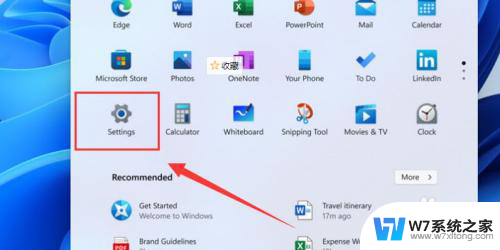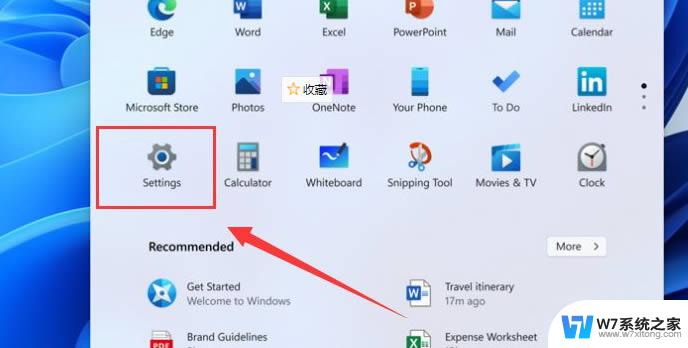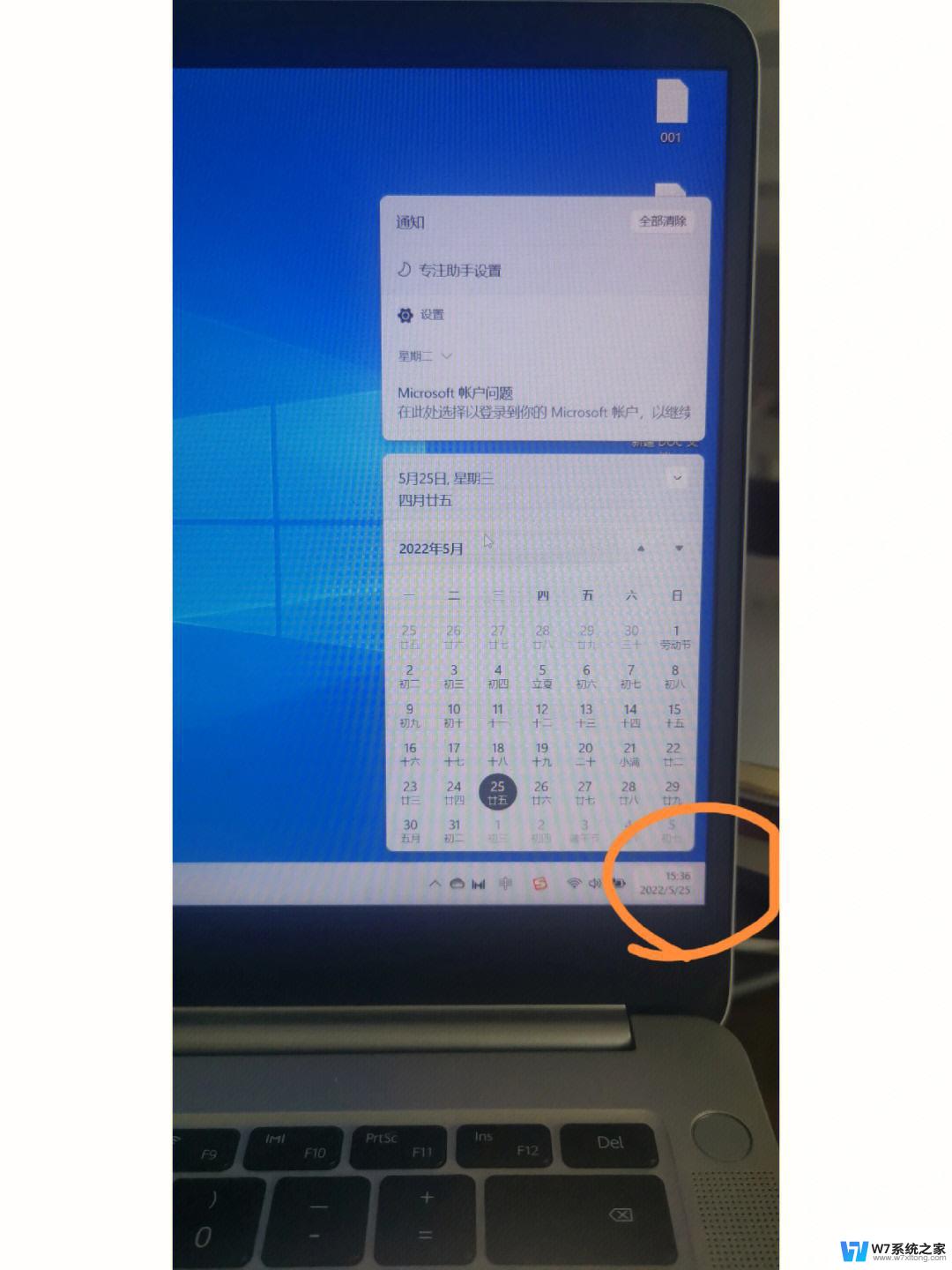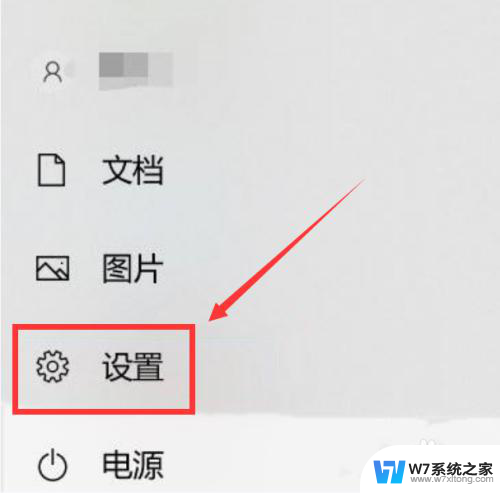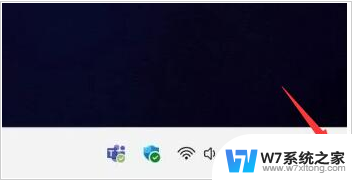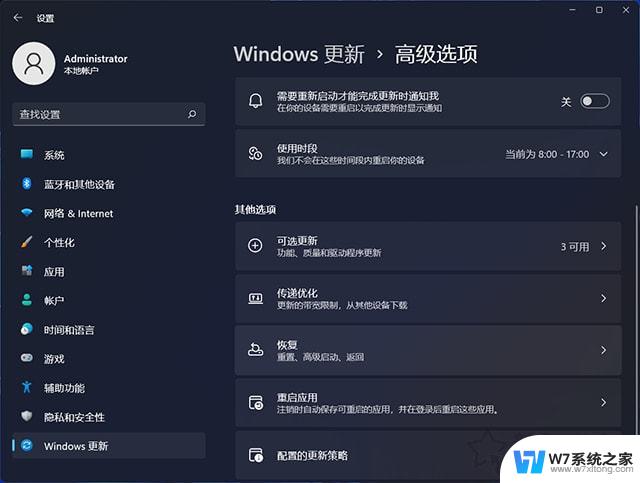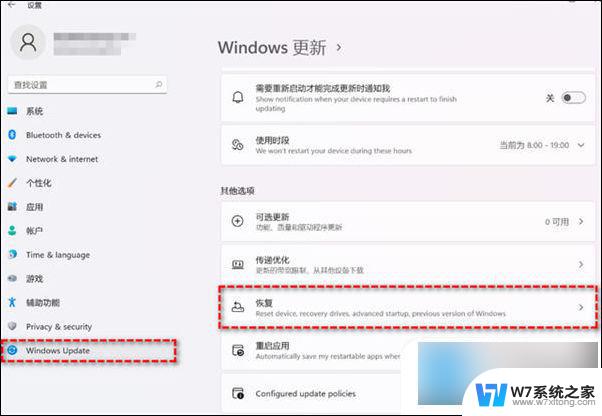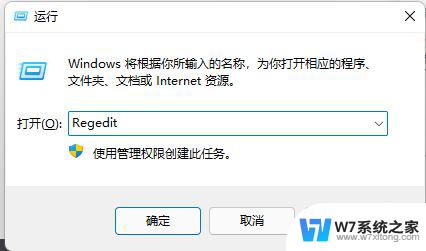新电脑win11怎么退回win10没有返回卸载最新 win11升级后想退回win10怎么操作
更新时间:2024-04-17 17:52:13作者:xiaoliu
自从微软发布了全新的操作系统Windows 11,许多用户对其功能和界面都充满了期待,当一些用户升级到新的Win11后,却发现并不适应或者遇到了一些问题,他们希望能够回退到之前的Windows 10系统。却发现Win11升级后并没有提供直接返回或卸载的选项,这引起了许多用户的困扰。如果你也想退回到Win10系统,应该如何操作呢?下面将为大家详细介绍。
步骤如下:
1.点击设置
打开电脑搜索栏,在窗口中点击设置选项
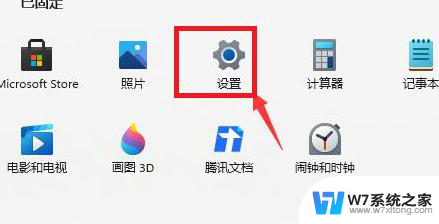
2.点击windows更新
在系统设置窗口中,点击windows更新选项
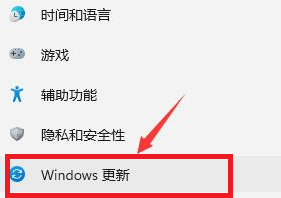
3.点击高级
在跳转窗口中,点击选择高级选项
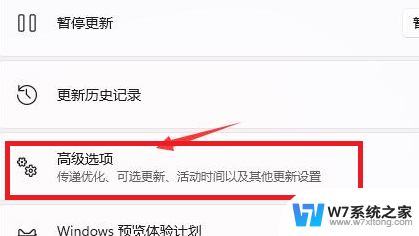
4.点击恢复
在下拉窗口栏中,点击选择恢复选项
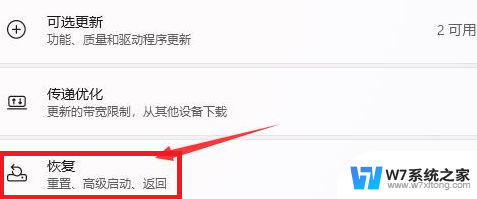
5.点击返回
在跳转页面中,点击右侧窗口栏中的返回选项即可
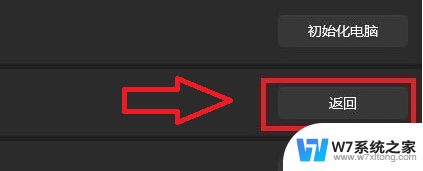
以上是有关如何将新电脑win11退回win10的详细步骤,如果您遇到相同问题,可以参考本文提供的方法进行修复,希望这对您有所帮助。