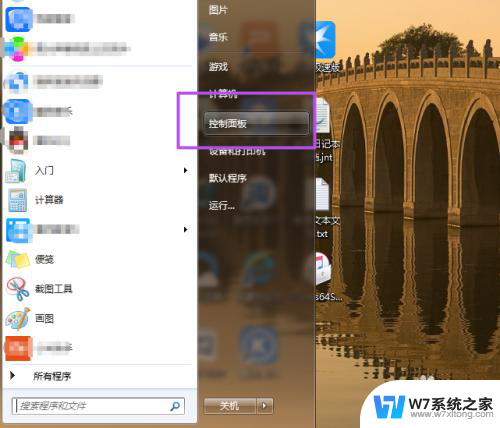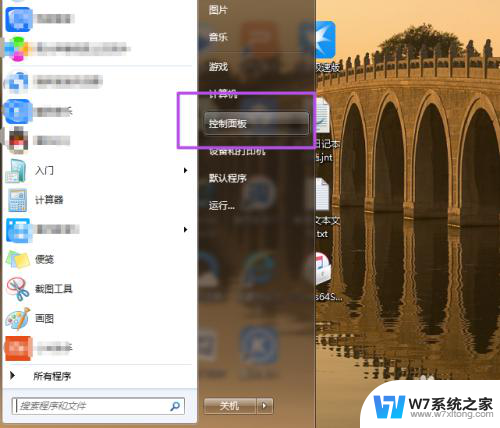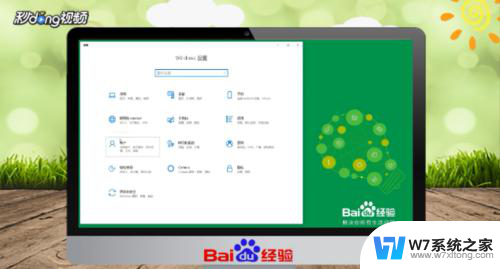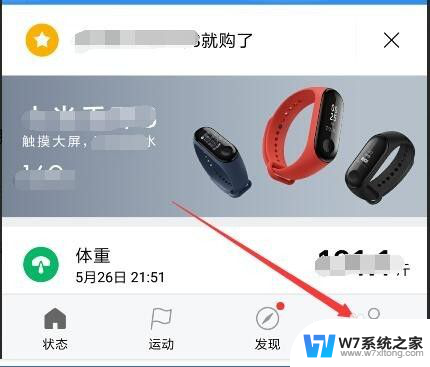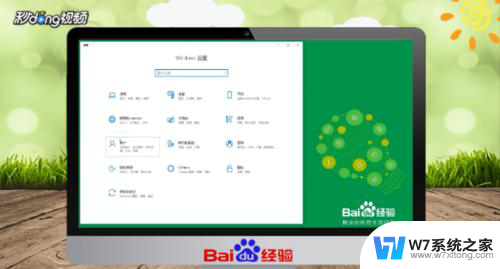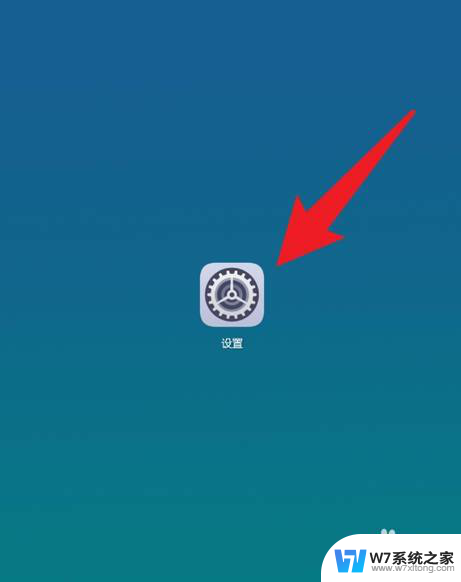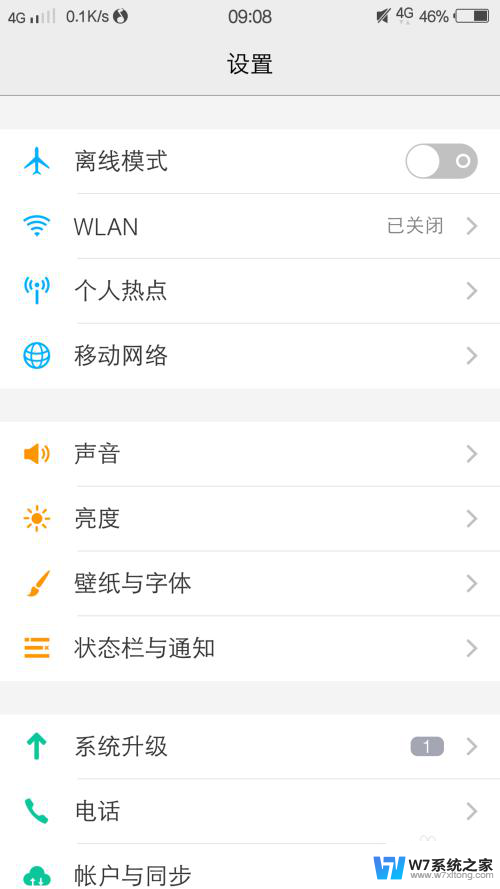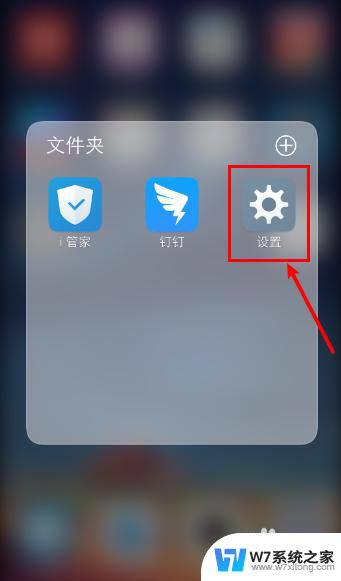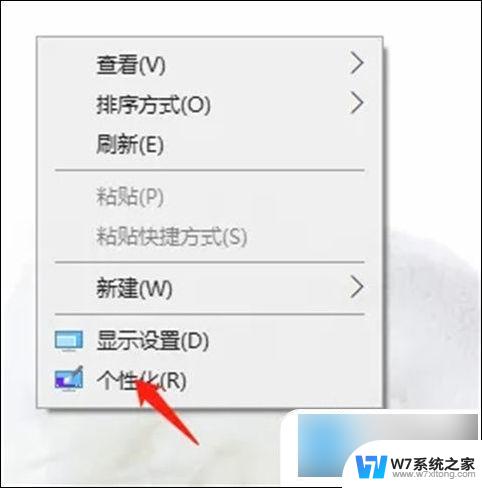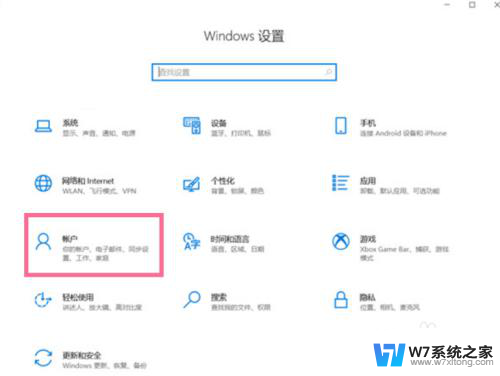电脑屏保怎么设置密码锁屏 电脑如何设置密码锁屏
电脑屏保设置密码锁屏是一种保护个人信息安全的重要措施,随着电脑使用的普及程度越来越高,我们的个人隐私也面临着越来越多的威胁。为了保护我们的隐私和数据安全,设置密码锁屏是非常必要的。通过设置密码锁屏,我们可以防止他人在我们离开电脑时非法访问我们的文件和个人信息。同时密码锁屏还可以防止未经授权的人员操作我们的电脑,确保我们的计算机系统的安全性。如何设置电脑屏保的密码锁屏呢?下面我们就来详细了解一下。
具体步骤:
1.设置电脑锁屏密码前提需要设置开机密码,否则无效
电脑怎么设置开机密码的步骤
右键我的电脑——管理
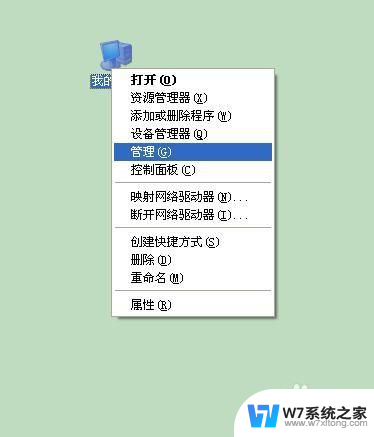
2.在计算机管理中找到——本地用户和组——用户
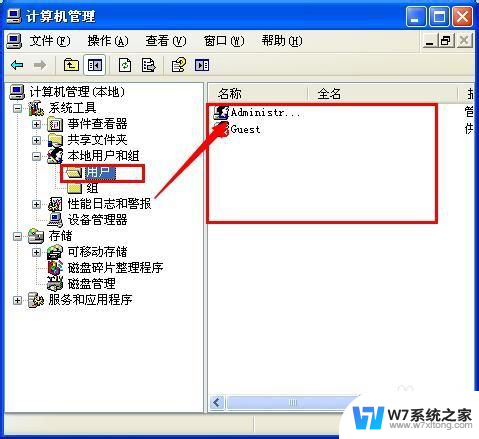
3.鼠标右键当前用户——设置密码
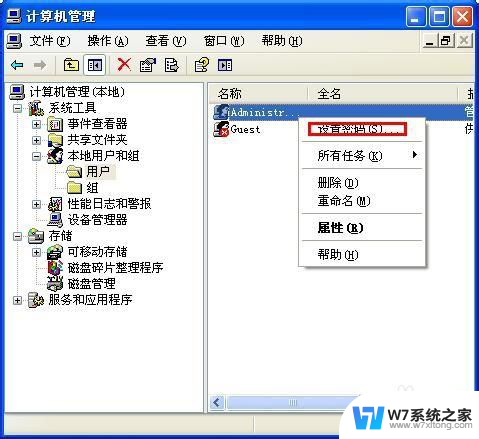
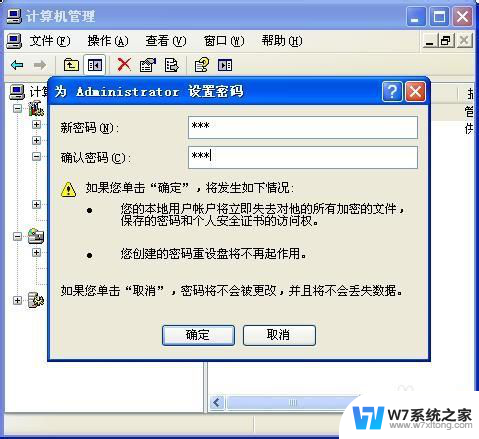
4.此时我们设置的是电脑的开机密码,请牢记密码
(取消开机密码请参考:
http://jingyan.baidu.com/article/76a7e409be203efc3b6e158f.html)
下面我们就要设置电脑的待机密码(屏幕密码)
右键桌面空白处——属性,调出电脑的显示属性
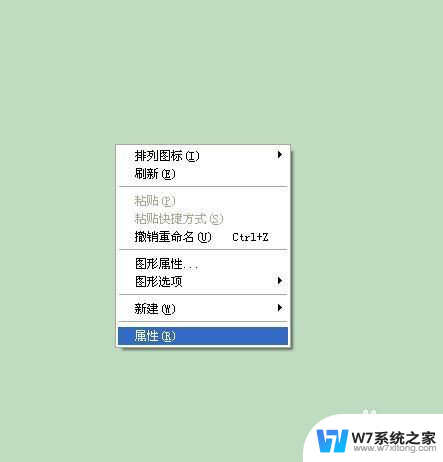
5.屏保保护程序——选择一种屏保程序——设定等待**分钟后启动,并勾选在恢复时使用密码保护。
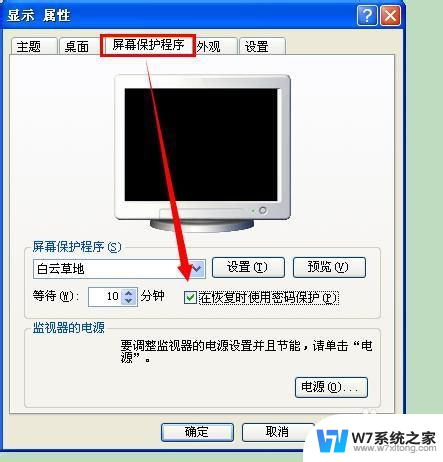
6.此时我们成功的设置了电脑的两种常用密码
等待1分钟后,屏幕保护程序启动。在此进入系统的时候,就需要输入用户名和密码才能登录。如果你有急事需马上让电脑处于密码保护状态,你可以按下“Win+L”键,锁定系统

以上就是电脑屏保如何设置密码锁屏的全部内容,如果你遇到这种问题,可以尝试根据以上方法来解决,希望对大家有所帮助。