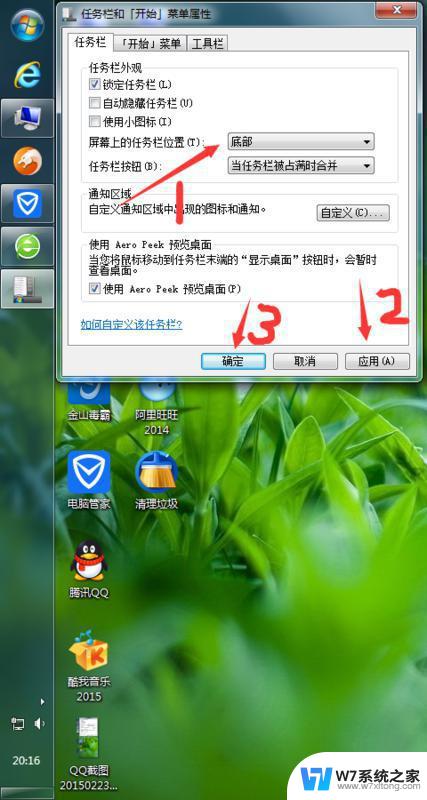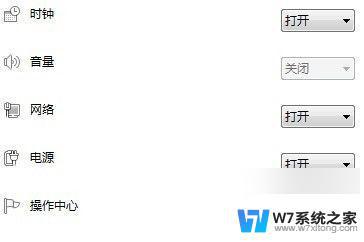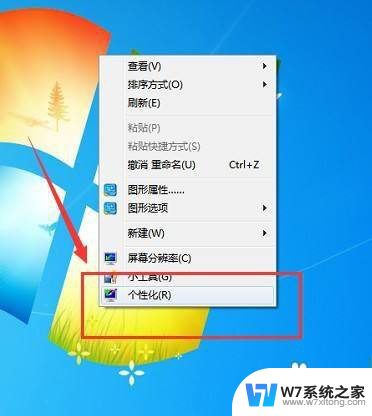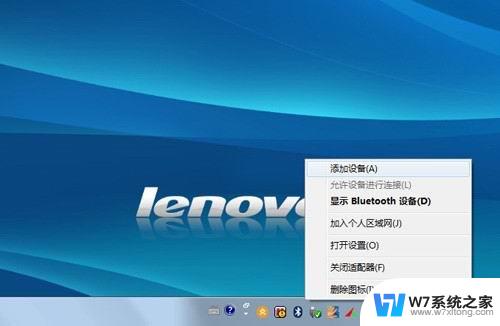蓝牙图标怎么显示到任务栏win7 Win7如何在任务栏上显示蓝牙图标
更新时间:2024-02-18 18:00:59作者:yang
在Win7操作系统中,蓝牙图标的显示问题备受用户关注,许多用户都希望能够在任务栏上直接显示蓝牙图标,方便快捷地进行蓝牙设备的连接和管理。Win7默认情况下并不会在任务栏上显示蓝牙图标,这给用户带来了一定的不便。Win7如何在任务栏上显示蓝牙图标呢?接下来我们将为您介绍一些简单的操作方法,帮助您在Win7系统中实现任务栏蓝牙图标的显示。

1、进入系统后,点击左下角的“开始”按钮打开“开始”菜单。选择“控制面板”;
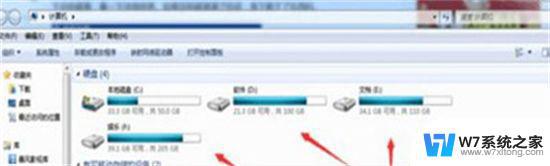
2、将“查看方式”更改为“大图标”或者“小图标”,然后打开“设备和打印机”;

3、在设备中找到计算机(如123-pc),右键点击打开菜单。选择Bluetooth设置;
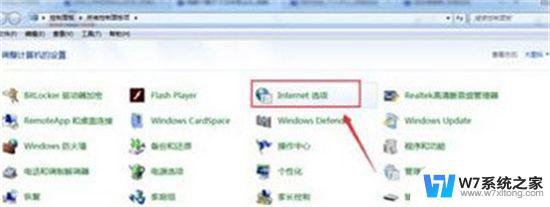
4、打开Bluetooth设置后,找到并勾选上“在通知区域显示Bluetooth图标”。点击确定即可。
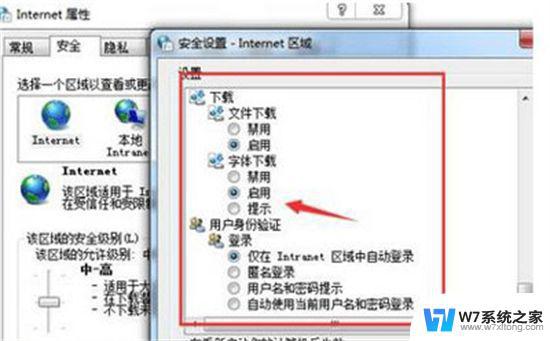
1、打开我的电脑。
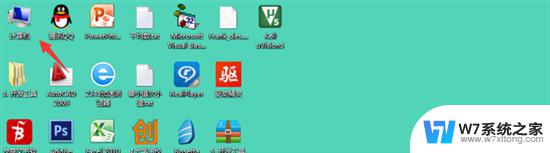
2、点击系统属性。
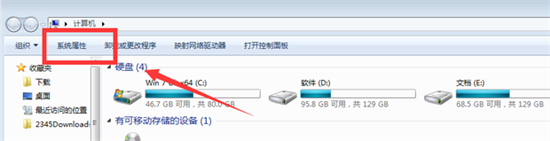
3、选择更改适配器。
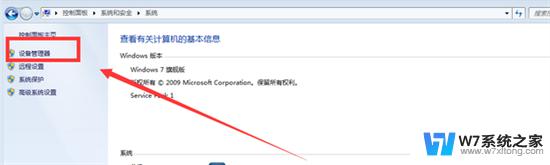
4、右键蓝牙键。
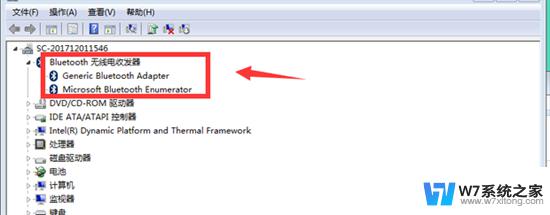
5、点击电源管理,不勾选关闭就可以了。
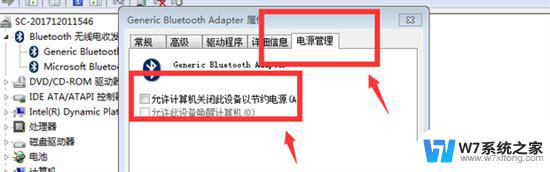
以上是关于如何将蓝牙图标显示到任务栏win7的全部内容,如果您遇到这种情况,您可以按照以上方法解决,希望对大家有所帮助。