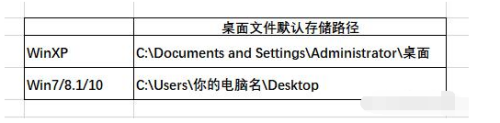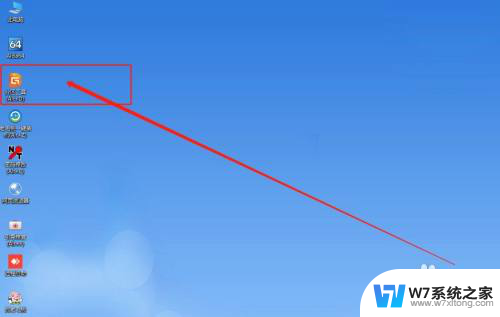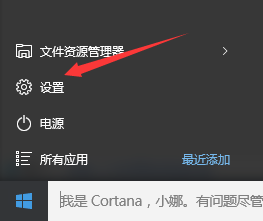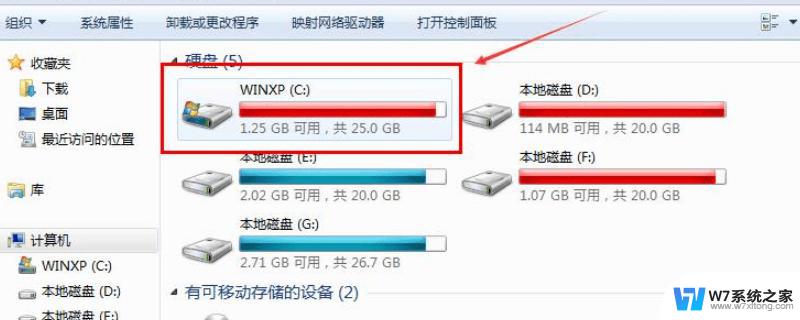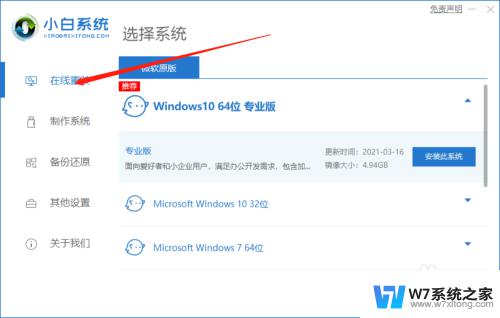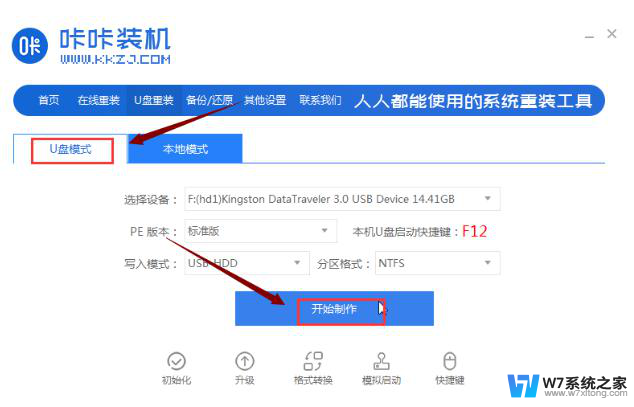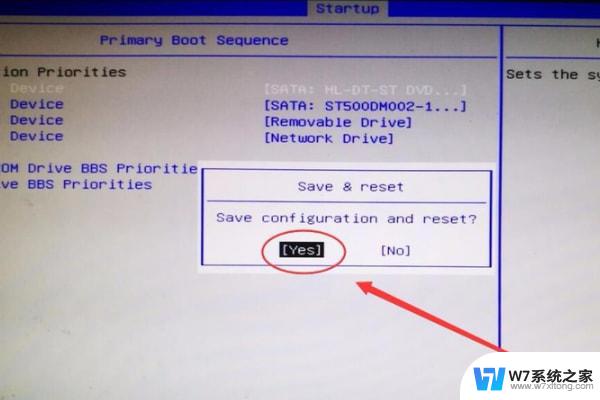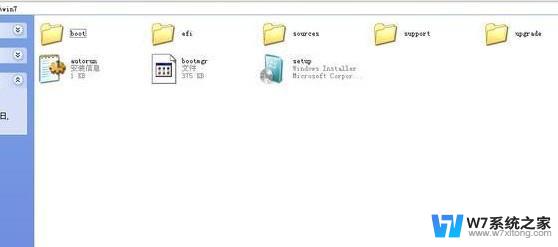重装win11系统后怎么c盘和c盘出现同样的系统文件夹 Win11系统如何更改C盘桌面文件夹路径
在重装Win11系统后,可能会遇到C盘和D盘出现了相同的系统文件夹的情况,这种情况可能会让用户感到困惑,因为他们可能不知道如何正确地管理和更改C盘的桌面文件夹路径。幸运的是Win11系统提供了一种简单的方法来解决这个问题。通过一些简单的步骤,用户可以轻松地更改C盘的桌面文件夹路径,以便更好地管理自己的系统文件和个人文件。在本文中我们将介绍如何正确地更改C盘的桌面文件夹路径,以帮助用户更好地管理自己的系统。
Win11桌面文件存储路径修改方法
1、双击打开此电脑图标,可以看到快速访问里的桌面文件夹,然后右键点击它,选择属性;
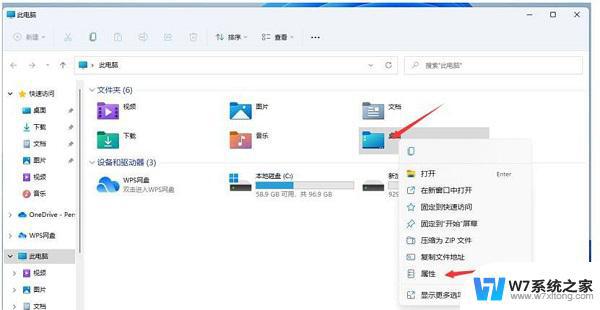
2、在桌面属性窗口里切换到位置选项卡,然后点击移动(你可以将桌面文件存储的位置更改为另一个盘里的位置);
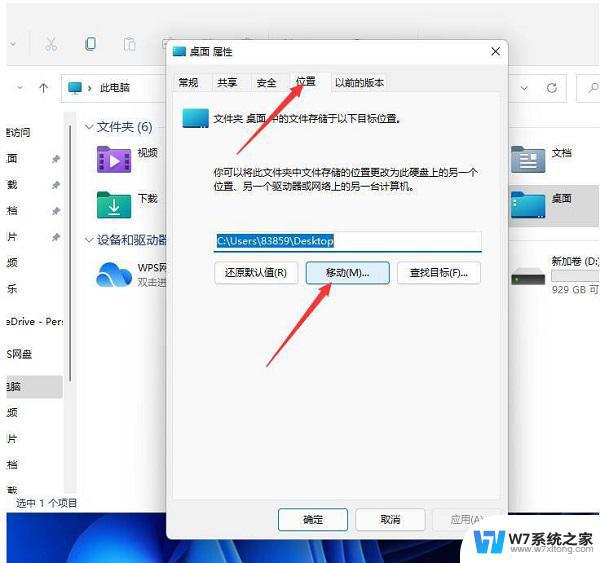
3、在弹出的选择一个目标窗口,点击左侧的此电脑。然后选择一个非系统盘中的文件夹(如果想将Win11桌面路径更改为非系统的其它盘,一定先要在其它盘里面新建一个文件夹,不能直接选择其它盘的根目录,否则会导致其它盘的文件直接显示在桌面上,以及无法还原成默认桌面文件路径);
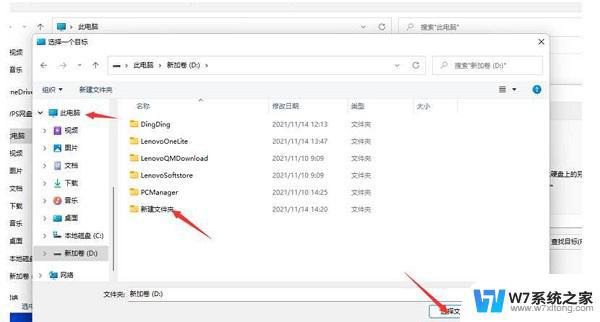
4、完成目标文件夹的选择后,点击确定,就可以完成Win11桌面文件存储路径的更改了;
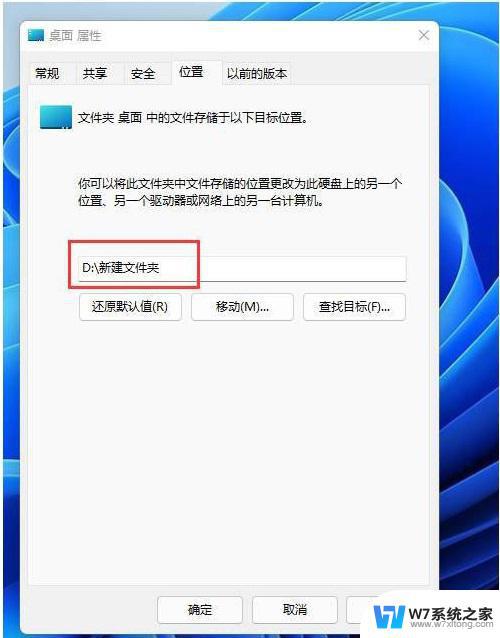
还原桌面文件默认路径:还是按照刚才的方法,打开桌面 属性,找到位置选项卡,然后点击还原默认值,即可把桌面文件的默认路径还原到C盘。
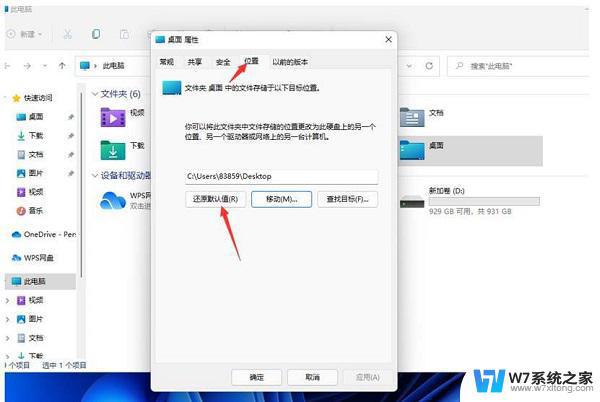
以上是重装win11系统后,如何查看c盘和c盘中相同的系统文件夹的全部内容,如果有用户不清楚,可以按照以上方法进行操作,希望对大家有所帮助。