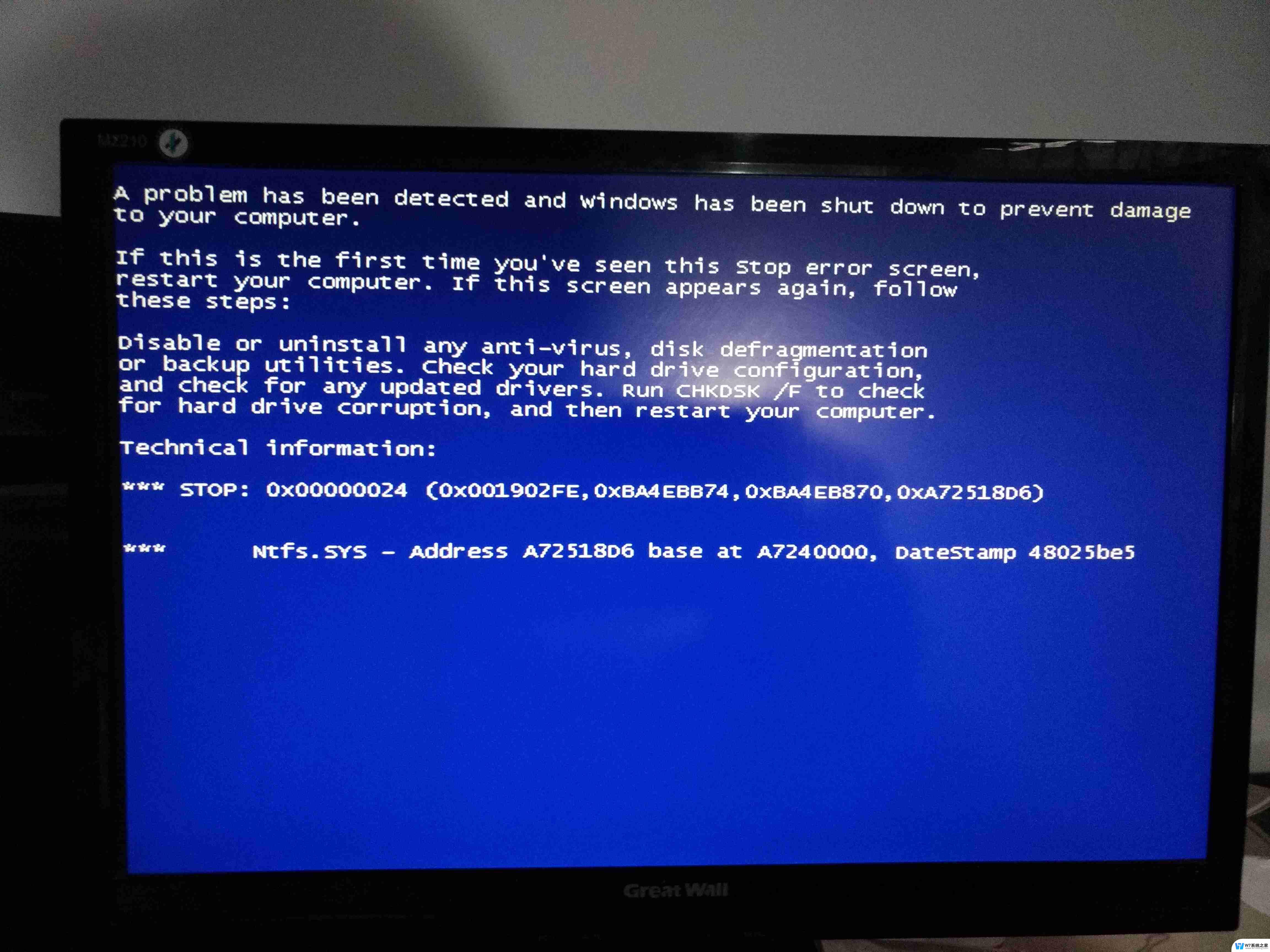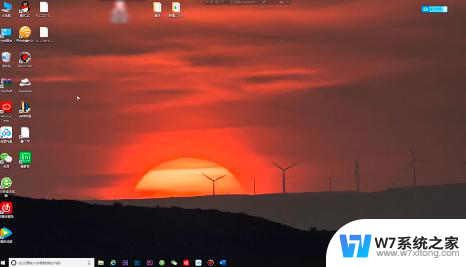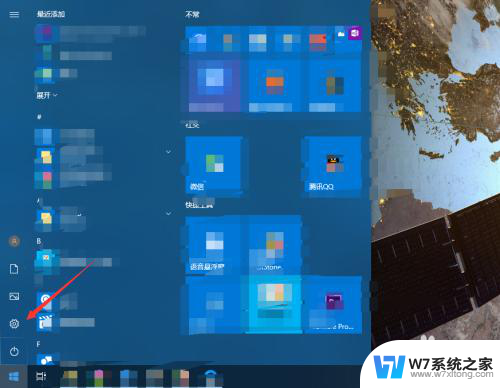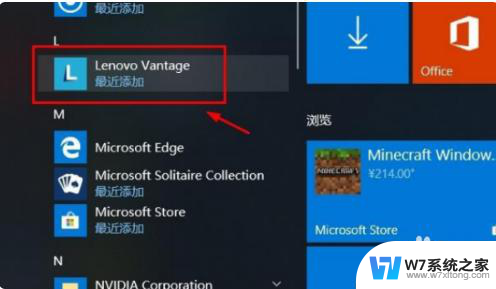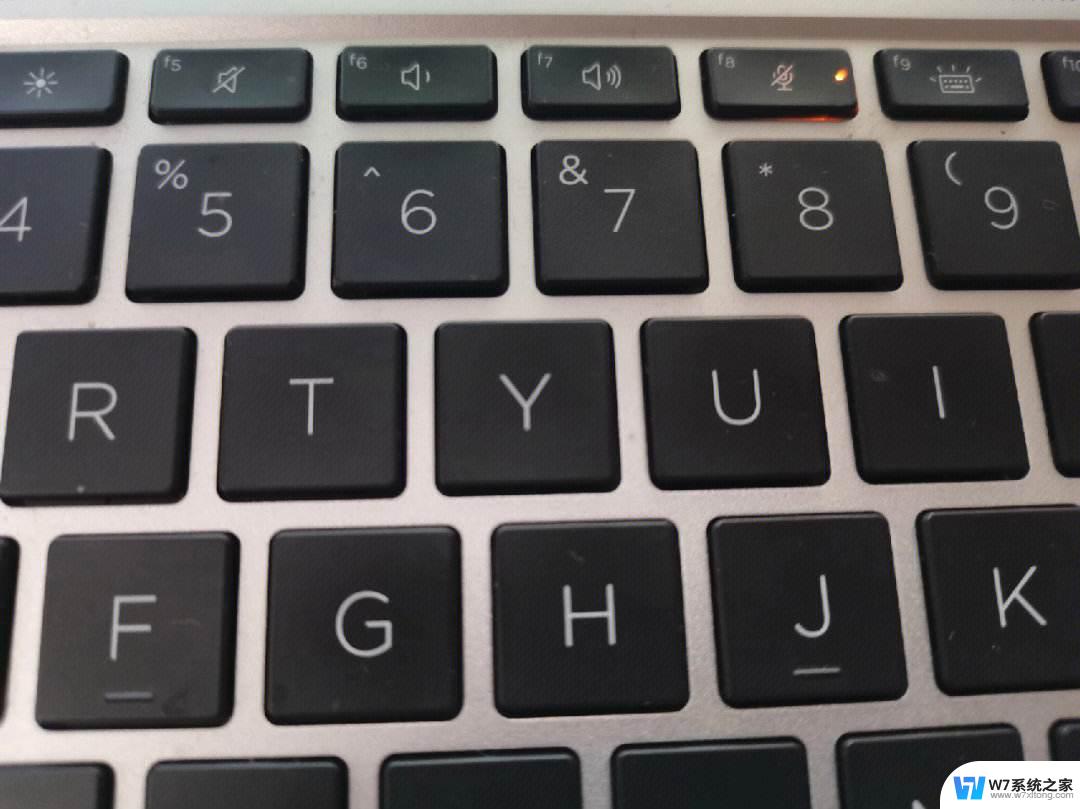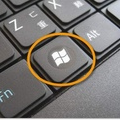键盘中间灯亮怎么关掉 游戏键盘彩灯怎么关掉
更新时间:2024-03-29 18:02:02作者:yang
近年来随着游戏键盘的普及,许多玩家都开始使用带有彩灯效果的游戏键盘,有时候这些彩灯效果可能会让人感到干扰,尤其是在夜晚或需要专注的时候。许多玩家开始关注如何关闭游戏键盘上的彩灯。有些键盘还配有中间灯,灯光也会给使用者造成困扰。如何关闭键盘中间灯呢?接下来我们将为大家介绍一些简单的方法。
具体方法:
1.首先我们先来讲讲Windows的笔记本,不同的Windows系统关闭键盘灯的操作也不相同。我们以Windows10为例吧。

2.如果我们想要一直关闭键盘灯的话,按下组合键win键+F10键。win键就是带有Windows图标的键。

3.如果我们只是想暂时的关闭键盘灯,不想永久关闭,可按组合键FN+F10,注意要先按住FN不松再按F10。

4.如果要进行细微的操作,按组合键FN+F4。按住FN不松,每按一次F4,键盘光降低 一分,FN+F5,按住FN不松,每按一次F5,键盘光亮一分。

以上就是如何关闭键盘中间灯的所有内容,如果有任何不明白的地方,用户可以根据小编的方法进行操作,希望对大家有所帮助。