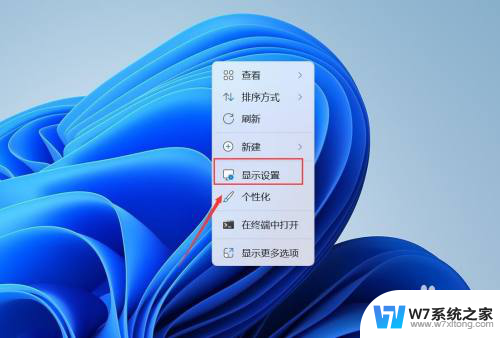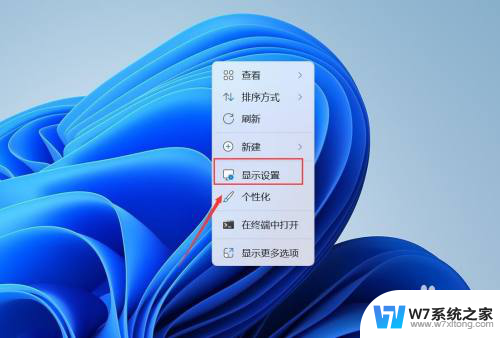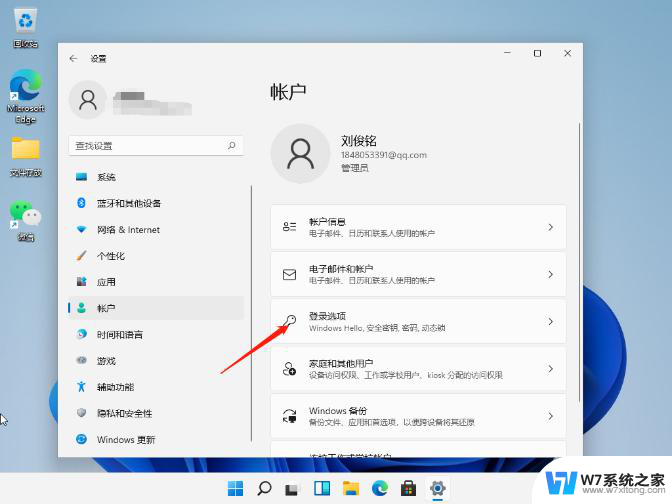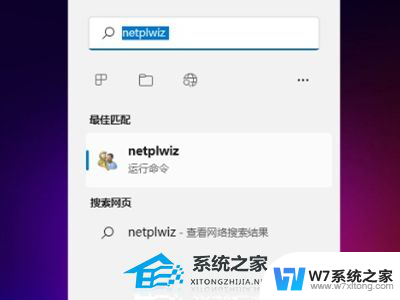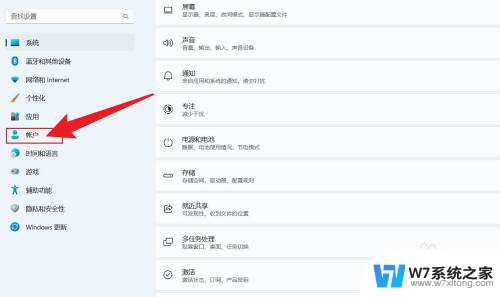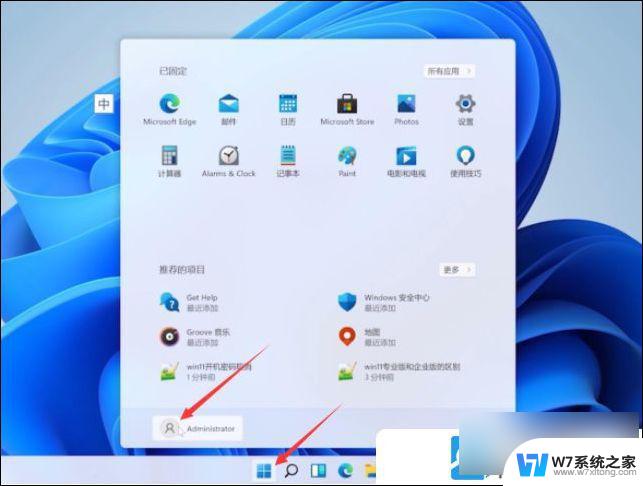win11如何设置免密码登录 Windows 11怎么设置免密码自动登录
更新时间:2024-08-10 18:03:00作者:yang
Windows 11作为微软最新发布的操作系统,除了带来了全新的界面和功能外,还对用户的登录方式进行了一些改进,在Win11中,用户可以设置免密码登录,实现自动登录的便捷操作。通过简单的设置,用户可以在开机时直接进入桌面,无需再输入密码,提高了系统的使用便利性和安全性。接下来我们就来看看如何在Windows 11中设置免密码登录。
具体方法:
1.在电脑桌面点击 Windows 图标,然后点击设置图标。
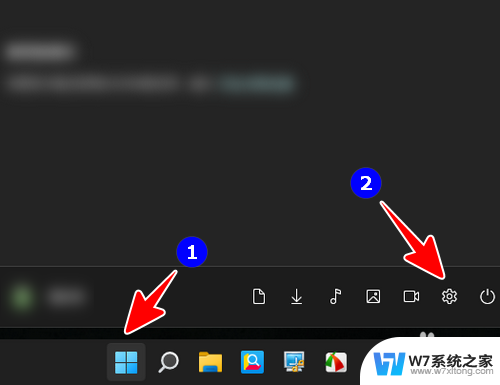
2.点击“帐户”。
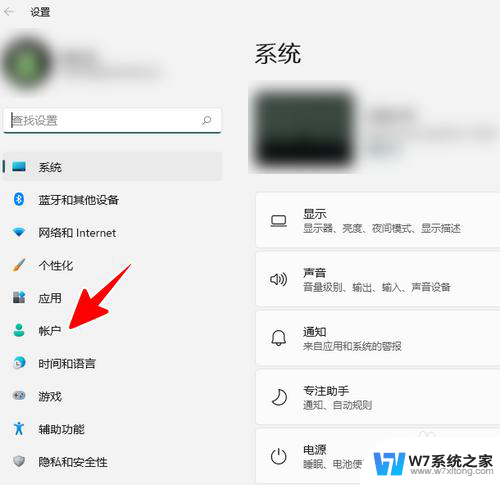
3.点击“帐户信息”。
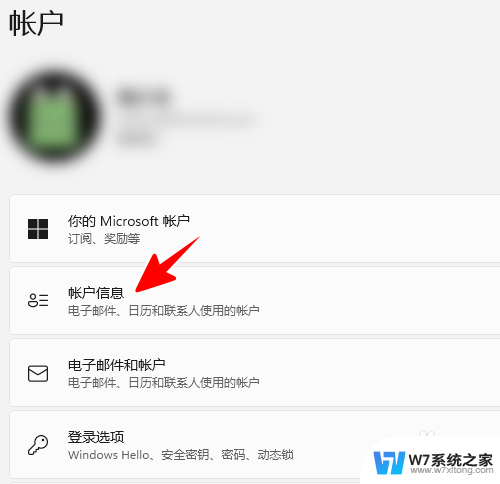
4.点击“改用本地帐户登录”。
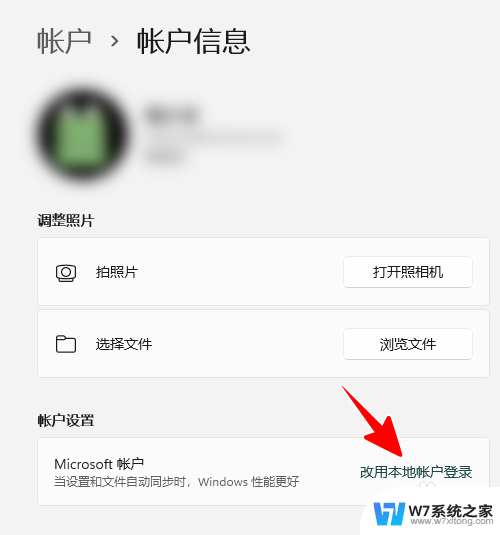
5.在弹出的窗口中点击“下一页”。
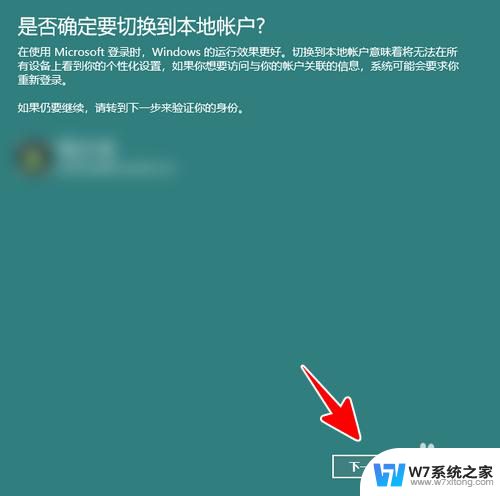
6.在安全中心窗口中输入之前微软帐户的密码,点击“确定”。
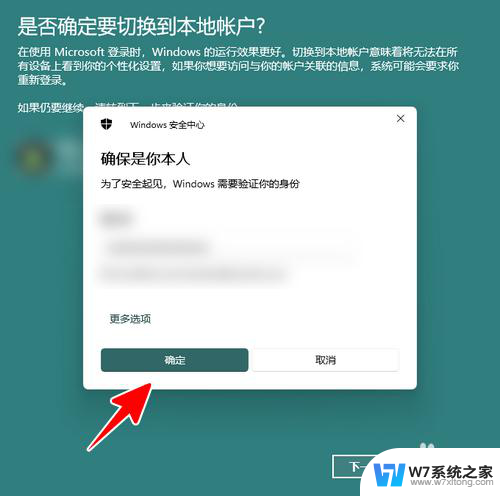
7.接着,也就是最关键的一步。在本地帐户信息窗口中仅保留用户名,其余项目全部留空,点击“下一页”。
注意,在 Windows 11中,微软帐户不支持设置空密码,但本地帐户支持。
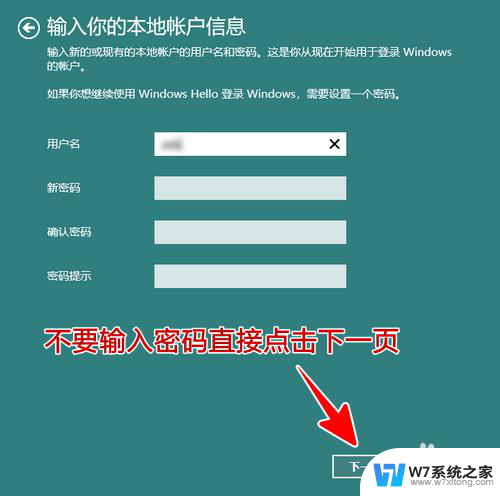
8.最后,我们只需点击“注销并完成”就可以了。
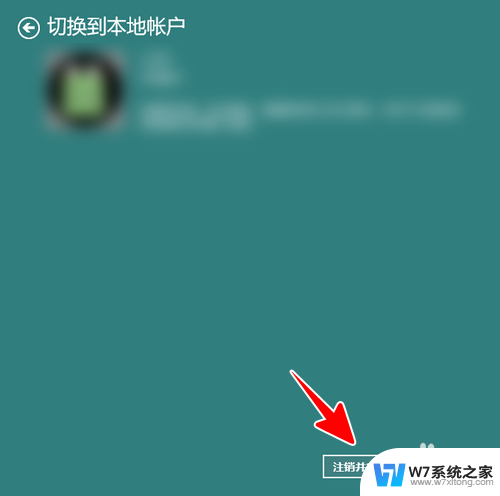
以上就是Win11如何设置免密码登录的全部内容,如果你遇到这种情况,可以按照以上方法来解决,希望对大家有所帮助。