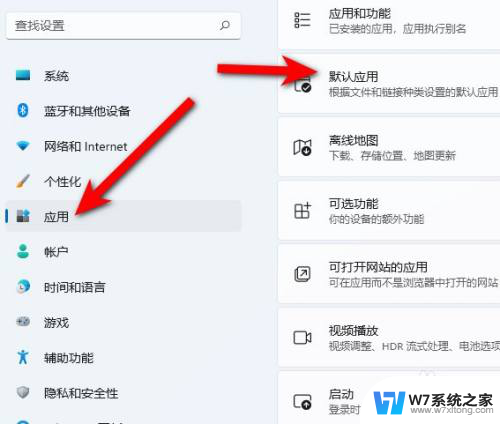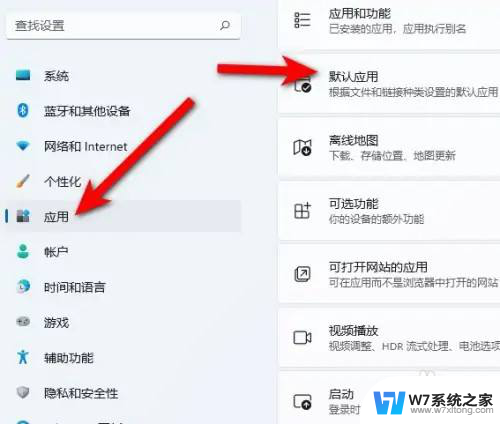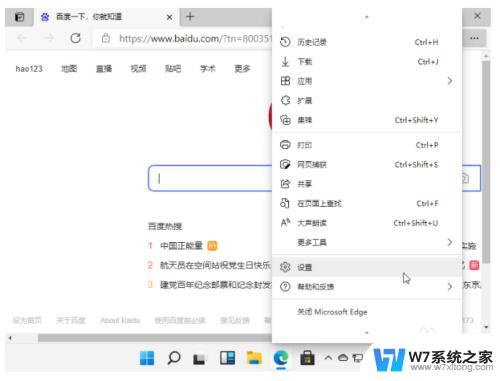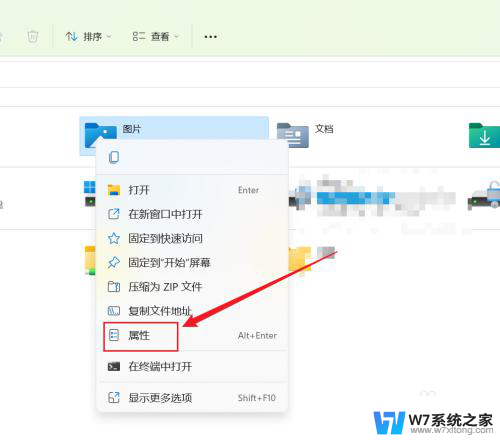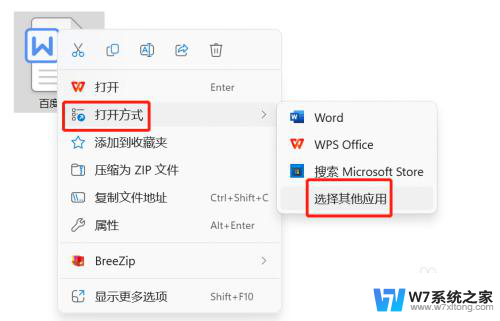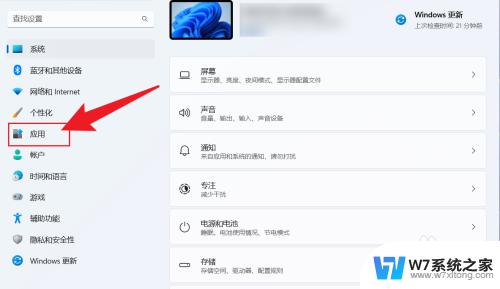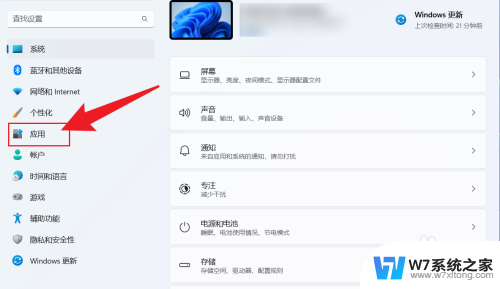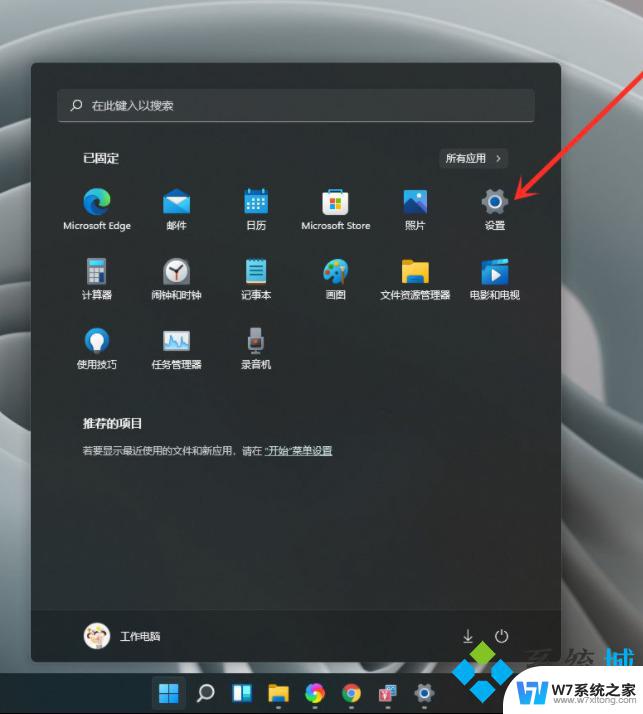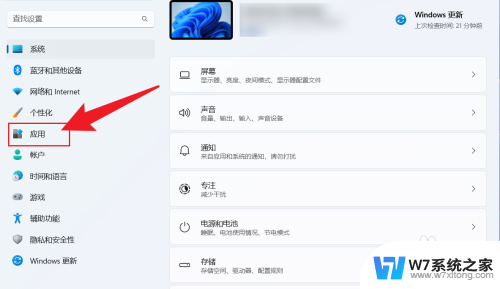win11怎么设置wps为默认办公软件 Win11如何将WPS设置为默认办公软件
Win11作为微软最新的操作系统,带来了许多令人期待的改进和功能,其中如何将WPS设置为默认办公软件成为了许多用户关注的问题。WPS作为一款功能强大且易于使用的办公软件,拥有许多优秀的特性,例如丰富的模板库、方便的云同步功能以及高效的文档处理能力。很多用户希望在Win11上使用WPS进行办公。在本文中我们将详细介绍如何在Win11操作系统中将WPS设置为默认办公软件,以便用户能够更方便地使用这款优秀的办公软件。
方法一:
1、首先我们在文档上点击鼠标右键,移至打开方式,点击【选择其他应用】。
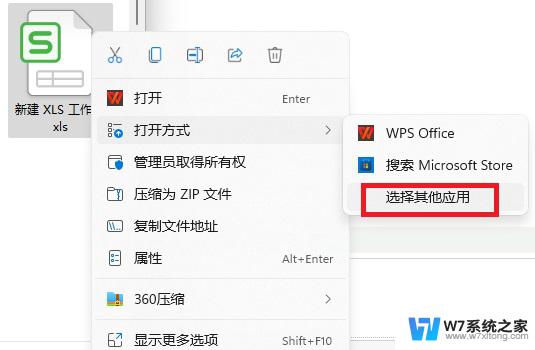
2、然后在“你要如何打开这个文件”窗口找到WPS软件,勾选【始终使用此应用打开文件】。
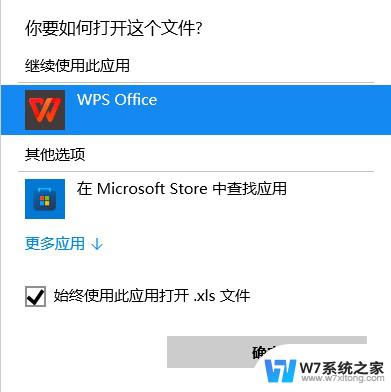
这样一来WPS就变成了默认办公软件。
方法二:
1、点击开始菜单,在搜索框里输入【默认应用】并打开。
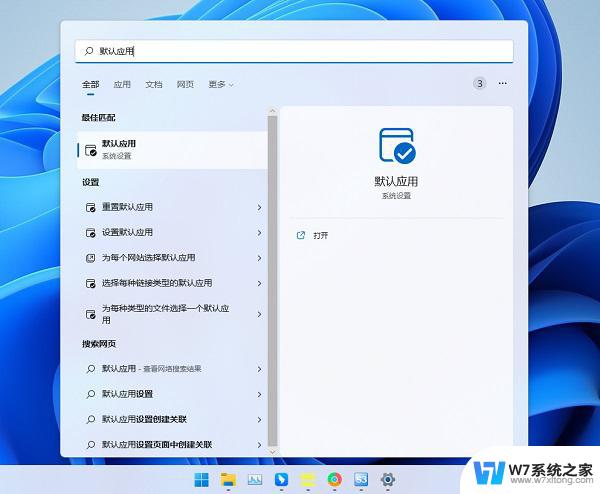
2、往下拖动找到WPS Office软件,点击进去。
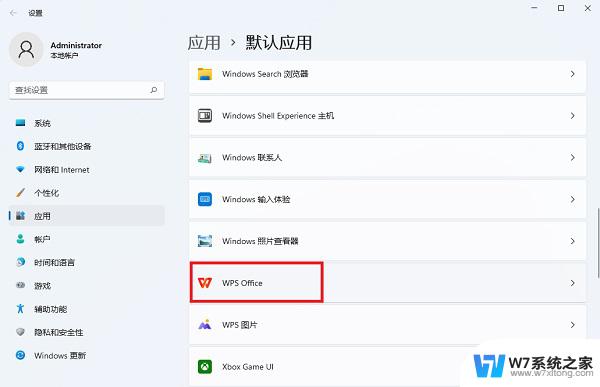
3、点击对应的文档后缀名,就可以更改默认用什么软件打开。
以上是关于如何将WPS设置为默认办公软件的全部内容,如果遇到相同情况的用户,可以按照以上方法来解决。