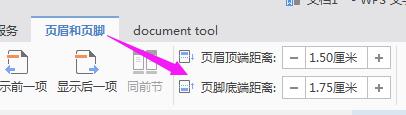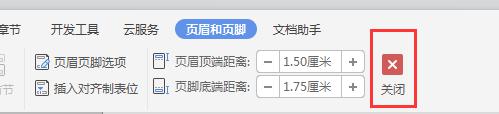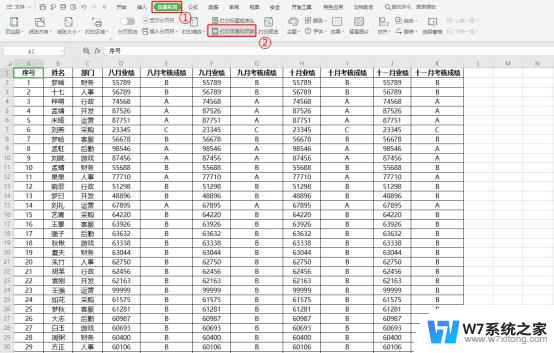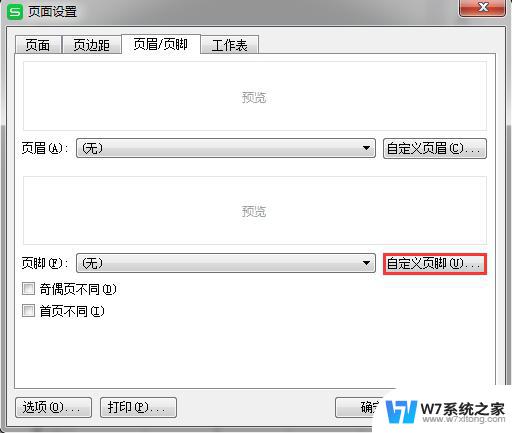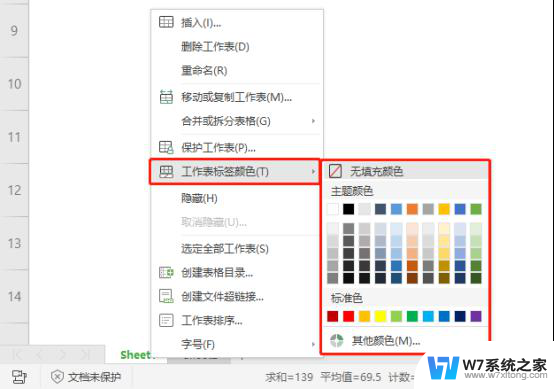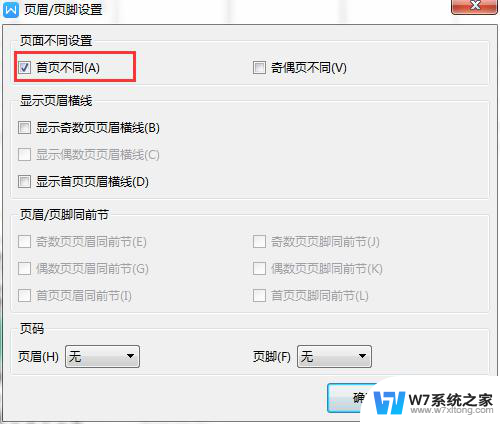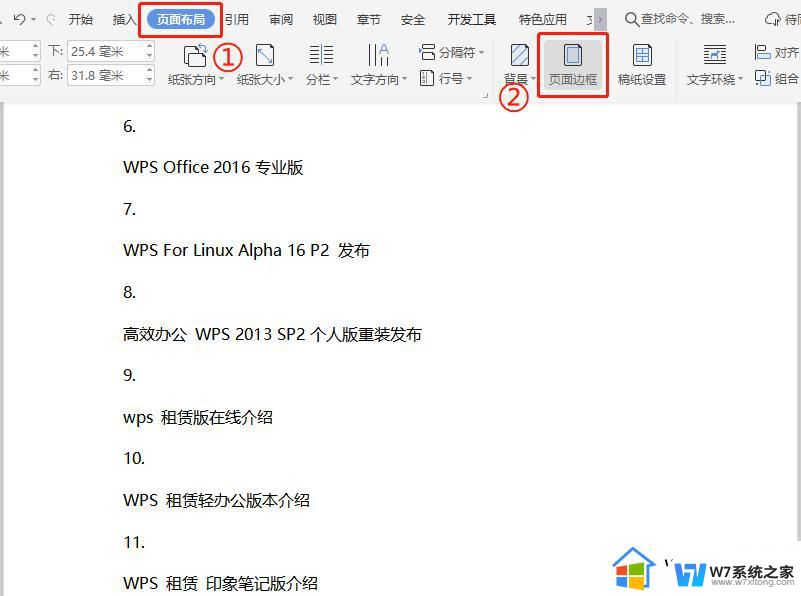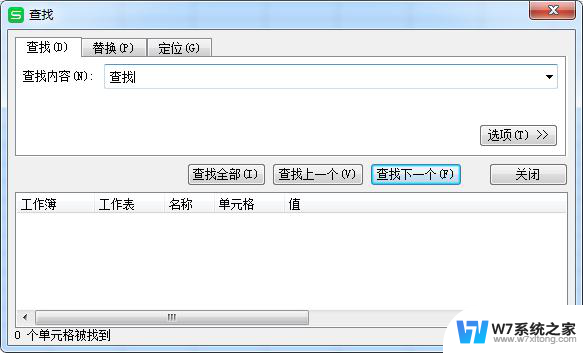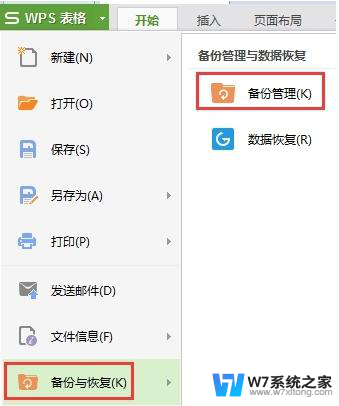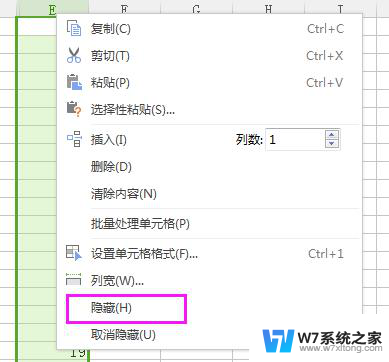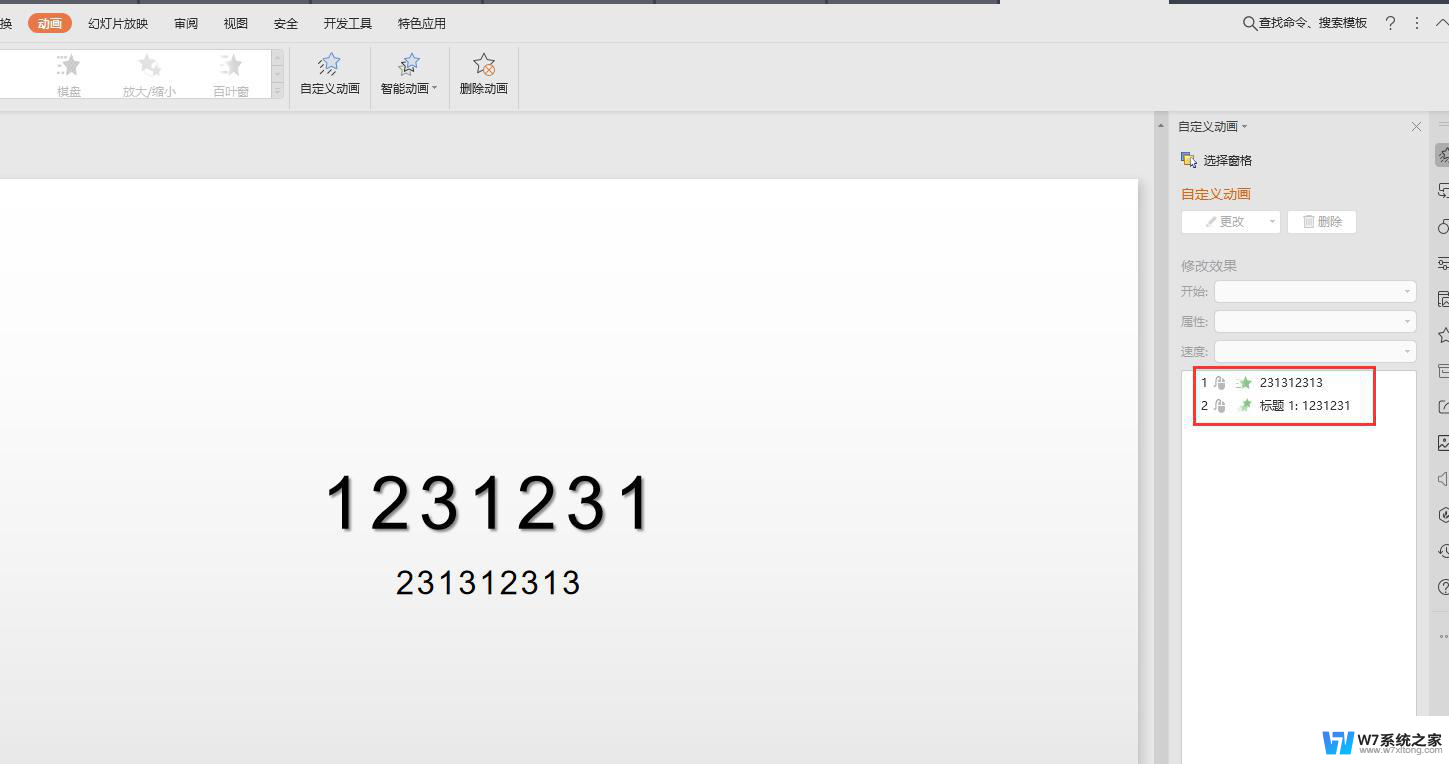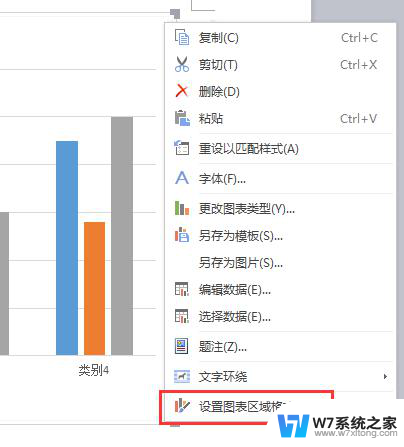wps怎么修改工作表中的全部页眉页脚呀 wps怎么批量更改工作表中的页眉页脚
wps怎么修改工作表中的全部页眉页脚呀,在日常工作中,我们经常需要在WPS中编辑工作表,其中涉及到修改页眉页脚的需求较为常见,而对于如何批量更改工作表中的页眉页脚,WPS也提供了便捷的操作方式。通过简单的操作,我们可以一次性修改多个工作表的页眉页脚内容,大大提高了工作效率。接下来,让我们一起来了解一下WPS中如何进行批量更改工作表中的页眉页脚的方法。

关于页眉页脚
页眉页脚(页眉页脚:页眉可由文本或图形组成,出现在一节中每页的顶端。页脚出现在每页的底端。页眉和页脚经常包括页码、章节标题、日期和作者姓名。)是文档中每个页面页边距(边距:页面上打印区域之外的空白空间。)的顶部和底部区域,如下图所示:

可以在页眉和页脚中插入文本,图形,例如,页码、日期、公司徽标、文档标题、文件名或作者名等,这些信息通常打印在文档中每页的顶部或底部。
在“插入”选项卡上,单击“页眉和页脚”,或者在页眉页脚区域中双击鼠标左键,可以进入页眉或页脚区域的编辑状态。
以上就是如何在wps工作表中修改全部页眉页脚的方法,如果您遇到这种情况,请按照以上步骤进行解决,希望本文对您有所帮助。