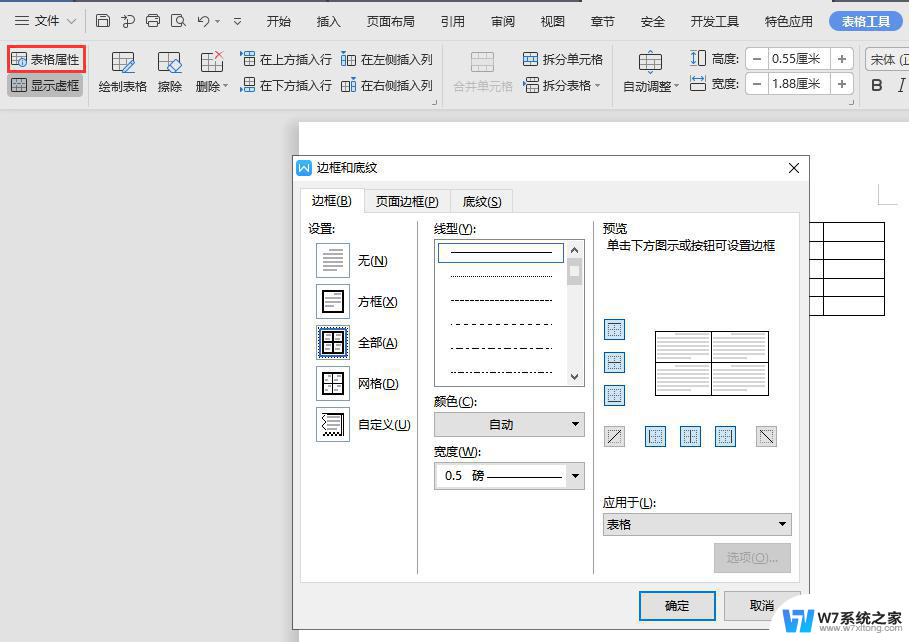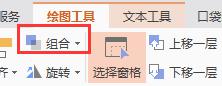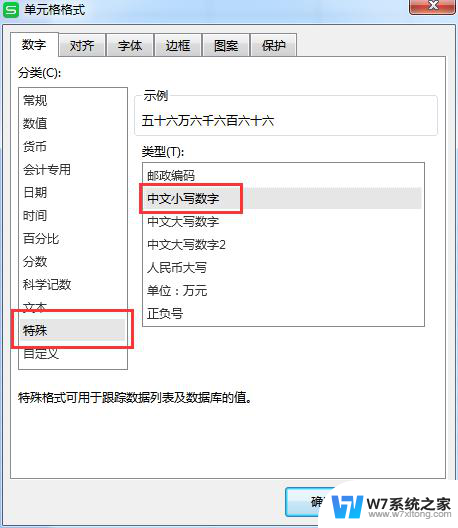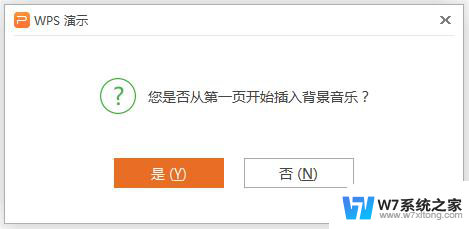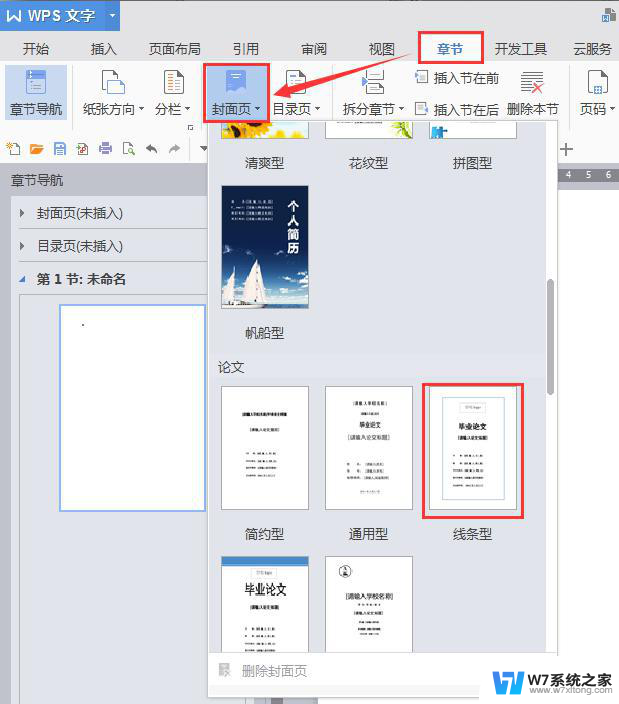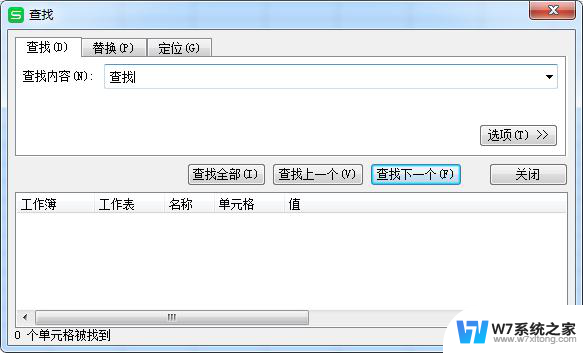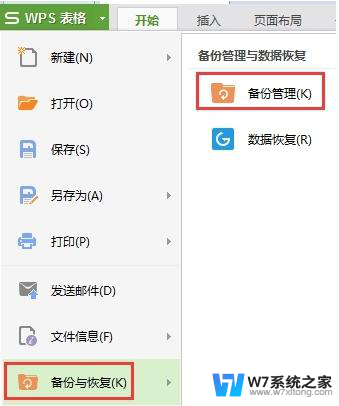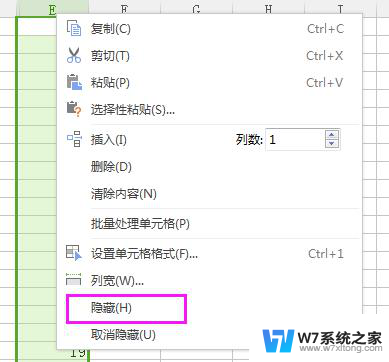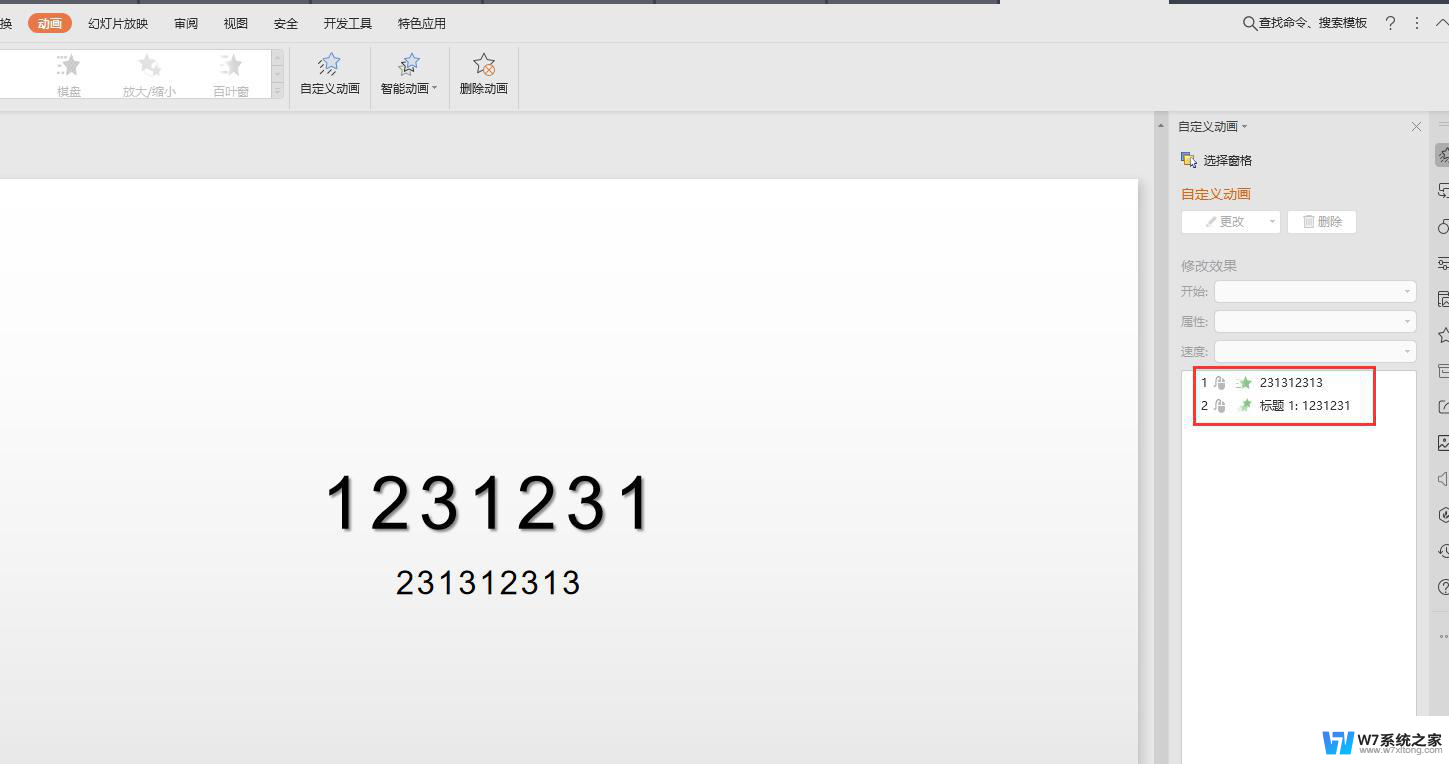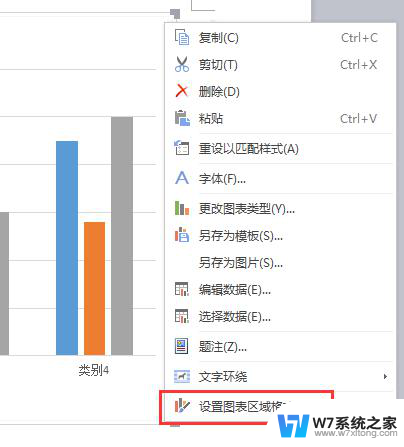在wps的ppt里边怎么做等边三角形 在wps ppt中绘制等边三角形的步骤
更新时间:2024-03-30 12:57:59作者:jiang
在wps的PPT中绘制等边三角形非常简单,只需按照以下步骤进行操作,在PPT中选择插入选项卡,然后点击形状按钮,选择直线工具。接下来在幻灯片上按住鼠标左键,在所需位置绘制一条直线。按住Shift键,再次点击鼠标左键,将直线旋转60度。此时你会发现直线变成了等边三角形的一条边。将直线复制两次,分别与原来的边连接起来,即可完成等边三角形的绘制。通过这简单的几个步骤,你可以轻松在wps的PPT中绘制出精美的等边三角形,使你的演示更加生动有趣。

以wps 2019版为例
1. 打开PPT演示文件,依次点击“插入”—“形状”

2.找到“基本形状”,点击“等腰三角形”即可插入
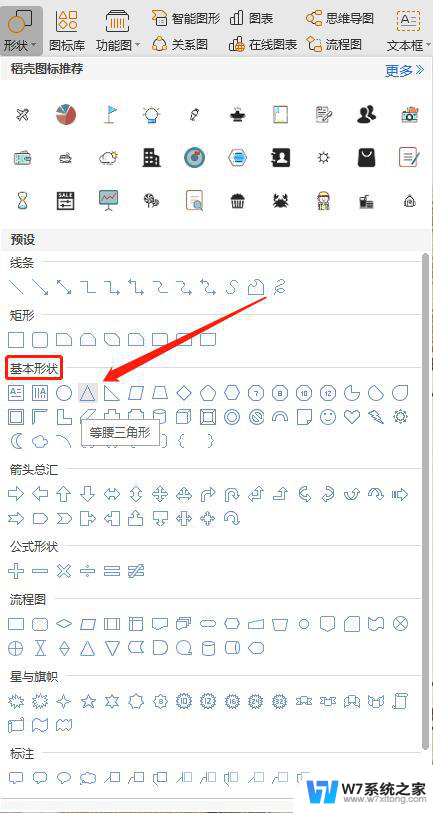
以上就是在wps的PPT里如何制作等边三角形的全部内容,如果你也遇到了这种情况,不妨试试小编提供的方法来解决问题吧,我们希望这些提示能对你有所帮助。