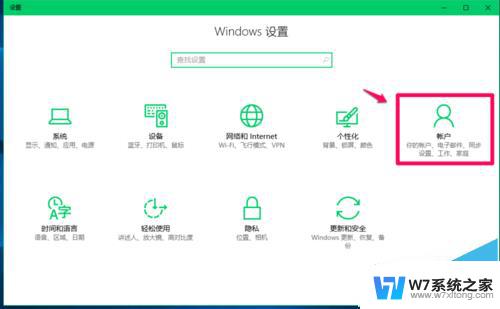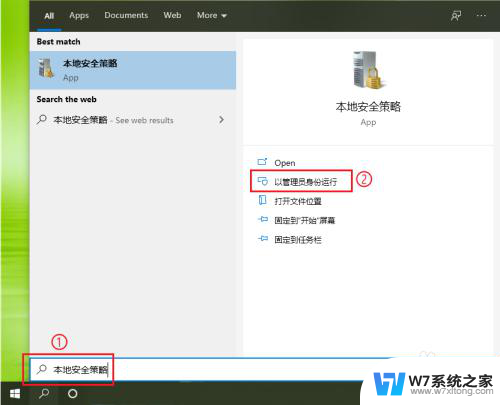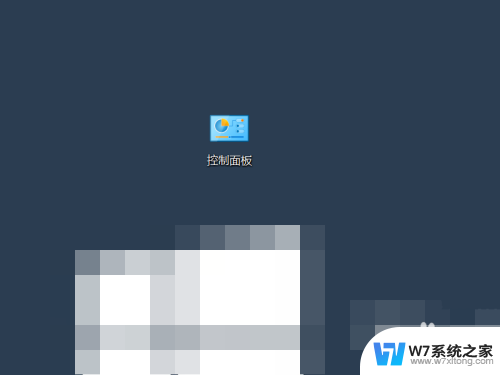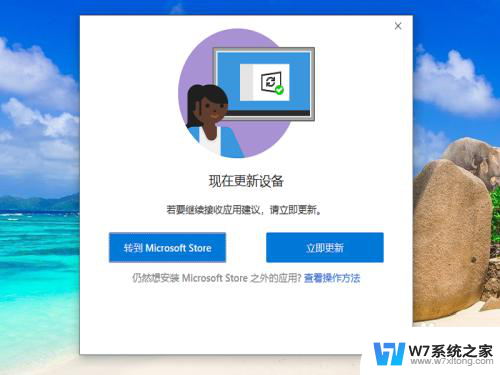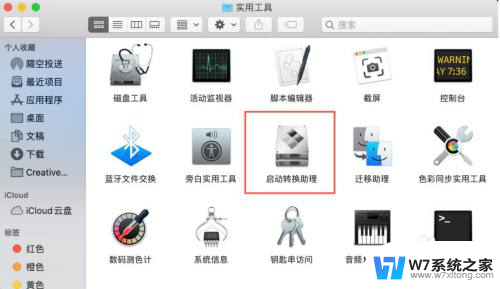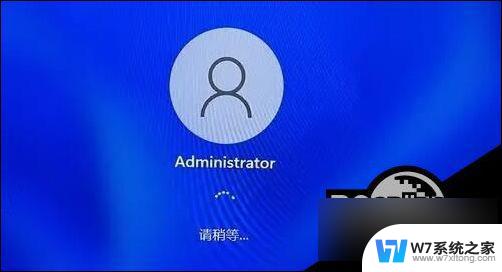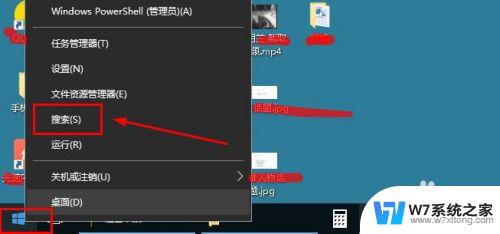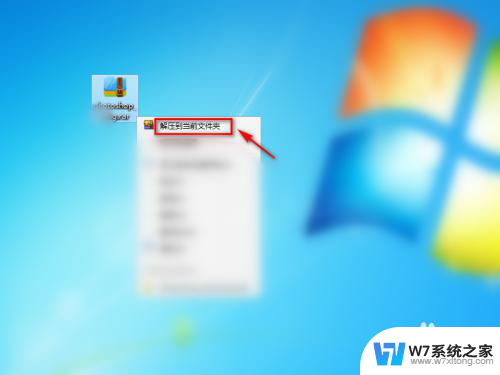怎么设置win10安装软件需要密码 Win10安装软件需要密码怎么设置
在Win10操作系统中安装软件时,有时候我们希望设置一个密码来保护我们的计算机安全,很多用户并不清楚如何在Win10上设置安装软件时需要输入密码的功能。实际上设置Win10安装软件需要密码非常简单,只需在系统设置中进行一些简单的操作即可实现。接下来我们就来看看怎么在Win10上设置安装软件需要密码的步骤。
步骤如下:
1.在电脑桌面使用快捷键win键+r唤出运行,然后在搜索框中输入gpedit.msc,点击确定。
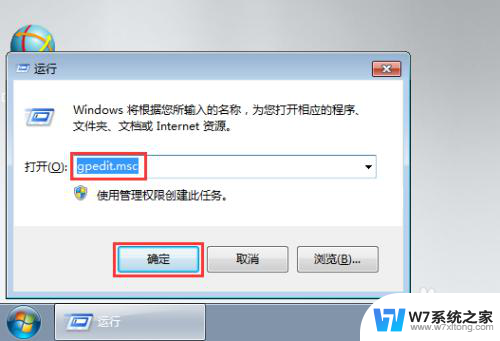
2.在打开的本地组策略编辑器窗口中依次点击打开计算机配置—windows设置—安全设置—本地策略,然后选中其下的安全选项。
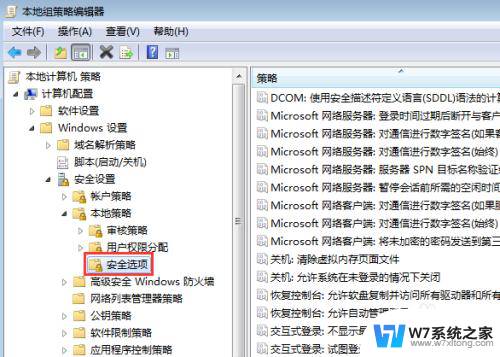
3.在右侧窗口中找到用户账户控制:管理员批准模式中管理员的提升权限提示的行为并双击打开。
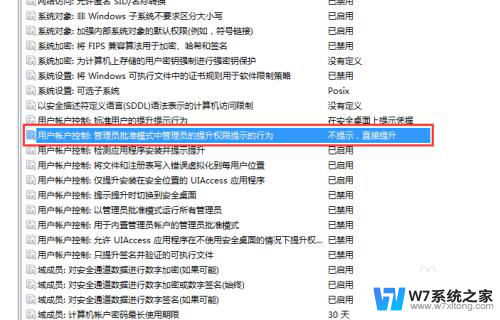
4.在下方点击下拉箭头,选中提供凭据,然后点击确定。
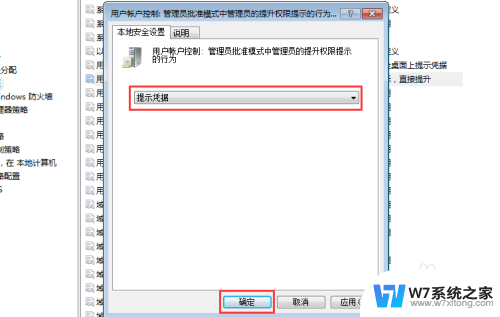
5.这时候我们还需要对用户账户设置密码,这样安装软件时才会提示需要输入密码。依次点击开始—控制面板。
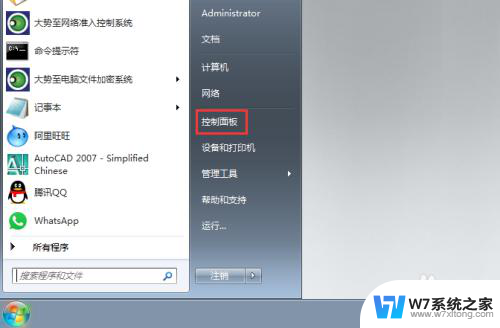
6.在控制面板窗口中找到并点击添加或删除用户账户。
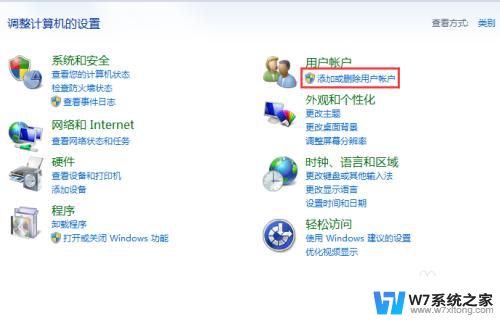
7.在弹出的窗口中点击administrator用户。
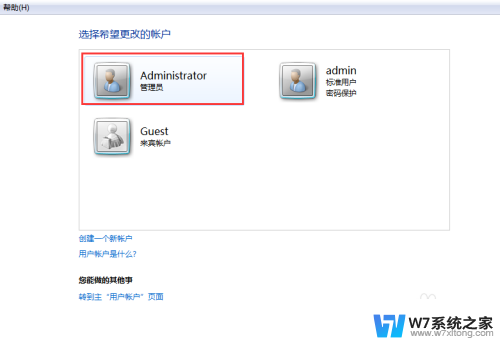
8.在更改账户窗口中找到并点击创建密码。
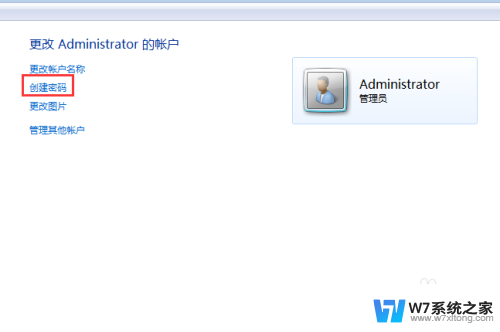
9.在弹出的窗口中根据提示输入密码,然后点击创建密码即可。
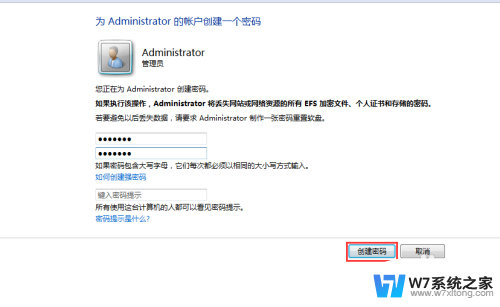
以上就是设置win10安装软件需要密码的全部内容,如果您需要的话,可以按照以上步骤进行操作,希望对您有所帮助。