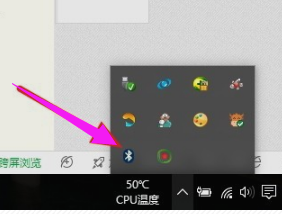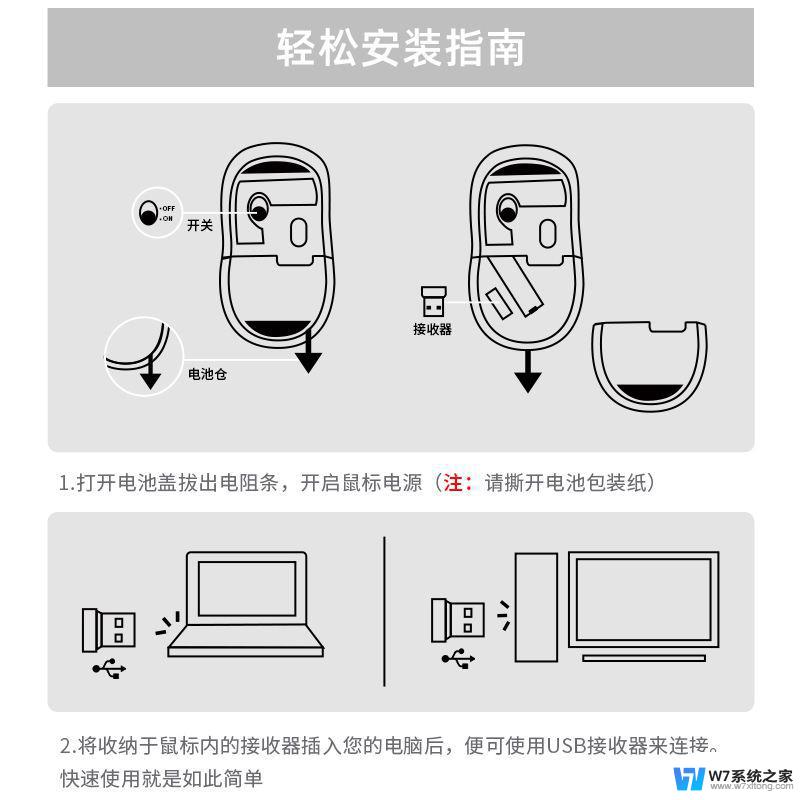无线键盘和鼠标怎么连电脑使用 无线键盘鼠标连接步骤
无线键盘和鼠标是现代人们常用的办公设备,无线连接方式更是让使用起来更加方便,对于初次使用无线键盘和鼠标的用户来说,连接过程可能会略显复杂。要连接无线键盘和鼠标到电脑,首先需要确保设备和电脑都已经开启。在电脑上找到蓝牙设置或者无线设备设置,打开蓝牙或无线功能,让电脑开始搜索设备。接着在键盘和鼠标上按下连接按钮,使其进入配对模式,并在电脑上找到对应设备,点击连接即可完成连接。通过简单的几步,就可以轻松连接无线键盘和鼠标,享受办公时的便利。
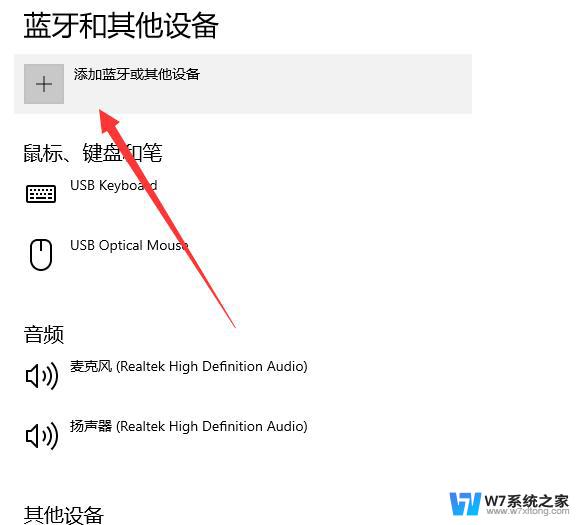
有接收器可以直接用接收器
现在在市场中,不少正在销售的无线鼠标采用的都是2.4ghz的无线技术,因此我们只需要借助这个技术在电脑的usb接口中插入原来键盘配置的接收器就可以了。当我们将键盘的接收器插入相应的电脑接口之后,会发现电脑上出现了配对的请求,此时我们正常去配对就可以正常使用鼠标以及键盘了,对于那些在 节能环保 方面做得还不错的无线键盘鼠标来说,键盘右上角或者鼠标的底部会设置一个电源 开关 ,只有打开电源开关才能正常使用键盘或者无线鼠标。
用接收器的 连接步骤:
一、给无线鼠标和无线键盘安装上电池。
二、将无线接收器接到电脑上。
三、将无线鼠标与接收器对码。将鼠标上的连接按钮与接收器上面的按钮按下,接收器上的 指示灯 会变成快速闪烁,表示对码成功。移动鼠标,接收器上的指示灯会跟着快速闪烁,鼠标即可正常使用;
四、将无线键盘与接收器对码。方法与无线鼠标对码相同,将键盘上的连接按钮与接收器上面的按钮按下,接收器上的指示灯会变成快速闪烁,表示对码成功。使用键盘时,接收器上的指示灯会跟着快速闪烁,此时键盘即可正常使用。
注意:如果想使用无线鼠标和无线键盘附带的其他功能,请安装配套的驱动光盘。一般在xp和win7系统下,无线鼠标和无线键盘是不需要驱动就可使用的。
蓝牙键盘鼠标如何连接
对于一直不想携带接收器的朋友们来说,他们可能会转向寻找使用更加方便的蓝牙键盘鼠标。但是对于使用这种键盘鼠标的朋友们来说,其前提是电脑上有蓝牙的模块,如果你使用的是一台台式电脑,那么可以就要购置一个外带的蓝牙模块装置来进行蓝牙信号配对,而对于那些有蓝牙功能的笔记本来说,只需要打开蓝牙功能,寻找可以连接的设备就可以实现成功配对,连接电脑也就不在话下了。
无线鼠标常见问题解决办法
1、如果你安装了其他公司的鼠标优化软件,那么,请将它的驱动卸载后,重新启动电脑,看问题有没有解决。
2、如果您没有安装其他公司的鼠标驱动,则可以这样:启动电脑后,首先进入系统的“控制面板”, 打开“系统属性”, 进入到“硬件”下的“设备管理器”, 将“鼠标和其它指针设备”图标下的鼠标驱动程序全部“卸载”后,重启您的电脑即可。 小提示:如果你使用WIN98R的话,要注意。“USB”鼠标在Windows98系统下不能即插即用,这个问题是因为“USB”鼠标采用不同“USB”接口芯片,在第一次使用时电脑都会要求安装驱动软件,这时您只要按照系统安装提示,让系统自行安装,当系统找不到驱动程序时,您只要每次点击跳过,直到安装完成后,您即可使用您的“USB”鼠标。待下次您再次使用相同的“USB”鼠标时,系统就不会再次要您安装软件,就可以实现即插即用了。 鼠标常用问题解决方案2 USB接口鼠标,如果在WindowsXP以下版操作系统不能使用时,如Windows2000/98/NT等等,在第一次插入USB接口时会要求驱动程序,只要通过选择跳过——跳过——,也就是所有选项一律选择跳过,最后则可以成功使用。如果你不小心选择错了,就拔出鼠标USB接口,重新按以上步骤进行操作。
以上就是无线键盘和鼠标如何连接电脑的全部内容,如果你遇到这种情况,你可以按照以上操作进行解决,非常简单快速,一步到位。