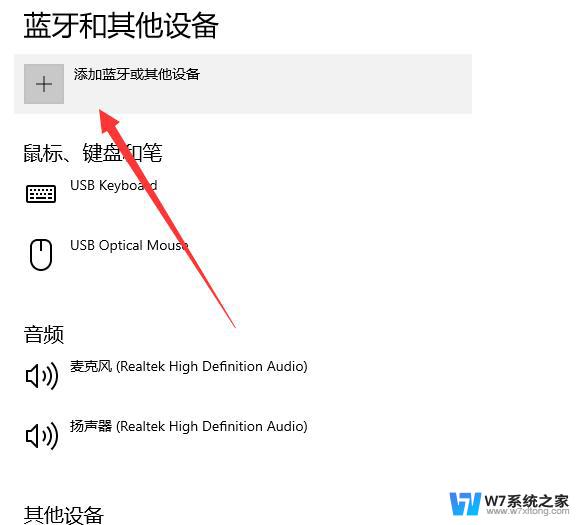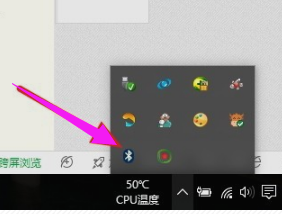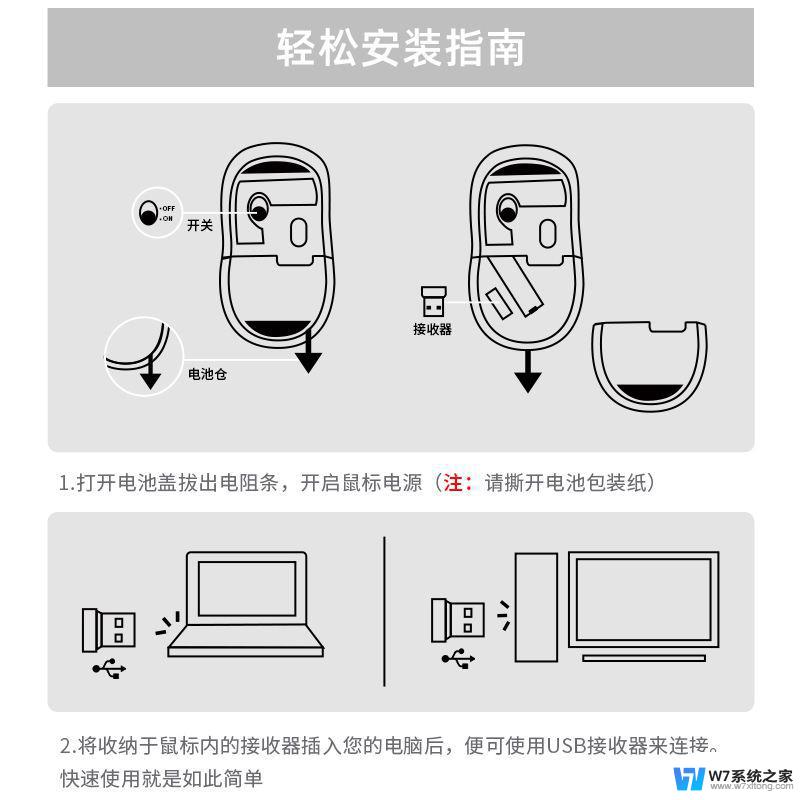无线鼠标怎样连接电脑 无线蓝牙鼠标连接笔记本电脑步骤
无线鼠标已经成为现代办公和娱乐生活中不可或缺的设备之一,连接无线鼠标到电脑可以帮助用户更加方便地操作电脑,提高工作效率。在连接无线蓝牙鼠标到笔记本电脑时,需要按照一定的步骤来完成设置,确保设备之间能够成功建立连接。通过简单的操作,我们就可以享受到无线鼠标带来的便利和舒适。
步骤如下:
1.首先确认你电脑有蓝牙,一般点击右下角就会看到一个小蓝牙图标

2.鼠标移到上方,右击鼠标。出现菜单,添加设备就是我们要添加一个或几个蓝牙设备,比如蓝牙鼠标就是一个设备,显示蓝牙设备,就是显示当前和电脑配对的蓝牙设备,加入个人局域网,这个是通过蓝牙连接手机上网的,一般用不到,设置是对电脑蓝牙进行设置,这里不做详细介绍!
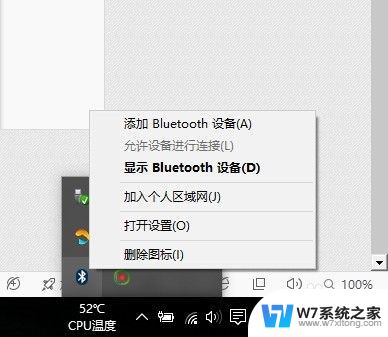
3.点击添加设备
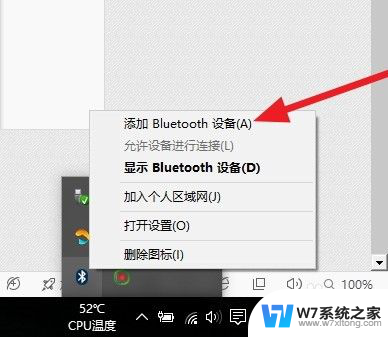
4.跳转到系统添加页面
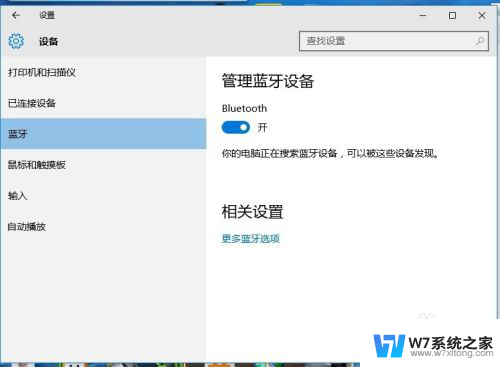
5.此时系统开始自动搜索周围打开的可见蓝牙设备,这时我们把蓝牙鼠标的右键左键中键(就是滚轮)同时按下5s以上,

6.几十秒左右系统就会出现鼠标设备,表明已经搜索到鼠标,如图
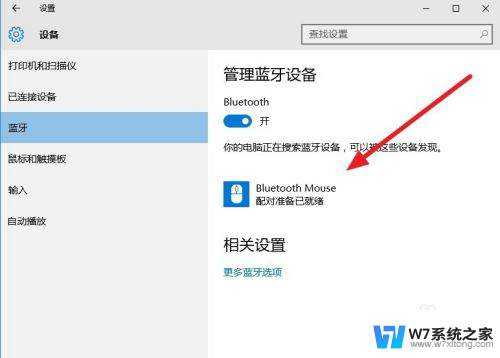
7.点击鼠标,右边出现配对字样,点击
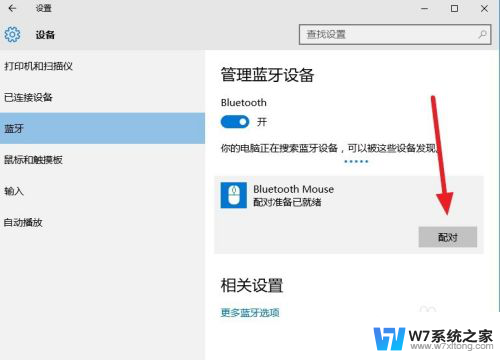
8.出现需要输入配对码
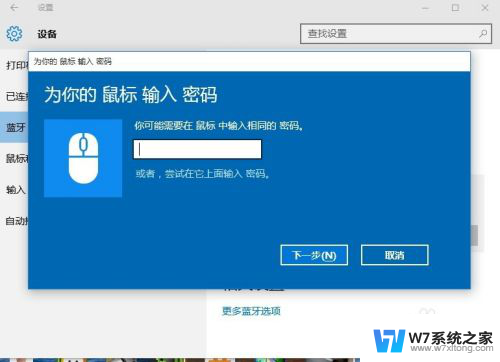
9.默认0000
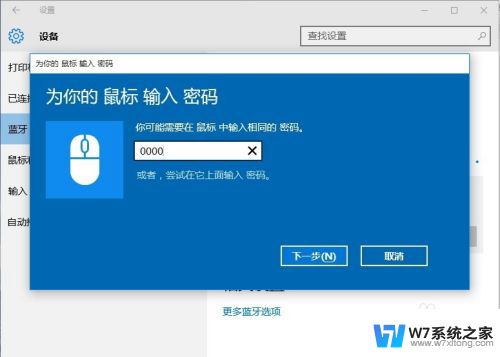
10.配对中
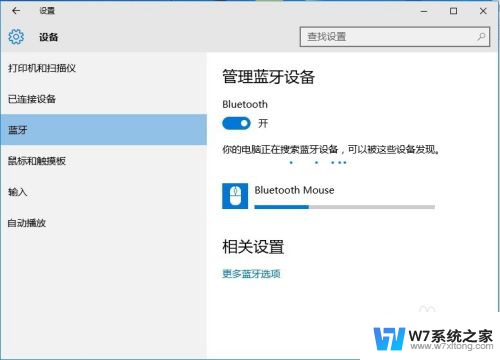
11.配对完成,显示已连接,恭喜你,蓝牙鼠标可以使用了!
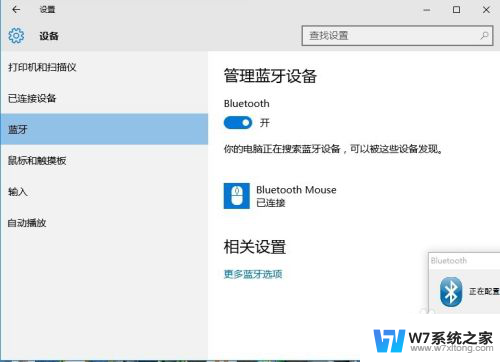
以上就是无线鼠标怎样连接电脑的全部内容,还有不懂得用户就可以根据小编的方法来操作吧,希望能够帮助到大家。