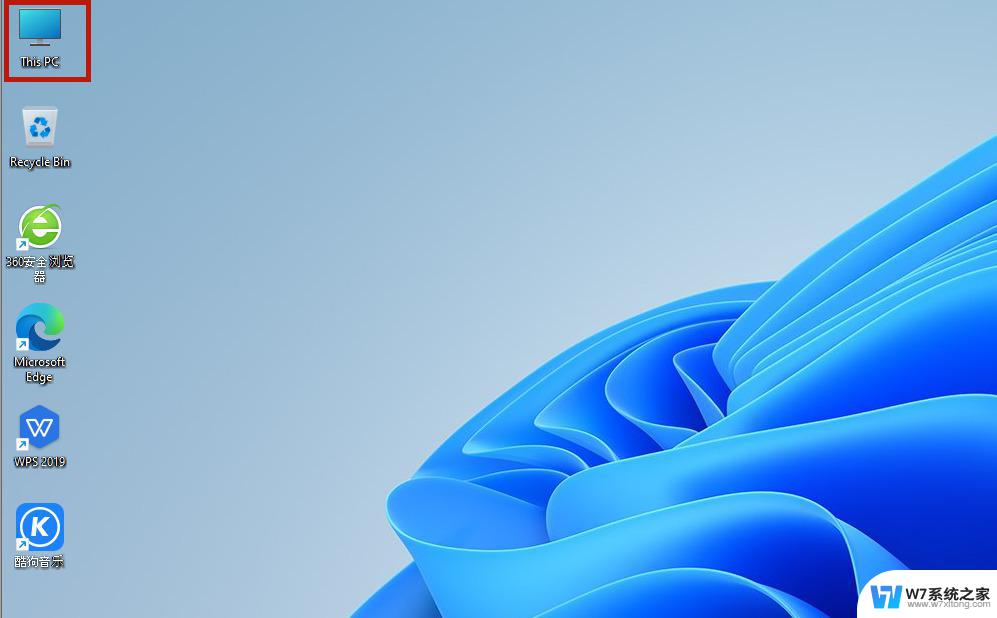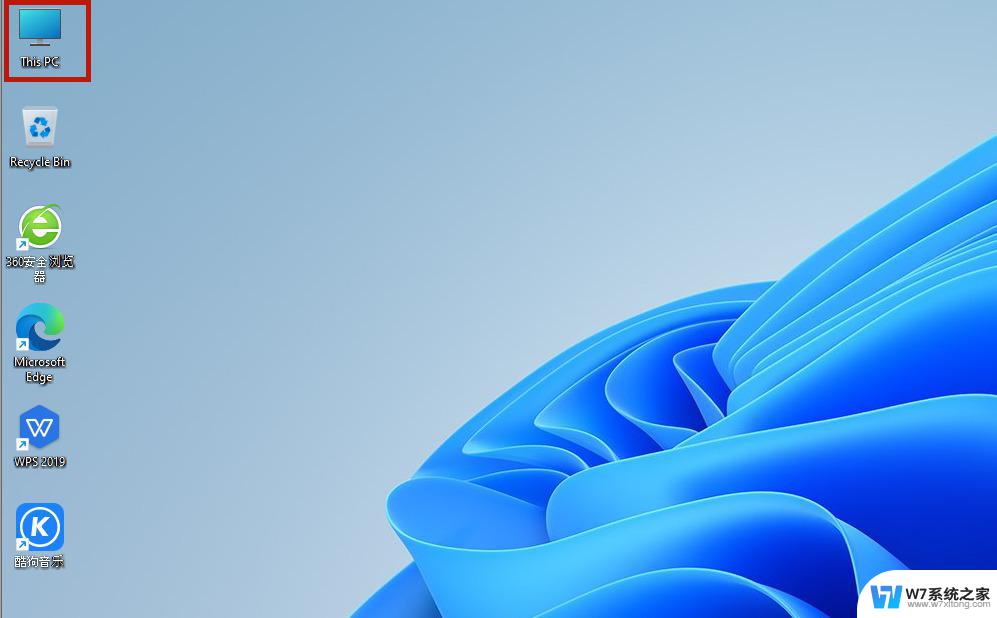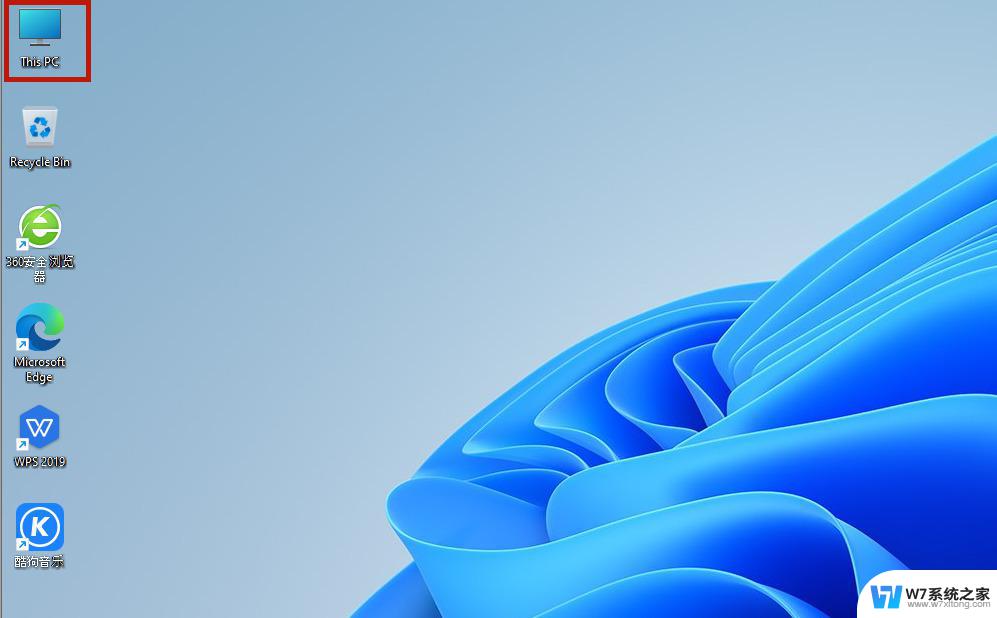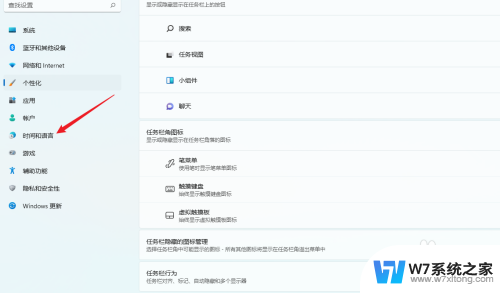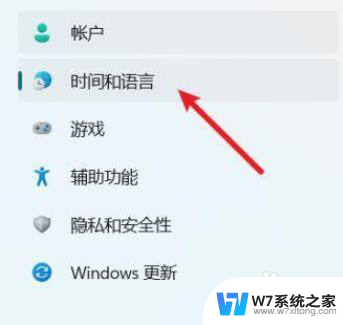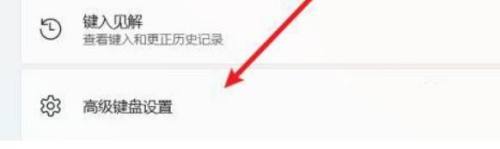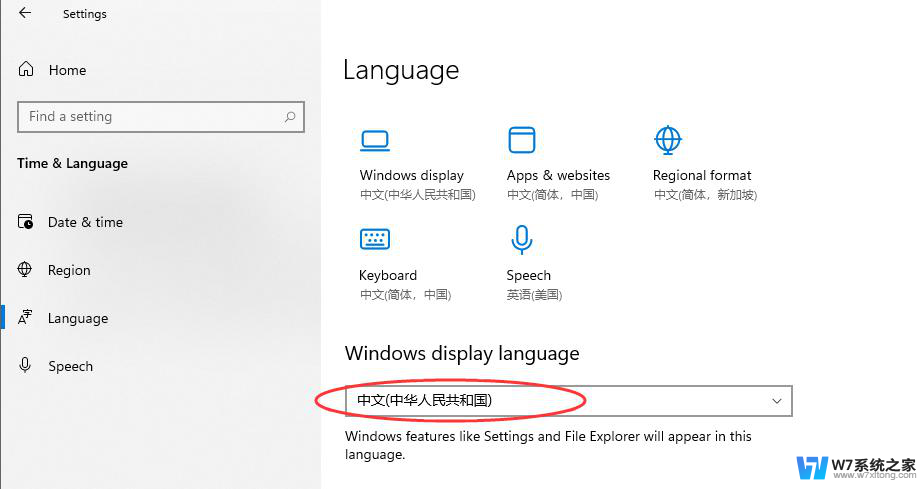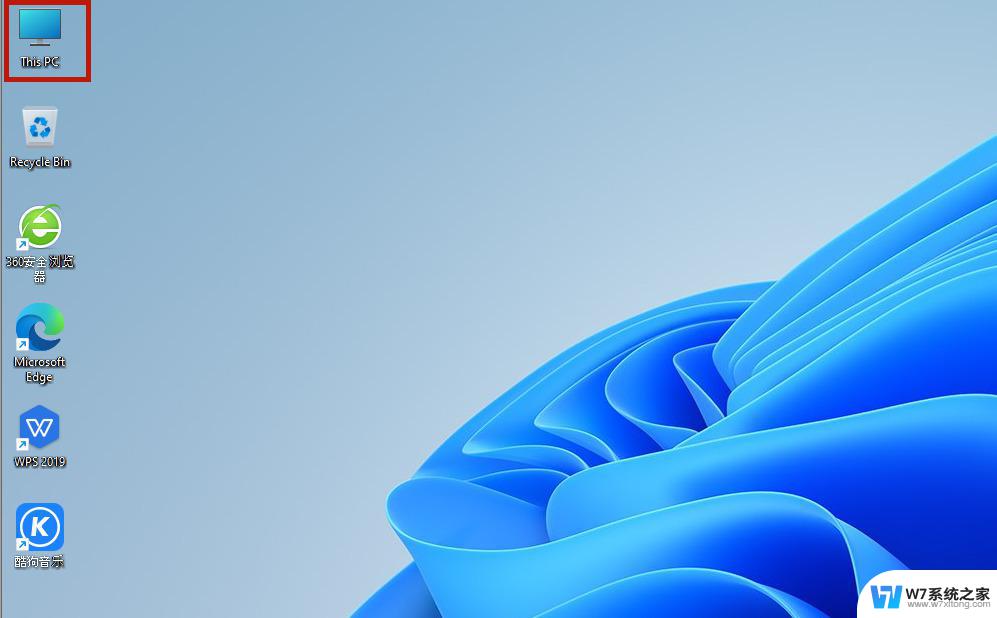windows11是英文的怎么切换中文 Win11系统语言设置中文详细教程
Windows 11是微软最新推出的操作系统,不仅在界面设计上有了翻天覆地的变化,而且在多语言支持方面也更加强大,对于想要将系统语言切换为中文的用户来说,只需简单几步就能实现。接下来我们将详细介绍如何在Windows 11系统中将语言设置为中文的操作步骤,让您轻松享受中文界面带来的便利和舒适。

1、首先打开区域和语言设置(搜索),看看是否有“显示语言(替代)”。如果有,恭喜你,你马上就能解决问题了。
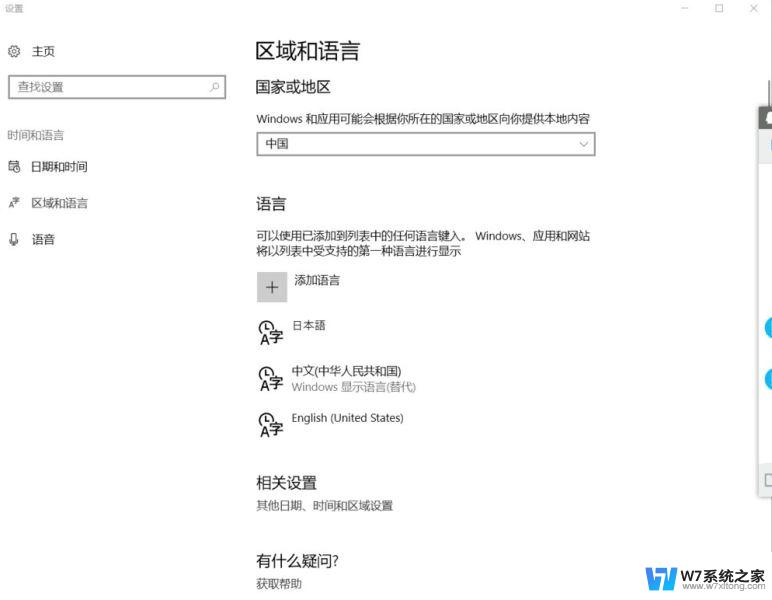
2、接下来很简单,打开控制面板(搜索) 点击添加语言,点击高级设置
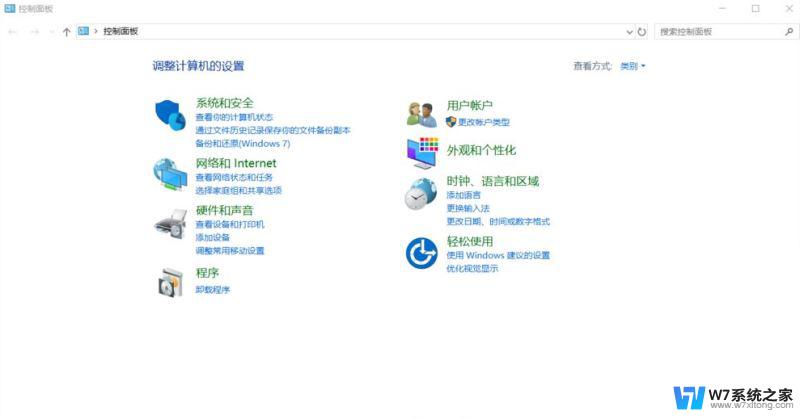
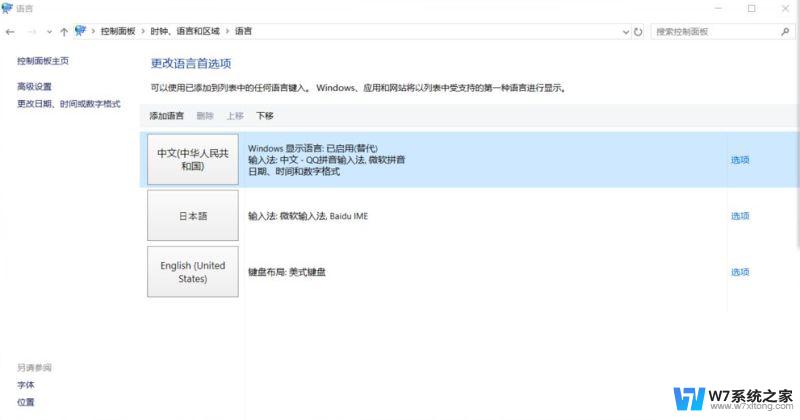
3、在“替代Windows显示语言”选项下选择“使用语言列表(推荐)”并保存
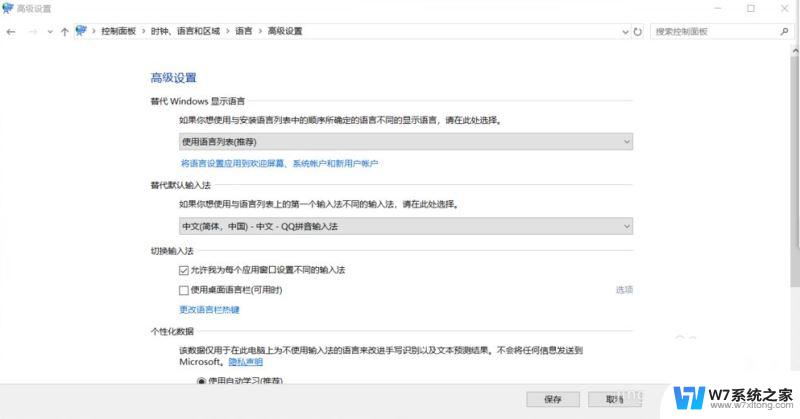
4、系统会回到这个界面,可以看见其他语言后“windows 显示语言 可进行下载”,点击想要的显示语言后面的 选项
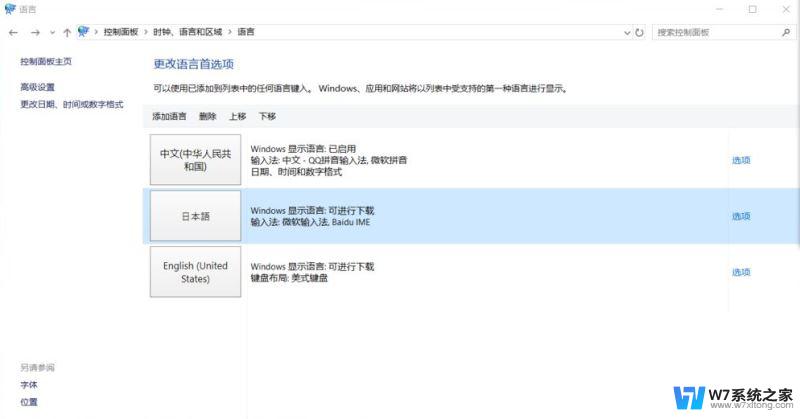
5、然后下载《Win中文语言包》安装,安装完毕就可以替换显示语言了。是不是很简单呢。
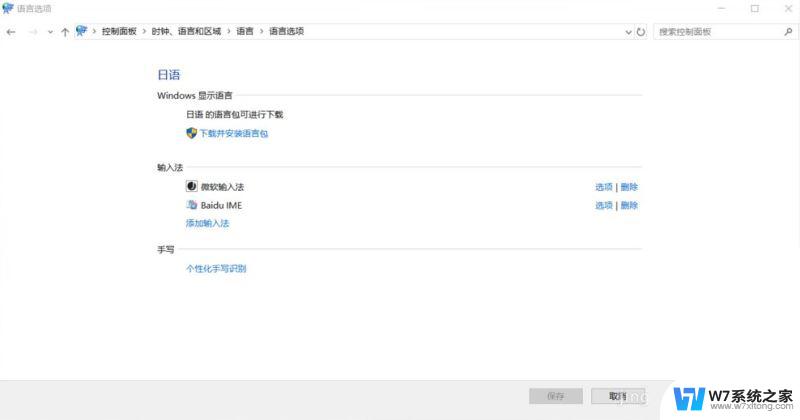
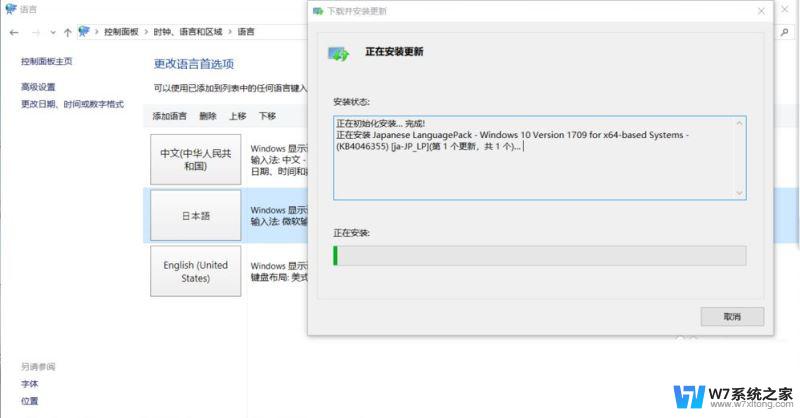
推荐阅读:
推荐阅读:
Windows11怎么安装?Windows11系统安装图文教程(附Win11系统镜像文件下载)
Windows11怎么免费激活?Win11一键激活方法汇总(附安装密钥)
以上是关于如何在Windows 11中切换到中文的全部内容,如果你遇到相同的情况,可以按照这个方法来解决。