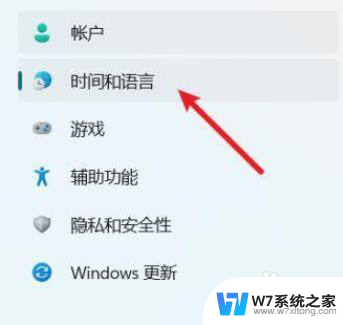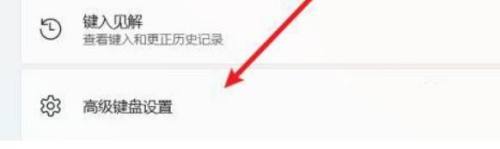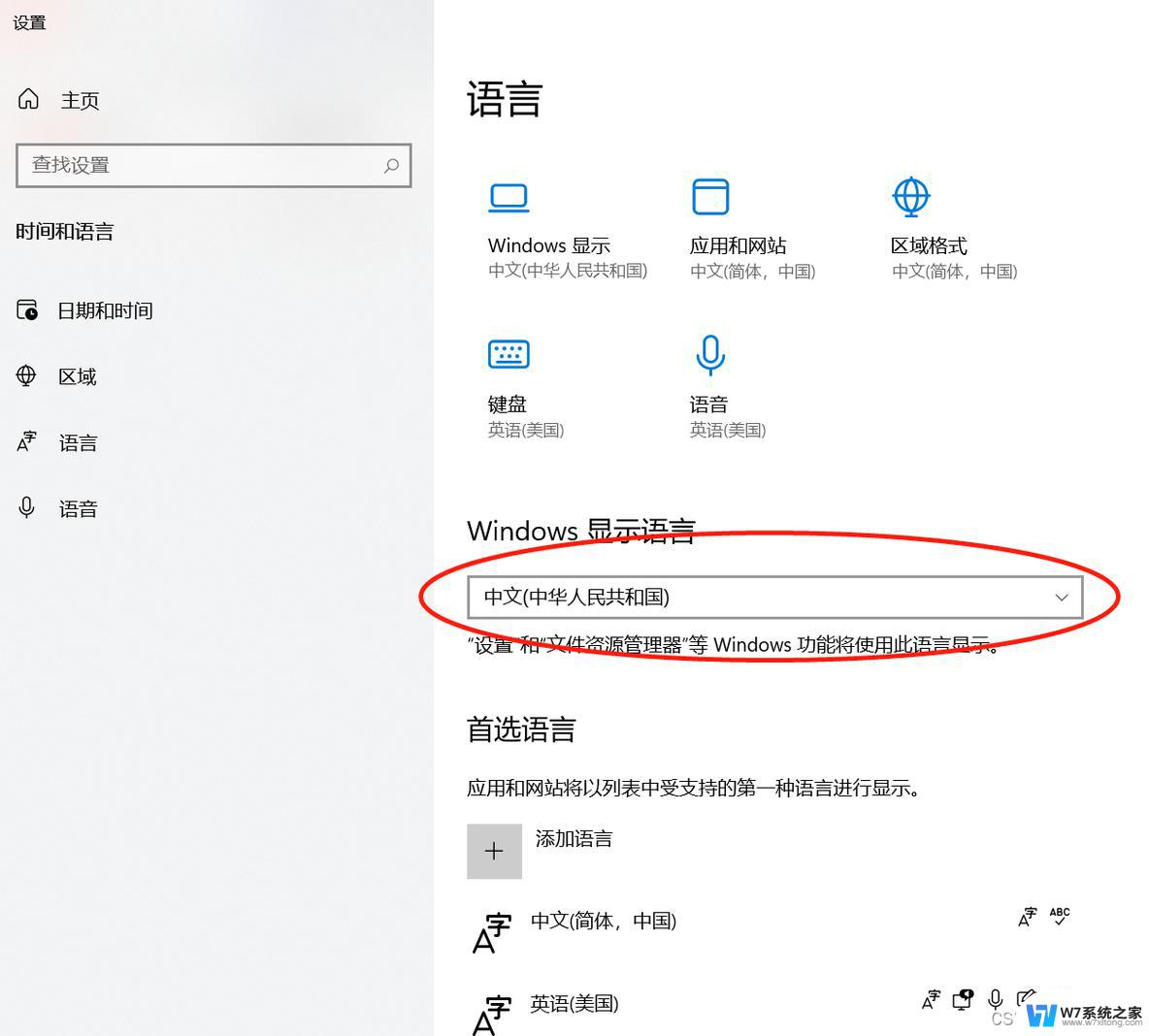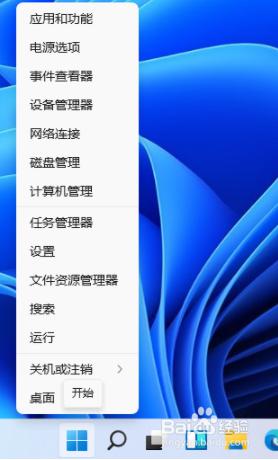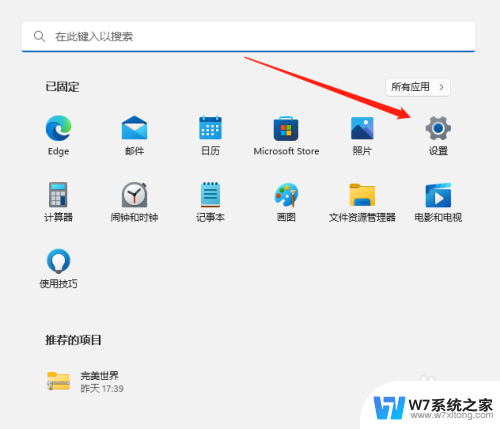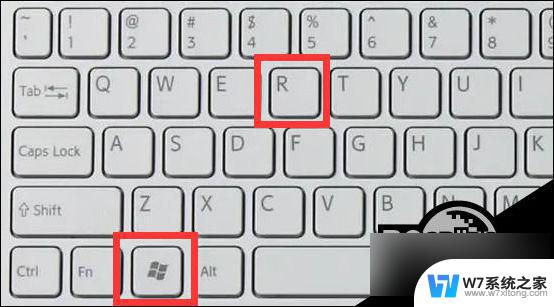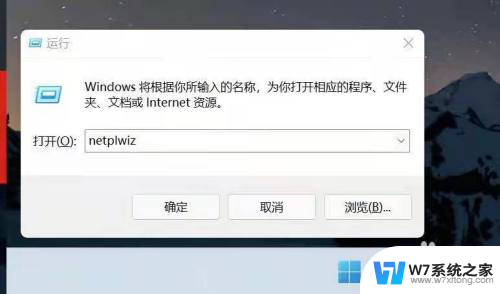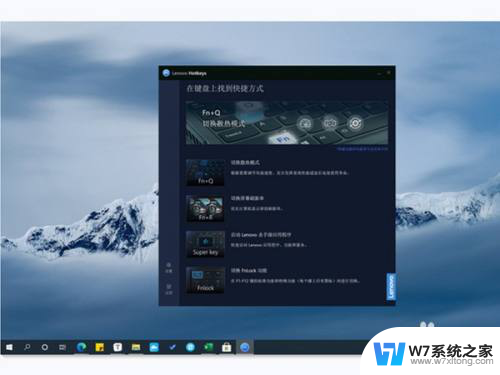win11怎么改中英文切换键 Win11怎么调整中英文切换快捷键
更新时间:2024-03-11 11:53:38作者:yang
Win11作为最新的操作系统版本,引入了许多令人兴奋的新功能和改进,其中之一就是中英文切换键的调整和快捷键的设置。对于经常需要在中英文之间切换的用户来说,这一功能的改进无疑是一大利好。Win11到底怎么改中英文切换键呢?如何调整中英文切换的快捷键呢?在本文中我们将详细解答这些问题,帮助大家更好地利用Win11的中英文切换功能。
操作方法:
1.点击时间和语言
进入系统设置页面,点击左侧的【时间和语言】。
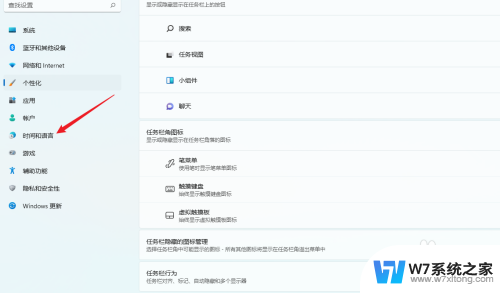
2.点击输入
在右侧的列表中,点击【输入】。
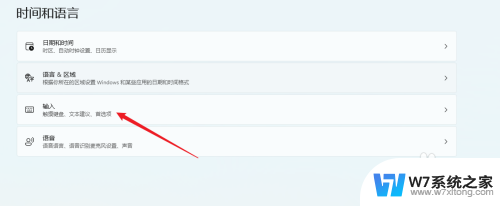
3.点击高级键盘设置
找到【高级键盘设置】,并点击进入。
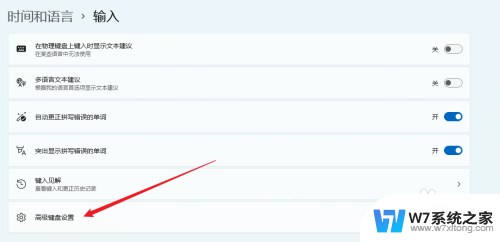
4.点击输入语言热键
在高级键盘设置页面中,点击【输入语言热键】选项。
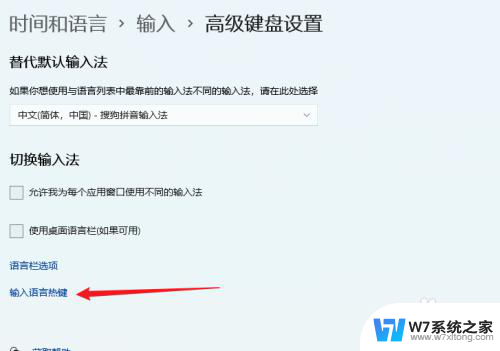
5.设置快捷键
对输入语言的热键进行设置后,点击【确定】即可。
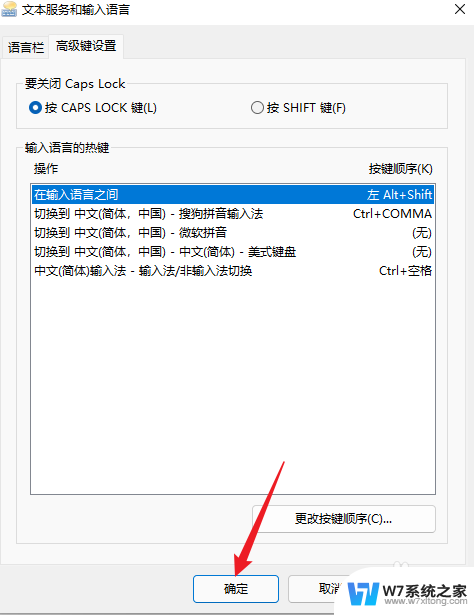
以上就是如何在win11中切换中英文输入法的全部内容,如果遇到这种情况,你可以按照以上步骤解决,非常简单快速。